İş SharePoint, görevleri yerine kullanan veya belirli iş ihtiyaçlarını karşı kullanan küçük, kullanımı kolay, tek başına uygulamalardır. Sitenize, belirli işlevlerle özelleştirmek veya zaman ve gider izleme gibi bilgileri görüntülemek için uygulamalar abilirsiniz. Veya belge tabanlı çeşitli görevleri yerineen uygulamalar ekleyebilirsiniz. Üçüncü taraf web sitelerinden haberler veya bilgiler görüntüleyen ya da sosyal web sitelerine bağlantı olan uygulamalar da ebilirsiniz.
Sitenize çeşitli kaynaklardan uygulama eklemeniz mümkün olabilir. Örneğin, kuruluşunda şirket içi kullanım için özel uygulamalar geliştiriliyorsa, Bunları Kuruluştan'ın altındaki uygulamalara göz atarak ebilirsiniz. Ayrıca, üçüncü taraf geliştiricilerin uygulama isteğinda bulundurarak veya mağazaya göz atarak uygulama SharePoint olabilir.
Kuruluş tarafından izin verilen uygulamaları ekleme
-
Uygulama eklemek istediğiniz sitede, Uygulama ekle'ye Ayarlar

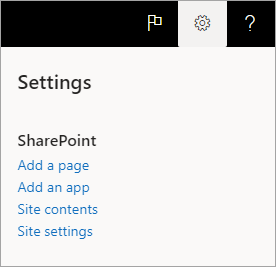
-
Uygulamalarım sayfasında eklemek istediğiniz uygulamayı seçin.
Not: Bazı uygulamalar yalnızca en SharePoint kullanılabilir. Bu uygulamaları görmek için Uygulamalarım başlığı altındaki klasik deneyim bağlantısını seçin.
Yalnızca kuruluş tarafından eklenen uygulamaları görmek için, sol tarafta Filtreler altında Kuruluşumdan öğesini seçin. Bunun tersine, yalnızca SharePoint Mağazası'nın kullanılabilir uygulamalarını görmek için sol tarafta SharePoint Mağaza'ya bakın. -
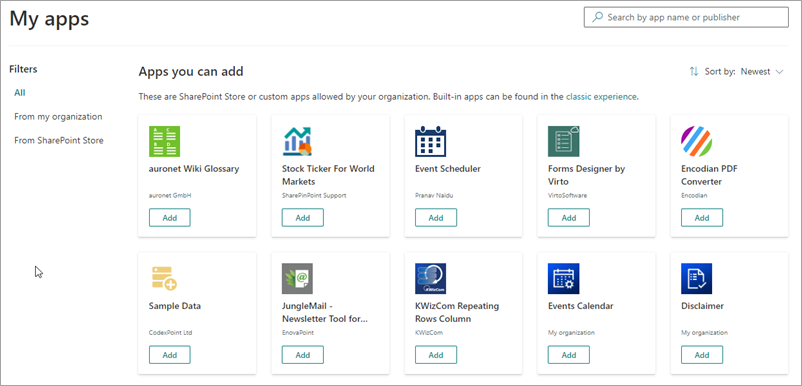
Bazı uygulamalar yalnızca en SharePoint kullanılabilir. Bu uygulamaları görmek için Uygulamalarım başlığı altındaki klasik deneyim bağlantısını seçin. -
Kullanılabilir uygulamalar arasında ilerleyerek veya üst sıralarda yer alan arama kutusunda belirli bir uygulamayı arayarak eklemek istediğiniz uygulamayı bulun ve Ekle'yi seçin.
-
Uygulamanın veri erişimini ve izinlerini gözden geçirme. Kabul ediyorsanız Güven'i seçin.
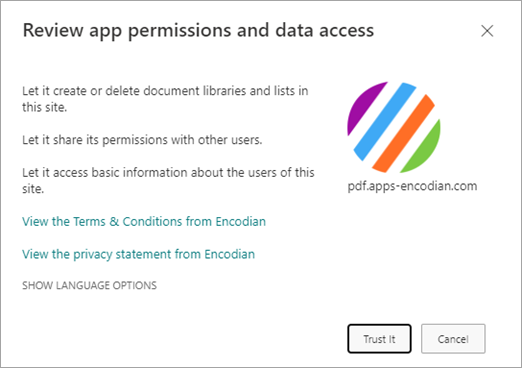
-
Uygulama sitenize ek olduğunda, sayfanın en üstünde Uygulama başarıyla eklendi hata iletisi görüntülenir. Site içeriği sayfasında bulabilirsiniz.
-
Uygulamayı yükledikten sonra, Site İçeriği sayfasında bulabilirsiniz. Site İçeriği Ayarlar

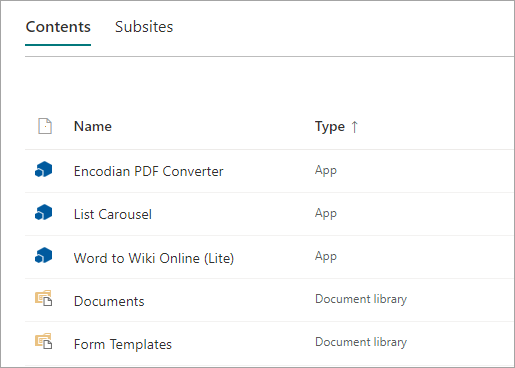
Uygulamanın gerçekleştirdiği görevlere bağlı olarak, liste ve kitaplıklara komut ekleme gibi şeyler gerçekleştirebilir veya bir sayfaya ekleyebilirsiniz.
SharePoint Store'dan uygulama talep edin
SharePoint Store'dan, SharePoint izin verilmiyor bir uygulama talepebilirsiniz. Onaylanırsa, bunu sitenize eklemeniz mümkün olur.
-
Uygulama eklemek istediğiniz sitede, Uygulama ekle'ye Ayarlar

-
Sayfanın üst kısmında, menü çubuğundaki Mağaza'ya SharePoint seçin.
-
Kullanılabilir uygulamalar arasında kaydırmak için arama çubuğunda bir uygulama aratın veya sol tarafta bir kategori seçin.
-
Eklemek istediğiniz uygulamayı seçin. Bazı durumlarda, uygulamanın ekli olması yalnızca SharePoint Mağazası klasik deneyiminde destek destek olabilir. Böyle durumlarda, size klasik mağazaya geçme fırsatı veren bir bağlantı vardır.
-
İstek öğesini seçin.
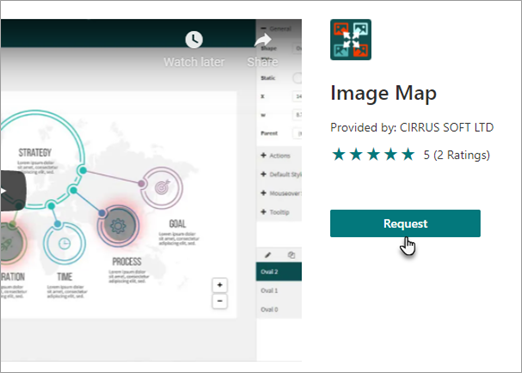
-
İsteğe bağlı olarak, isteğiniz için bir neden eklersiniz. Ardından İstek gönder'i seçin.
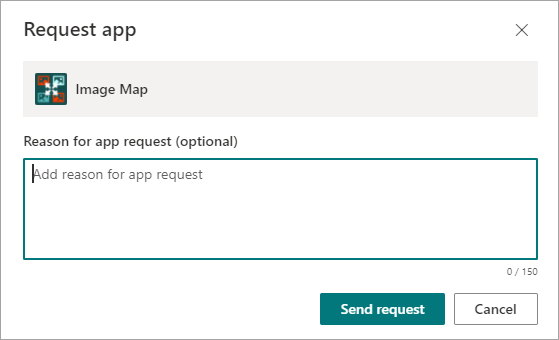
-
Uygulama onaylandıktan sonra sitenize eklemeye devam edebilirsiniz.
Sitenize uygulama ekleme
-
Uygulama eklemek istediğiniz sitede, Uygulama ekle'ye Ayarlar

-
Uygulamalarım sayfasında, Uygulamalarım başlığı altındaki klasik deneyim bağlantısını seçin ve sonra da birini yapın:
Yapılacak işlem
Yapılması gereken
Belge kitaplığı gibi SharePoint bir Belge Kitaplığı uygulaması ekleme
-
Arama kutusuna, eklemek istediğiniz yerleşik uygulamanın adını yazın (örneğin, belge kitaplığı). ENTER tuşuna basın.
-
Eklemek için uygulamaya tıklayın ve sonra gerekli bilgileri sağlar.
Yaygın yerleşik uygulamalarla çalışma hakkında daha fazla bilgi için bkz:
Bunu bilmek iyi olabilir:
-
Farklı ihtiyaçları karşılamak için bir siteye birden çok derleme uygulaması örneği ekleme.
-
Yerleşik uygulama eklemek için en az Tasarımcı ayrıcalıklarına sahip olmanız gerekir.
Kurumdan uygulama ekleme
-
Kuruluştan 'a tıklayın.
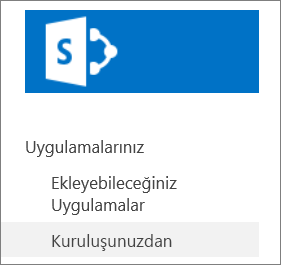
-
Filtrelenmiş uygulama listesine göz atarak eklemek istediğinize tıklayın.
SharePoint mağazasından uygulama indirme
-
Mağaza'SharePoint tıklayın.
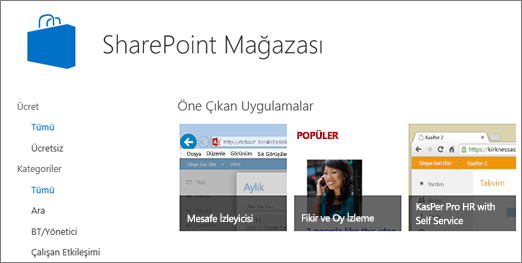
-
Uygulamaya güvenmek istediğiniz sorulsa, uygulamanın ne yaptığını ilişkin bilgileri gözden geçirin ve uygulamayı eklemek için Güven'e tıklayın.
-
Uygulama SharePoint sayfasında, seçimi filtrelemek ve istediğiniz uygulamayı bulmak için sol tarafta bulunan Kategoriler'i kullanın.
Ayrıca, istediğiniz uygulamanın adını veya etiketini zaten biliyorsanız, bunu arama kutusuna yazarak doğrudan da arayabilirsiniz. -
Eklemek istediğiniz uygulamayı tıklatın. Uygulama hakkında daha fazla bilgi edinmek için Ayrıntılar veya İncelemeler'i tıklatın.
-
Uygulamayı eklemek için Ekle'ye tıklayın. Öncelikle, uygulamayı kuruluştan talep etmek zorundayabilirsiniz. Bu durumda, İstek'e tıklayın.
-
Uygulamaya güvenmek istediğiniz sorulsa, uygulama geliştiricisi tarafından & Ve Gizlilik Bildirimi'ne tıklayın ve sonra Güven'e tıklayın.
-
Uygulama, Site İçeriği sayfanızda görünecektir. Uygulamaya gitmek için Site İçeriği Sayfasında uygulamayı tıklatabilirsiniz, bu da sizi uygulamaya götürmenizi sağlar.
Bunu bilmek iyi olabilir:
-
SharePoint Store'dan uygulama eklemek için Tam Denetim izin SharePoint gerekir. Site Sahibi iseniz, buna zaten sahipsinizdir.
-
Microsoft hesabı, hesabınızla ilişkilendirilmiş olan iş veya okul hesabı aynı şey Microsoft 365. Müşteri Microsoft 365 ve henüz bir Microsoft hesabınız yoksa, e-posta adresinizi kullanarak bir müşterinize Microsoft 365 kaydolabilirsiniz.
-
Organizasyonunız SharePoint Store'dan uygulamaya izin SharePoint, uygulama isteğinda bulundurabilirsiniz. Uygulama Kataloğu sitesini yöneten, kuruluşta olan kişi uygulama isteklerini onaylar veya reddeder.
-
Uygulamanın gerçekleştirdiği göreve bağlı olarak, kitaplıklar şeridine komut ekleme, listelerde veya kitaplıklarda öğe ifadesine komut ekleme gibi şeyler de gerçekleştiriyor ya da bir sayfaya ekleyebilirsiniz Uygulama Bölümü içerebilir.
-
Uygulamayı yükledikten sonra, Site İçeriği sayfasını kullanarak bu uygulamayı edinebilirsiniz. Site İçeriği Ayarlar 










