PowerPoint sunuları slayt gösterileri gibi çalışır. Bir mesaj vermek veya öykü anlatmak için konuyu slaytlara ayırırsınız. Her slaydı, hikayenizi anlatmanıza yardımcı olan resimler ve kelimeler için boş bir tuval olarak düşünün.
Tema seçme
PowerPoint'i açtığınızda bazı yerleşik temalar ve şablonlar görürsünüz. Tema, birbiriyle eşleşen renkler, yazı tipleri ve gölge, yansıma gibi daha birçok özel efekt içerir.
-
Şeridin Dosya sekmesinde Yeni'yi seçin ve sonra bir tema seçin.
PowerPoint, sağ tarafta seçebileceğiniz dört renk varyasyonuyla temanın bir önizlemesini gösterir.
-
Oluştur'u tıklatın veya bir renk çeşitlemesi seçin ve sonra Oluştur'u tıklatın.
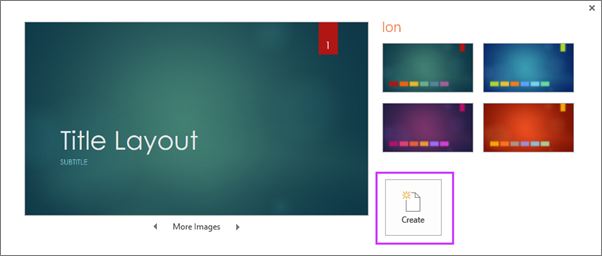
Daha fazla bilgi: PowerPoint'te temaları kullanma veya oluşturma
Yeni slayt ekleme
-
Giriş sekmesinde, Yeni Slayt'ın alt yarısını tıklayın ve bir slayt düzeni seçin.
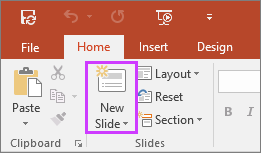
Daha fazla bilgi: Slayt ekleme, yeniden düzenleme ve silme.
Sununuzu kaydetme
-
Dosya sekmesinde Kaydet'i seçin.
-
Klasör seçin veya bir klasöre gözatın.
-
Dosya adı kutusunda, sununuzun adını yazın ve ardından Kaydet'i seçin.
Not: Dosyaları sıklıkla belirli bir klasöre kaydediyorsanız, her zaman kullanılabilir durumda olması için yolu ‘sabitleyebilirsiniz’ (aşağıda gösterilmektedir).
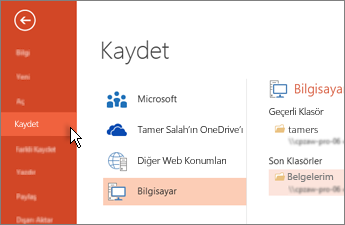
İpucu: İşlemleriniz sürerken çalışmanızı kaydedin. Ctrl+S tuşlarına sık sık basın veya dosyayıOneDrive 'a kaydedin ve Otomatik Kaydetme'nin bu işlemi sizin için halletmesine izin verin.
Daha fazla bilgi: Sunu dosyanızı kaydetme
Metin ekleme
Bir metin yer tutucusunu seçin ve yazmaya başlayın.
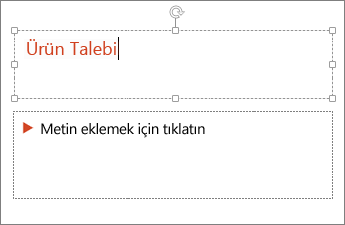
Metninizi biçimlendirme
-
Metni seçin.
-
Çizim Araçları'nın altında Biçimlendir'i seçin.
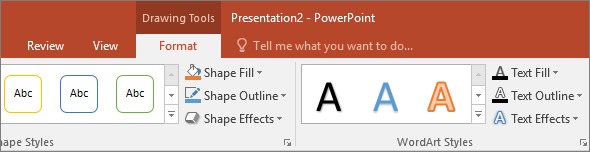
-
Aşağıdakilerden birini yapın:
-
Metninizin rengini değiştirmek için Metin Dolgusu'nu seçin ve sonra bir renk seçin.
-
Metninizin anahat rengini değiştirmek için Metin Anahattı'nı seçin ve sonra bir renk seçin.
-
Gölge, yansıma, parlama, eğim, 3B döndürme veya dönüşüm eklemek için, Metin Efektleri'ni seçin ve sonra istediğiniz efekti seçin.
-
Daha fazla bilgi:
Resim ekleme
Ekle sekmesinde Resimler'i seçin ve aşağıdakilerden birini yapın:
-
Yerel sürücünüze veya iç sunucunuza kaydedilmiş bir resim eklemek için Bu Cihaz'ı seçin, resme göz atın ve ekle'yi seçin.
-
(Microsoft 365 aboneleri için) Kitaplığımızdan resim eklemek için Stok Resimler'i seçin, bir resme göz atın, resmi seçin ve Ekle'yi seçin.
-
Web’den bir resim eklemek için, Çevrimiçi Resimler'i seçin ve arama kutusunu kullanarak resmi bulun. Bir resim seçin ve Ekle'ye tıklayın.
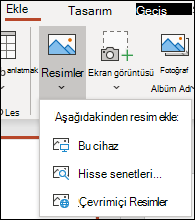
Şekil ekleme
Slaydınızı göstermek için şekiller ekleyebilirsiniz.
-
Ekle sekmesinde, Şekiller'i seçin ve görüntülenen menüden bir şekil seçin.
-
Slayt alanında, şekli çizmek için tıklayın ve sürükleyin.
-
Şeritteki Biçim veya Şekil Biçimi sekmesini seçin. Seçilen şekle hızla bir renk ve stil (gölgeleme dahil) eklemek için Şekil Stilleri galerisini açın.
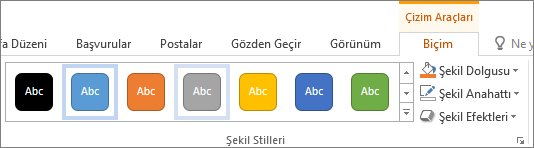
Konuşmacı notları ekleme
Slaytlarda en iyi sonuçları elde etmek için içlerine çok fazla bilgi sığdırmaya çalışmamalısınız. Yararlı bilgileri ve notları konuşmacı notlarına ekleyebilir ve sunuyu yaparken bunlara başvurabilirsiniz.
-
Notlar bölmesini açmak için, pencerenin en altındaki Notlar

-
Slaydın altındaki Notlar bölmesinin içini tıklatın ve notlarınızı yazmaya başlayın.
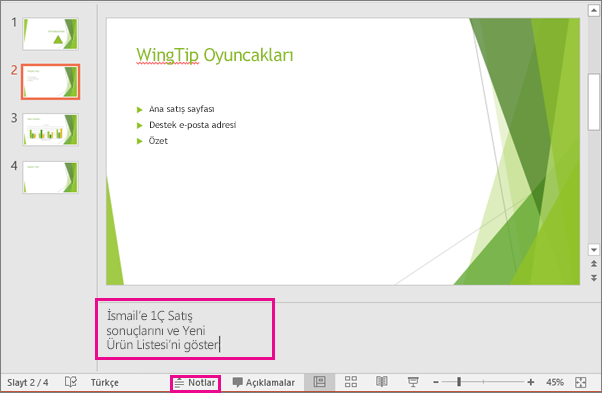
Daha fazla bilgi:
Sununuzu yapma
Slayt Gösterisi sekmesinde aşağıdakilerden birini yapın:
-
Sunuyu ilk slayttan başlatmak için, Slayt Gösterisini Başlat grubunda Baştan İtibaren öğesini tıklatın.
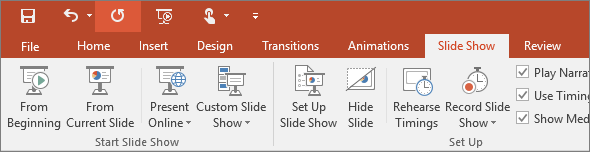
-
İlk slaytta değilseniz ve gösteriyi bulunduğunuz slayttan başlatmak istiyorsanız, Geçerli Slayttan öğesini tıklatın.
-
Sizinle aynı yerde olmayan kişilere sunmanız gerekiyorsa, web üzerinden bir sunu ayarlamak için Çevrimiçi Sun seçeneğini tıklatın ve ardından şu seçeneklerden birini seçin.
Slayt Gösterisi görünümünden çıkma
İstediğiniz zaman Slayt Gösterisi görünümünden çıkmak için, klavyede Esc tuşuna basın.
Tema seçme
Yeni bir sunu başlatırken hızlı bir şekilde tema uygulayabilirsiniz:
-
Dosya sekmesinde Yeni'yi tıklatın.
-
Tema seçme.
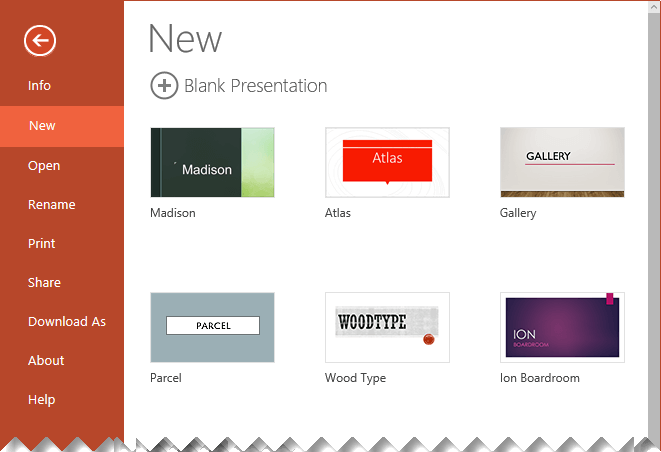
Daha fazla bilgi: Sununuza tasarım teması uygulama
Yeni slayt ekleme
-
Soldaki slayt küçük resim bölmesinde, yeni slaydınızın izlemesini istediğiniz slaydı seçin.
-
Giriş sekmesinde Yeni Slayt'ın alt yarısını seçin.
-
Menüden, yeni slaydınız için istediğiniz düzeni seçin.
Yeni slaydınız eklenir ve bir yer tutucunun içine tıklayarak içerik eklemeye başlayabilirsiniz.
Daha fazla bilgi: Slayt ekleme, yeniden düzenleme ve silme
Sununuzu kaydetme
Web için PowerPoint çalışmanızı otomatik olarak buluttakiOneDrive kaydeder.
Otomatik olarak kaydedilen dosyanın adını değiştirmek için:
-
Başlık çubuğunda dosya adına tıklayın.
-
Dosya Adı kutusuna dosyaya uygulamak istediğiniz adı girin.
-
Bulut depolama konumunu değiştirmek istiyorsanız, Konum kutusunun sağ ucunda ok simgesine tıklayın, ardından istediğiniz klasöre gidin ve buraya taşı'yı seçin.
Metin ekleme
Bir metin yer tutucusunu seçin ve yazmaya başlayın.
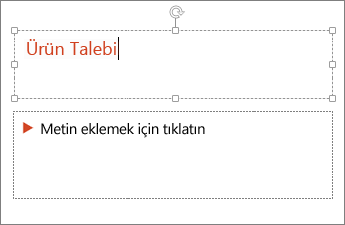
Metninizi biçimlendirme
-
Metni seçin.
-
Giriş sekmesinde Yazı Tipi seçeneklerini kullanın:
-
Aşağıdakilerden birini yapın:
-
Metninizin rengini değiştirmek için Yazı Tipi Rengi'ni

-
Metnin boyutunu artımlı olarak değiştirmek için Yazı Tipi Boyutunu Artır veya Yazı Tipi BoyutunuAzalt'ı seçin

-
Kalın, İtalik, Altı Çizili, Üstü Çizili, Alt Simge ve Üst Simge gibi diğer biçimlendirme seçeneklerinden birini belirleyin.
-
Daha fazla bilgi:
Resim ekleme
-
Ekle sekmesinde Resimler'i seçin.
-
Menüden, resmi eklemek istediğiniz yeri seçin:
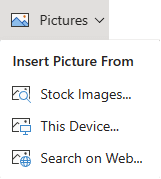
-
İstediğiniz resme göz atın, resmi seçin ve ardından Ekle'yi seçin.
Resim slayda eklendikten sonra, resmi seçip sürükleyerek yeniden konumlandırabilir ve bir köşe tutamacını seçip sürükleyerek resmi yeniden boyutlandırabilirsiniz.
Şekil ekleme
-
Ekle sekmesinde, Şekiller'i seçin ve görüntülenen menüden bir şekil seçin.
-
Slayt tuvalinde, şekli çizmek için tıklayın ve sürükleyin.
-
Şeritteki Şekil sekmesini seçin. Seçilen şekle hızla bir renk ve stil (gölgeleme dahil) eklemek için Şekil Stilleri galerisini açın.
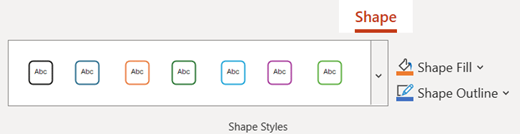
Konuşmacı notları ekleme
-
Görünüm sekmesinde Notlar

Pencerenin alt kısmında, slaydın altında yatay bir Notlar bölmesi görüntülenir.
-
Bölmeye tıklayın ve metin girin.
Gerekirse Notlar bölmesi daha büyük hale getirilebilir. Bölmenin üst kenarlığının üzerine geldiğinizde, fare işaretçisi çift başlı oka

Sununuzu yapma
-
Slayt Gösterisi sekmesinde Baştan Oynat'ı seçin.

-
Slaytlarda gezinmek için fareye tıklamanız veya ara çubuğuna basmanız yeterlidir.
İpucu: Slayt gösterisinde gezinmek için klavyenizdeki ileri ve geri ok tuşlarını da kullanabilirsiniz.
Daha fazla bilgi: Slayt gösterinizi sunma
Slayt gösterisini durdurma
-
İstediğiniz zaman Slayt Gösterisi görünümünden çıkmak için, klavyede Esc tuşuna basın.
Tam ekran slayt gösterisi kapatılır ve dosyanın düzenleme görünümüne dönersiniz.
Etkili bir sunu oluşturmak için ipuçları
Kitlenizin ilgisini çekmek için aşağıdaki ipuçlarını göz önünde bulundurun.
Slaytların sayısını en aza indirin
Mesajı net olarak vermek ve dinleyicilerinizin dikkatini ve ilgisini korumak için sununuzdaki slaytların sayısını en az düzeyde tutun.
İzleyicilerin kolayca izleyebileceği bir yazı tipi boyutu seçin
İzleyicilerin uzaktan slaytlarınızı okuyabilmeleri gerekir. Genel olarak, izleyiciler 30'dan küçük bir yazı tipi boyutunu görmekte çok zorlanabilir.
Slayt metninizi basit tutun
İzleyicilerinizin, ekranı okumaktan çok bilgileri sunuşunuza kulak vermesini istersiniz. Madde işaretleri veya kısa cümleler kullanın ve her öğeyi bir satırda tutmaya çalışın.
Bazı projektörler slaytların kenarlarını kırptığı için uzun cümleler kesilebilir.
Söylemek istediklerinizi ifade etmek için görsel öğeler kullanın
Resimler, grafikler, çizelgeler ve SmartArt grafikleri, izleyicilerin anımsayabileceği görsel ipuçları sağlar. Slaytlarınızdaki metni ve mesajı tamamlayıcı nitelikte, anlamları resimler ekleyin.
Metinde olduğu gibi, slaydınıza çok fazla görsel öğe koymaktan da kaçının.
Grafik etiketlerini ve grafikleri anlaşılır hale getirin
Grafikteki etiket öğelerini anlaşılır hale getirmek için yalnızca yeterli miktarda metin kullanın.
Çekici, tutarlı slayt arka planları uygulayın
Aşırı göz alıcı olmayan, cazip ve tutarlı şablon veya tema seçin. Arka planın veya tasarımın iletinizin önemini azaltmasını istemezsiniz.
Öte yandan, arka plan rengiyle metin rengi arasında karşıtlık sağlamak istersiniz. PowerPoint uygulamasındaki yerleşik temalar, açık renkli arka plan ile koyu renkli metin veya koyu renkli arka plan ile açık renkli metin arasındaki karşıtlığı otomatik olarak ayarlar.
Temaların nasıl kullanılacağı hakkında daha fazla bilgi için bkz. Sununuza renk ve stil eklemek için tema uygulama.
Yazım ve dilbilgisi denetimi uygulayın
İzleyicilerinizin saygısını kazanmak ve bu saygıyı korumak için sununuzda her zaman yazımı ve dil bilgisini denetleyin.










