PowerPoint’te ekranınızı kaydetme
Bilgisayarınızın ekranını ve ilgili sesleri kaydedebilir ve PowerPoint slaydınıza ekleyebilirsiniz ya da isterseniz ayrı bir dosya olarak kaydedebilirsiniz.

Deneyin!
-
Ekran kaydını yerleştirmek istediğiniz slaydı açın.
-
Şeridin Ekle sekmesinde Ekran Kaydı’nı seçin.
-
Denetim Takma Biriminde, Alanı Seç öğesini seçin (veya kayıt için tüm ekranı seçmek istiyorsanız Windows logo tuşu+Shift+F tuşlarına basın). Çapraz imleci

İpucu: PowerPoint sesi ve fare işaretçisini otomatik olarak kaydeder, bu nedenle varsayılan olarak bu seçenekler kontrol panelinde seçilidir. Bunları kapatmak için Ses ve İşaretçi Kaydet seçimini kaldırın.
-
Kaydet'i seçin. Gerektiğinde Duraklat'ı ve işiniz bittiğinde Dur'u kullanın.
Not: Denetim Dock'unu ekrana sabitlemediğiniz sürece, siz kayıt yaparken üst kenara doğru kayacaktır. Sabitlenmemiş Denetim Dock’unun tekrar görünmesi için fare imlecini ekranın en üstüne getirin.
-
Videonuz slayda eklendi. Video karesini sağ tıklayın, Başlat simgesini seçin ve videonuzun nasıl başlamasını istediğinizi seçin: Tıklama Sırasında, Otomatik Olarak veya Tıklandığında.
-
Video çerçevesini sağ tıklayıp Stil simgesini seçip başka bir şekil seçerek videonun görünümünü değiştirebilirsiniz.
Önemli: PowerPoint 2013 içinde ekran kaydı özelliğini kullanmak için PowerPoint 2013 için 16 Şubat 2015 güncellemesini yükleyin.
-
Ekran kaydını yerleştirmek istediğiniz slaydı açın.
-
Ekle sekmesinde Ekran Kaydı’na tıklayın.
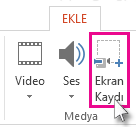
-
Denetim Dock'unda Alan Seç’e tıklayın (Windows logo tuşu + Shift + A).
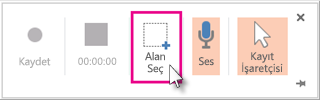
Kaydedebileceğiniz en küçük alanın boyutu 64 x 64 pikseldir.
Çapraz haç biçiminde bir imleç

İpucu: PowerPoint sesi ve fare işaretçisini otomatik olarak kaydeder, bu nedenle bu seçenekler Denetim Dock’unda varsayılan olarak seçilidir. Bunları kapatmak için Ses (Windows logo tuşu + Shift + U) ve İşaretçiyi Kaydet (Windows logo tuşu + Shift + O) seçeneklerinin seçimini kaldırın.
Geçerli PowerPoint oturumunuzda zaten bir ekran kaydı yaptıysanız önceki alan seçiminiz ekranda gösterilir. Bu seçili alan uygunsa kayda devam edebilirsiniz, aksi durumda baştan başlamak için Alan Seç’e tıklayabilirsiniz.
-
Kayıt’a tıklayın (Windows logo tuşu + Shift + R).
İpucu: Denetim Dock'unu ekrana sabitlemediğiniz sürece, siz kayıt yaparken üst kenara doğru kayacaktır. Sabitlenmemiş Denetim Dock’unun tekrar görünmesi için fare imlecini ekranın en üstüne getirin.
-
Kaydınızı denetlemek için:
-
Kaydı geçici olarak durdurmak için Duraklat’a tıklayın (Windows logo tuşu + Shift + R).
-
Kayda devam etmek için Kayıt’a tıklayın (Windows logo tuşu + Shift + R).
-
Kaydı sonlandırmak için Durdur’a tıklayın (Windows logo tuşu + Shift + Q) (aşağıda gösterilmiştir).
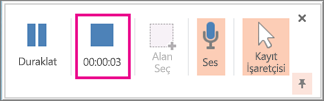
-
-
Kaydı bitirdiğinizde sununuzu kaydedin: Dosya > Kaydet. Kayıt artık 1. adımda seçtiğiniz slayda eklenmiştir.
Kaydı ayrı bir dosya olarak bilgisayarınıza kaydetmek için slaytta kaydı temsil eden resme sağ tıklayıp Medyayı Farklı Kaydet’i seçin. Medyayı Farklı Kaydet iletişim kutusunda bir dosya adı ve klasör konumu belirtin ve ardından Kaydet’e tıklayın.
Ekran kaydınızı ayrı bir dosya olarak kaydedin
-
Video çerçevesine sağ tıklayın ve Medyayı Farklı Kaydet'i seçin.
-
Medyayı Farklı Kaydet kutusunda, bir klasör seçin ve Dosya adı kutusuna bir ad yazın.
-
Kaydet'i seçin.
Videonuzu kırpma
-
Video çerçevesine sağ tıklayın ve Kırp öğesini seçin.
-
Video kaydınızı nerede kırpmak istediğinizi belirlemek için Videoyu Kırp kutusunda Oynat'ı seçin.
-
Kesimi yapmak istediğiniz noktaya ulaştığınızda, Duraklat'ı seçin. Hassas bir zamanlama belirlemek için Sonraki Kare ve Önceki Kare düğmelerini kullanın.
-
Aşağıdakilerden birini veya birkaçını yapın:
-
Klibin başlangıcını kırpmak için başlangıç noktasını seçin (aşağıdaki resimde yeşil işaretçi olarak gösterilmiştir). İki başlı oku gördüğünüzde, oku videoda istediğiniz başlangıç noktasına sürükleyin.
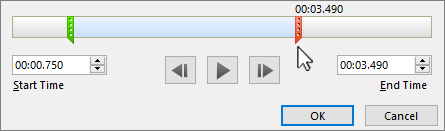
-
Klibin sonunu kırpmak için bitiş noktasına (yukarıdaki resimde, kırmızı işaretçiyle gösterilmektedir) tıklayın. İki başlı oku gördüğünüzde, oku videoda istediğiniz bitiş noktasına sürükleyin.
-
-
Tamam’ı seçin.










