Önemli: Microsoft 365 için Excel ve Excel 2021'de Power View, 12 Ekim 2021'de kaldırılmıştır. Alternatif olarak, Power BI Desktoptarafından sağlanan ve ücretsiz olarak indirebileceğiniz etkileşimli görsel deneyimi kullanabilirsiniz. Ayrıca kolayca Excel çalışma kitaplarını Power BI Desktop'a aktarabilirsiniz.
Power View kullanıyorsanız, ayrıntı satırlarının gruplandırma davranışını değiştirmek için tablo davranışı özelliklerini ayarlayabilir ve kutucuk kapsayıcılarında, kartlarda ve grafiklerde tanımlama bilgilerinin (adlar, fotoğraf kimlikleri veya logo görüntüleri gibi) daha iyi bir varsayılan yerleşimini sağlar.
-
Şeritte Power Pivot > Yönet'e gidin.
Notlar:
-
Power Pivot etkin değilse , Dosya > Seçenekleri > Eklentiler'e gidin. Yönet açılan kutusundan COM Eklentileri seçeneğini belirleyin ve Ardından Git'e basın. Excel için Microsoft Power Pivot'u seçin ve Tamam'a basın.
-
Listede Power Pivot'ı görmüyorsanız bkz. Power Pivot nerede?
-
-
Power Pivot penceresinin en altında yapılandırmak istediğiniz tabloyu seçin.
-
Gelişmiş > Tablo Davranışı'nı tıklatın.
-
Satır Tanımlayıcısı'nda, tabloda yalnızca benzersiz değerler içeren ve boş değer içermeyen bir sütun seçin. Satır tanımlayıcısı ayarlamak, diğer özellikleri belirtmenin ilk adımıdır.
-
Benzersiz Satırları Koru'da, yinelenenler olsalar bile benzersiz olarak ele alınması gereken sütunları seçin (örneğin, iki veya daha fazla çalışanın aynı adı paylaştığı durumlar için çalışanın adı ve soyadı).
-
Varsayılan Etiket sütunu, satır verilerini temsil eden bir görünen ad sağlar (örneğin, çalışan kaydındaki çalışan adı).
Kartlar gibi bazı Power View görselleştirmelerinde varsayılan etiket daha büyük bir yazı tipinde görüntülenir. Varsayılan görüntüyü de ayarladıysanız, varsayılan etiket bir kutucuk kapsayıcısının sekmelerindeki varsayılan görüntünün altında görünür.
-
Varsayılan Görüntü'de bir sütun seçin, satır verilerini temsil eden bir görüntü (örneğin, çalışan kaydındaki bir fotoğraf kimliği) sağlar.
Bu makalenin başlıkları
Neden tablo davranışı özellikleri ayarlansın?
Power View, kullandığınız alanlara ve sunu biçimine göre öğeleri otomatik olarak gruplandırmaktadır. Çoğu durumda, varsayılan gruplandırma en uygun sonucu verir. Ancak bazı tablolarda, öncelikli olarak ayrıntı verileri içeren tablolarda varsayılan gruplandırma davranışı bazen gruplandırılmaması gereken satırları gruplandıracaktır (örneğin, özellikle iki veya daha fazla kişi aynı adı ve soyadını paylaştığında tek tek listelenmesi gereken çalışan veya müşteri kayıtları). Bu tür tablolar için, satırların birlikte gruplandırılması yerine tek tek listelenmelerine neden olan özellikleri ayarlayabilirsiniz.
Not: Arama tablosu gibi davranan tablolarda (örneğin tarih tablosu, ürün kategorisi tablosu veya tablo nispeten az sayıda satır ve sütundan oluşan bölüm tablosu) veya yalnızca özetlendiğinde ilginç olan satırları içeren özet tablolarında (örneğin, cinsiyete göre toplanan sayım verileri) varsayılan davranışı değiştirmeyin. yaş veya coğrafya). Arama ve özet tabloları için varsayılan gruplandırma davranışı en iyi sonucu verir.
Varsayılan alanlar
Birisi Power View alan listesinde tablo adına tıklarsa, hangi alanların Power View'a otomatik olarak ekleneceğini ayarlayabilirsiniz. Bir tabloda çok fazla alan olabilir, ancak bazıları büyük olasılıkla diğerlerinden daha sık kullanılır.
-
Power Pivot penceresinde, Varsayılan Alan Kümesi > Gelişmiş sekmesi >.
-
Tablodaki Alanlar'da bir alan seçin ve Ekle'ye tıklayın.
-
Sırasıyla Varsayılan alanlara taşınır.
-
İstediğiniz tüm alanlara sahip olduktan sonra, bunların görüntülenme sırasını değiştirebilirsiniz. Bir alan seçin ve Yukarı Taşı veya Aşağı Taşı'ya tıklayın.

Satır Tanımlayıcı özelliği
Tablo içinde, satır tanımlayıcısı yalnızca benzersiz değerler içeren ve boş değer içermeyen tek bir sütun belirtir. Satır Tanımlayıcısı özelliği gruplandırmayı değiştirmek için kullanılır, böylece grup bir satırın alan bileşimini değil, belirli bir rapor düzeninde kullanılan alanlardan bağımsız olarak her zaman bir satırı benzersiz olarak tanımlamak için kullanılan sabit bir sütunu temel alır.
Bu özelliğin ayarlanması, varsayılan gruplandırma davranışını görünümde bulunan sütunlara göre dinamik gruplandırmadan satır tanımlayıcısına göre özetleyen sabit bir gruplandırma davranışına değiştirir. Varsayılan gruplandırma davranışını değiştirmek, matris gibi, satırdaki her sütun için gruplandıran (veya alt toplamları gösteren) rapor düzenleriyle ilgilidir.
Satır tanımlayıcısının ayarlanması şu ek özellikleri etkinleştirir: Benzersiz Satırları Koru özelliği, Varsayılan Etiket özelliği ve Her biri Power View'daki alan davranışını etkileyen Varsayılan Görüntü özelliği.
Ayrıca, aşağıdakileri etkinleştirmek için Satır Tanımlayıcısı'nı tek başına bir özellik olarak da kullanabilirsiniz:
-
Raporda ikili görüntülerin kullanımı. Power View, satır benzersizliğiyle ilgili belirsizliği kaldırarak belirli bir satır için varsayılan görüntülerin ve varsayılan etiketlerin nasıl atandığını belirleyebilir.
-
Matris raporundan istenmeyen alt toplamları kaldırma. Alan düzeyinde varsayılan gruplandırma, her alan için bir alt toplam oluşturur. Satır düzeyinde hesaplanan tek bir alt toplam istiyorsanız, Satır Tanımlayıcısı ayarlandığında bu sonuç elde edilir.
Tarih tablosu olarak işaretlenmiş tablolar için Satır Tanımlayıcısı ayarlayamazsınız. Tarih tabloları için, tabloyu işaretlediğinizde satır tanımlayıcısı belirtilir. Daha fazla bilgi için bkz. Tarih Tablosu Olarak İşaretle İletişim Kutusu.
Benzersiz Satırları Koru özelliği
Bu özellik, hangi sütunların kimlik bilgilerini (çalışan adı veya ürün kodu gibi) bir satırdan diğerine ayıracak şekilde ileteceğini belirtmenize olanak tanır. Satırların aynı gibi göründüğü durumlarda (aynı ada sahip iki müşteri gibi), bu özellik için belirttiğiniz sütunlar rapor tablosunda yineler.
Rapora eklediğiniz sütunlara bağlı olarak, her satırdaki değerler aynı göründüğünden (örneğin, Jon Yang adlı iki müşteri) aynı satırlar olarak ele alınan satırlar bulabilirsiniz. Fark sağlayan diğer sütunlar (ikinci ad, adres veya doğum tarihi gibi) rapor görünümünde olmadığından bu durum oluşabilir. Böyle bir senaryoda varsayılan davranış, aynı satırları tek bir satıra daraltarak hesaplanan değerleri birleştirilmiş satırlardan tek bir daha büyük sonuç haline getirmektir.
Benzersiz Satırları Koru özelliğini ayarlayarak, bu sütunu rapor görünümüne her eklediğinizde yinelenen örnekler olsa bile her zaman yinelenmesi gereken bir veya daha fazla sütun belirleyebilirsiniz. Satırla ilişkilendirilmiş hesaplanan değerler artık tek satıra yuvarlanmak yerine her satıra göre ayrılacak.
Not: Son kullanıcının seçtiği sütunlar, ifade hesaplamaları için filtre bağlamını değiştiren gruplandırma işlemini etkileyebileceğinden, model tasarımcılarının doğru sonuçları döndüren ölçüler oluşturmaya özen göstermeleri gerekir.
Varsayılan etiketler
Bu özellik, bir kartta veya grafikte belirgin bir şekilde görünen bir etiketi ya da kutucuk raporunun gezinti şeridindeki varsayılan görüntüyle birlikte belirtir. Varsayılan görüntüyle kullanıldığında, resmin altında varsayılan etiket görünür. Varsayılan bir etiket seçerken, satırla ilgili en fazla bilgiyi (örneğin, bir ad) ileten sütunu seçin.
Bir kutucuk kapsayıcısının sekme şeridi düzeninde, gezinti şeridi üst kısımda olacak şekilde varsayılan etiket, Varsayılan Görüntü özelliği tarafından tanımlandığı gibi görüntünün altındaki başlık alanında görünür. Örneğin, bir çalışan listenize sahipseniz, varsayılan resim olarak onların fotoğraf kimliğini ve varsayılan etiket olarak Çalışan Adı'nı kullanarak çalışan bilgilerini kutucuklayabilirsiniz. Varsayılan etiket sütunu, rapor alanı listesinde açıkça seçmeseniz bile, her zaman bir kutucuk kapsayıcısının sekme şeridi gezintisindeki görüntünün altında görünür.
Kutucuk kapsayıcısının kapak akışı düzeninde, kutucukların alt kısmındaki gezinti ile varsayılan resim varsayılan etiket olmadan görünür.
Kart düzeninde varsayılan etiket, her kartın üst kısmındaki başlık alanında daha büyük bir yazı tipinde görünür. Örneğin, bir çalışan listenize sahipseniz, varsayılan resim olarak onların fotoğraf kimliğini ve varsayılan etiket olarak Çalışan Adı'nı kullanarak çalışan bilgilerini içeren kartlar yapabilirsiniz.
Varsayılan görüntüler
Bu özellik, bir kutucuk raporunun sekme şeridi gezintisinde veya kartın sol tarafındaki varsayılan etiketin altında varsayılan olarak görüntülenen bir görüntüyü belirtir. Varsayılan görüntü görsel içerik olmalıdır. Örnekler arasında çalışanlar tablosundaki fotoğraflı kimlik, müşteri tablosundaki müşteri logosu veya coğrafya tablosundaki ülke şekli yer alır.
Not: Görüntüler URL adreslerinden web sunucusundaki bir görüntü dosyasına veya çalışma kitabına eklenmiş ikili veriler olarak kaynaklanabilir. Resim bir URL'yi temel alırsa, sütunu da görüntü türü olarak ayarladığınızdan emin olun; böylece Power View, URL'yi raporda metin verileri olarak görüntülemek yerine görüntüyü alır.
Belirli düzenler için iyileştirme
Bu bölümde, tablo davranışı özelliklerini belirli bir sunu biçimi ve verilerin özellikleri açısından ayarlamanın etkisi açıklanmaktadır. Örneğin, bir matris raporunun düzeninde ince ayarlamalar yapmaya çalışıyorsanız, modeldeki tablo davranışı özelliklerini kullanarak matris sunusunun nasıl geliştirilip geliştirilemediğini anlamak için bu bilgileri kullanabilirsiniz.
Görüntüler eksik
Modelde ayarladığınız özellikler, görüntülerin raporda görselleştirilip görselleştirilmeyeceğini veya raporda metin değerleri olarak temsil edilip edilmeyeceğini belirler. Aşağıdaki örnekte, raporda görüntüler eksik. Görüntünün görünmesi gereken yerde, bunun yerine görüntü dosyasının URL konumu görüntülenir. Modeldeki metin rapordaki metin olarak yorumlandığından bu davranış oluşur. Görüntü URL'si içeren bir sütunda özellikleri ayarlayarak bu davranışı değiştirebilirsiniz. özelliği, Power View'a sütun değerini metin olarak görüntülemek yerine URL olarak kullanmasını emreder.
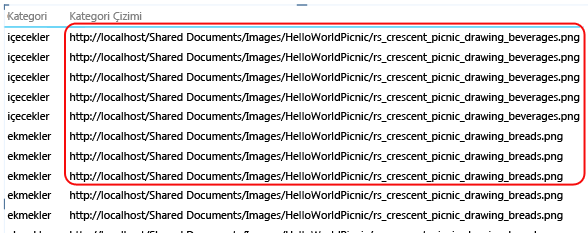
Bir sütunun görüntü URL'leri içerdiğini belirtmek için
-
PowerPivot penceresinde > Gelişmiş sekmesi > Raporlama Özellikleri bölümünde Veri Kategorisi'ninGörüntü URL'si (Önerilen) olarak ayarlandığını denetleyin.
-
Aksi takdirde, Veri Kategorisi > Diğer Kategoriler> ResimURL'si için açılan oka tıklayın.
Bir sütunun ikili görüntüler içerdiğini belirtmek için
-
PowerPivot penceresinde, Gelişmiş sekmesi >Raporlama Özellikleri bölümü> Tablo Davranışı'na >.
-
Satır Tanımlayıcısı için benzersiz değerler içeren bir sütun seçin.
Tablolarda bir veya daha fazla satır eksik
Bazen varsayılan gruplandırma davranışı, hedeflediğiniz şeyin tersi bir sonuçla sonuçlanır; özellikle, modelde bulunan ayrıntı satırları raporda görünmez. Varsayılan olarak, Power View görünüme eklediğiniz sütunlarda grup oluşturur. Rapora Ülke Adı eklerseniz, temel alınan tablo her ülke adının birden çok örneğini içeren binlerce satır içerse bile, her ülke görünümde bir kez görünür. Bu durumda, varsayılan gruplandırma davranışı doğru sonucu verir.
Ancak, aslında temel alınan satırlar farklı varlıklarla ilgili veriler içerdiğinden, bir satırın birden çok örneğinin görünmesini isteyebileceğiniz farklı bir örnek düşünün. Bu örnekte, jon yang adlı iki müşteriniz olduğunu varsayalım. Varsayılan gruplandırma davranışı kullanıldığında raporda yalnızca bir Jon Yang örneği görünür. Ayrıca, listede yalnızca bir örnek göründüğünden , Yıllık Gelir ölçüsü her iki müşteri için de bu değerin toplamıdır. Aynı adı paylaşan müşterilerin aslında farklı kişiler olduğu bu durumda, varsayılan gruplandırma davranışı yanlış sonuç verir.
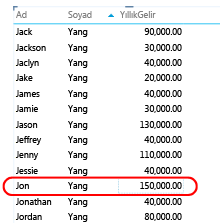
Varsayılan gruplandırma davranışını değiştirmek için Satır Tanımlayıcısı ve Benzersiz Satırları Koru özelliklerini ayarlayın. Benzersiz Satırları Koru'da Soyadı sütununu seçerek bu değerin farklı bir satırda görünse bile bir satır için yinelenir. Özellikleri değiştirdikten ve çalışma kitabını yeniden yayımladıktan sonra, aynı raporu oluşturabilirsiniz, ancak bu kez her iki müşteriyi de Jon Yang adlı her iki müşteriyi de görürsünüz ve Yıllık Gelir her birine doğru şekilde ayrılmıştır.
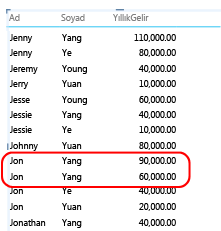
Matris düzeni çok kalabalık
Matriste bir ayrıntı tablosu sunduğunuzda, varsayılan gruplandırma her sütun için özetlenmiş bir değer sağlar. Hedeflerinize bağlı olarak, bu istediğinizden daha fazla özetleme olabilir. Bu davranışı değiştirmek için Satır Tanımlayıcısı'nı ayarlayabilirsiniz. Ek özelliklerin ayarlanması gerekmez; yalnızca satır tanımlayıcısını ayarlamak gruplandırma işlemini değiştirmek için yeterlidir; böylece özetlemeler her satır için benzersiz satır tanımlayıcısına göre hesaplanır.
Matris düzeni için bu özelliği ayarlamanın etkisini gösteren önceki ve sonraki görüntüleri karşılaştırın.
Önce: Matristeki alanlara göre varsayılan gruplandırma
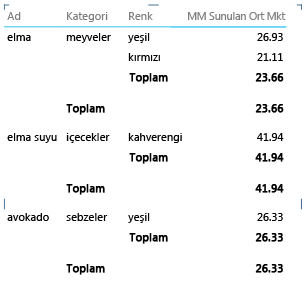
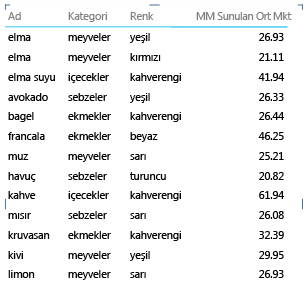
Eksende çok fazla öğe ve düzey gösteren grafik
Ayrıntı verilerini gösteren grafik raporları, satır tanımlayıcısını eksen olarak kullanmalıdır. Satır tanımlayıcısı olmadan eksen belirsizdir ve bunun sonucunda anlamlı olmayan en iyi tahmin düzeni elde edilir. Bu davranışı değiştirmek için Satır Tanımlayıcısı'nı ayarlayabilirsiniz. Ek özelliklerin ayarlanması gerekmez; yalnızca satır tanımlayıcısını ayarlamak gruplandırma işlemini değiştirmek için yeterlidir; böylece özetlemeler her satır için benzersiz satır tanımlayıcısına göre hesaplanır.
Bir grafik düzeni için bu özelliği ayarlamanın etkisini gösteren önceki ve sonraki görüntüleri karşılaştırın. Aynı alanlara ve sunuya sahip aynı rapordur. Tek fark, Öğeler tablosunda Satır Tanımlayıcısı ayarlandıktan sonra bir raporu gösteren alt görüntüdür.
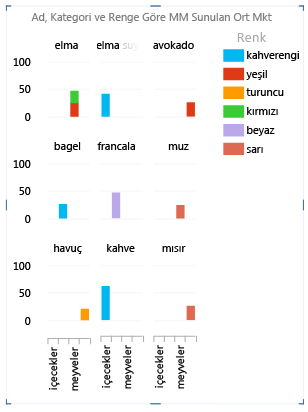
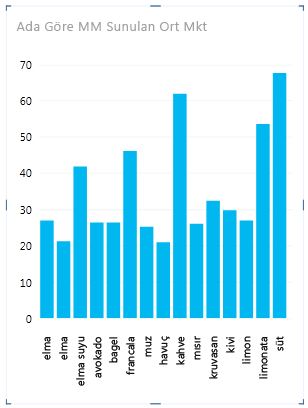
Sonraki Adımlar
Modelinizdeki tabloları değerlendirdikten ve her zaman tek tek öğeler olarak görünmesi gereken ayrıntı satırları içerenlerde tablo davranışı özelliklerini ayarladıktan sonra, ek özellikler veya ayarlar aracılığıyla modeli daha da iyileştirebilirsiniz. Power View hakkında daha fazla bilgi için bkz . Öğretici: Power View raporlaması için Veri Modelinizi iyileştirme.
Notlar: Video telif hakları:
-
Olympics Dataset © Guardian News & Media Ltd.
-
Bayrak resimleri için izin veren CIA Factbook (cia.gov)
-
Microsoft Azure Market'te UNData 'nın (data.un.org) nüfus verileri
-
Thadius856 ve Parutakupiu'dan alınan Olimpik Spor Piktogramları, Wikimedia Commons'daki lisansa göre (creativecommons.org/licenses/by-sa/3.0/) dağıtılmaktadır
Ayrıca Bkz:
PowerPivot: Excel'da güçlü veri analizi ve veri modelleme
Öğretici: Excel 2013'te Veri Modeli kullanarak PivotTable veri çözümlemesi yapma
Power View ve PowerPivot videoları










