Önemli: Microsoft 365 için Excel ve Excel 2021'de Power View, 12 Ekim 2021'de kaldırılmıştır. Alternatif olarak, Power BI Desktoptarafından sağlanan ve ücretsiz olarak indirebileceğiniz etkileşimli görsel deneyimi kullanabilirsiniz. Ayrıca kolayca Excel çalışma kitaplarını Power BI Desktop'a aktarabilirsiniz.
Dilimleyiciler bir filtre türüdür. Bir sayfadaki görselleştirmelerin tümüne bir kerede filtre uygulamak için sayfaya bir dilimleyici yerleştirin. Dilimleyicideki bir öğeyi tıklattığınızda ilgili içeriğe sahip görselleştirmelerin tümü seçtiğiniz öğeye göre filtrelenir. Power View dilimleyicileri, Excel'deki Power Pivot'ta bulunan dilimleyicilere benzer davranışlara sahiptir.


Raporunuza birden çok dilimleyici ekleyebilirsiniz ve tüm dilimleyicilerin filtre etkileri birleştirilir. Dilimleyiciler birbirini filtreler.
-
Ad veya Kategori gibi bir özniteliği olan ve sayısal değer içermeyen herhangi bir alandan, tek sütunlu bir tablo oluşturun.
Verilerinizde dilimleyici olarak resimler kullanabilirsiniz. Power View'da resimleri kullanma hakkında daha fazla bilgi edinin. -
Tasarım sekmesi > Dilimleyici.
Tablo, dilimleyiciye dönüştürülür.
-
Sayfanın veya görünümün içeriğini filtrelemek için, dilimleyicideki bir değeri tıklatın. Birden çok değer seçmek için, tıklarken Ctrl tuşunu basılı tutun.
-
Dilimleyici filtresini temizlemek için, dilimleyicinin üzerine gelin ve dilimleyicinin sağ üst köşesindeki Filtreyi Temizle'yi tıklatın.
İpucu: . Belirli bir değer kümesi dışında kalan tüm verileri seçmek için, sağ üst köşedeki düğmeyle filtreyi sıfırlayın ve sonra Ctrl + tıklatma kullanarak belirli değerlerin seçimini kaldırın. Bu işlem, seçimi kaldırılan değerler dışındaki tüm değerleri gösterir
Not: Dilimleyici olmayan bir tablodaki değerlerin tıklatılması, raporu filtrelemez.
Bu resimde, sol taraftaki Disiplin Resim dilimleyici pateni filtrelemektedir, dolayısıyla matriste ve sağdaki sütun grafikte yalnızca paten verileri görünmektedir.
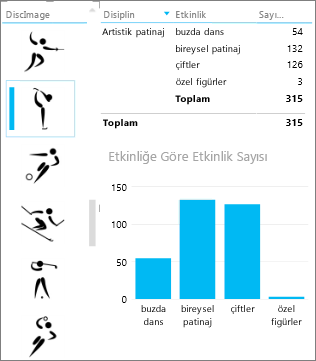
Dilimleyiciyle filtrelemek diğer filtre türlerinden farklıdır. Dilimleyiciler:
-
Grafikleri filtreler. Grafikleri vurgulamaz.
-
Çalışma kitabı veya raporla birlikte kaydedilir. Çalışma kitabını veya raporu kaydettiğinizde, kapattığınızda ve yeniden açtığınızda, dilimleyicide aynı değerler seçili olacaktır.
-
Resim alanlarını kullanamaz. Sahne arkasında, Power View veri modeli içinde dilimleyicideki filtre olarak bu resim için Satır Tanımlayıcısı alanını kullanır. Veri modeli Excel'deyse, Power View raporları için tablo davranışı özelliklerini yapılandırmanız gerekebilir.
Ayrıca Bkz:
Power View: Verilerinizi inceleme, görselleştirme ve sunma
Power View ve Power Pivot videoları
Öğretici: Excel 2013'te Veri Modeli kullanarak PivotTable veri çözümlemesi yapma










