Not: Bu makale, işlevini tamamlamıştır ve kısa süre sonra devre dışı bırakılacaktır. "Sayfa bulunamadı" uyarılarını engellemek amacıyla, bu soruna neden olduğunu bildiğimiz bağlantıları kaldırıyoruz. Bu sayfaya bağlantı oluşturduysanız, lütfen bunları kaldırarak kesintisiz bağlantı deneyimi sunulmasına yardımcı olun.
Bu öğreticide, bir web sayfasından verileri içeri aktaran bir sorgu oluşturmak için Excel'in Power Query deneyimini kullanacaksınız. Bu işlemin bir parçası olarak, web sayfasında bulunan tablolarda gezinecek ve yalnızca görmek istediğiniz verileri görüntülemek için veri dönüştürme adımlarını uygulayacaksınız. Power Query tüm adımlarınızı kaydeder ve verilerinizi her yenilediğinizde bunlar yinelenir.
1. Adım: Wikipedia sayfasına bağlanma
Excel 2016: Veri sekmesinde, Web'den > Diğer Kaynaklardan> Yeni Sorgu'yatıklayın.Yeni Sorgu düğmesini görmüyorsanız Veri > Web'den'e tıklayın.
Excel 2010-2013: Power Query sekmesinde Web'den'e tıklayın. Power Query sekmesini görmüyorsanız Power Query eklentisini indirip yüklediğinizden emin olun.
-
Web'den iletişim kutusunda, URL metin kutusuna Wikipedia URL'sini (http://en.wikipedia.org/wiki/UEFA_European_Football_Championship) yapıştırın.
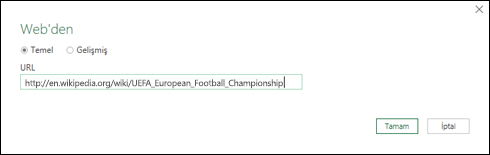
-
Tamam'a tıklayın.
Web sayfasıyla bağlantı kurduktan sonra Gezgin bölmesinde bu Wikipedia sayfasında bulunan tabloların listesini görürsünüz. Sağ taraftaki bölmede hızlı önizlemeyi görmek için her tabloya tıklayabilirsiniz.
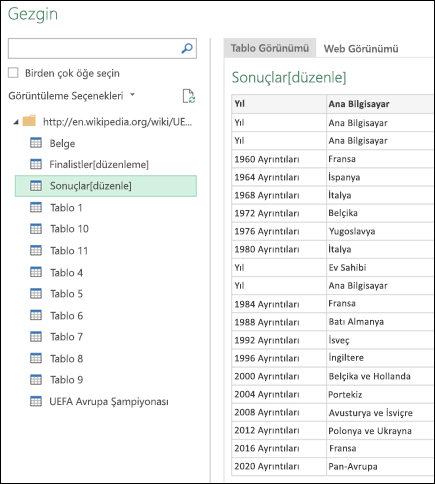
-
Sonuçlar[düzenle] tablosuna çift tıklar ve turnuva verileriyle Sorgu Düzenleyicisi açılır.
2. Adım: Verileri şekillendirme
Tabloyu Sorgu Düzenleyicisi açtığınıza göre, verileri temizleyebilir ve gereksinimlerinize uygun şekilde şekillendirebilirsiniz. Bu adımda Year veFinal Winners dışındaki tüm sütunları kaldırarak verileri yeniden şekillendireceksiniz.
-
Sorgu Önizleme kılavuzunda Yıl ve Son Kazananlar sütunlarını seçmek için Ctrl+Tıklama tuşlarını kullanın.
-
Sütunları Kaldır > Diğer Sütunları Kaldır'a tıklayın.
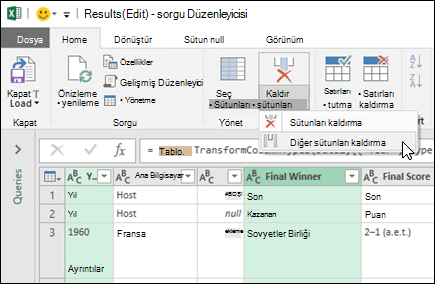
3. Adım: Verileri temizleme
Bu adımda, değerleri değiştirip verileri filtreleyerek verileri temizleyeceksiniz.
-
Yıl sütununu seçin.
-
Sorgu Düzenleyicisi Değerleri Değiştir'e tıklayın.
-
Değerleri Değiştir iletişim kutusunda, Bulunacak Değer metin kutusuna "Ayrıntılar" yazın ve Değiştir metin kutusunu boş bırakın.
-
Tamam'a tıklayın.
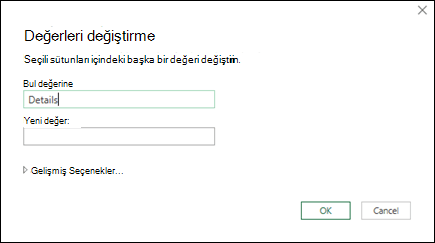
4. Adım: Sütundaki değerleri filtreleme
Şimdi Year sütununu filtreleyerek " Year " içermeyen satırları görüntüleyeceksiniz.
-
Year sütunundaki filtre açılan okuna tıklayın.
-
Filtre açılan listesinde Yıl'ın işaretini kaldırın.
-
Tamam'a tıklayın.
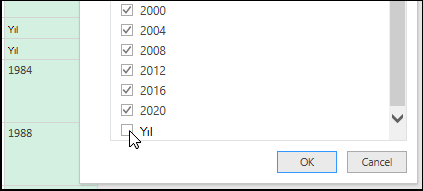
5. Adım: Sorguyu adlandırma
Şimdi oluşturduğunuz sorguyu adlandırmanın zamanı geldi.
Sorgu Ayarları bölmesindeki Ad metin kutusuna Euro Cup Winners yazın. Tüm Özellikler bağlantısına tıklarsanız, Açıklama metin kutusuna bir sorgu açıklaması da girebilirsiniz.
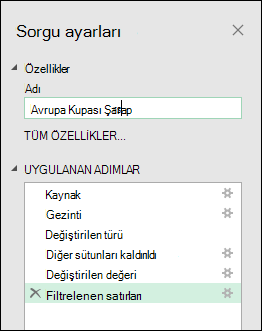
6. Adım: Sorguyu çalışma sayfasına yükleme
Son olarak, artık Euro Cup Winners sorgusunu bir çalışma sayfasına yükleyebilirsiniz.
-
Sol üst köşede Yükle'& Kapat'a tıklayın.
Power Query sorgu sonuçlarını çalışma sayfasına döndürür.
Verileri daha sonra güncelleştirmeniz gerekiyorsa, veri aralığında herhangi bir yere sağ tıklayın ve ardından Yenile'ye tıklayın. Web sayfasındaki tüm yeni bilgiler otomatik olarak güncelleştirilir.
7. Adım: Arka planda neler olduğunu keşfedin
-
Verilerin içinde herhangi bir yere tıklayın ve Sorgu sekmesinde Düzenle'ye tıklayın.
-
Sağ tarafta Uygulanan Adımlar listesine dikkat edin. Sorgu etkinlikleri gerçekleştirirken sorgu adımları oluşturuldu. Her sorgu adımının "M" dilinde yazılmış karşılık gelen bir formülü vardır.
-
Her adımın açıklaması aşağıdadır:
|
Sorgu adımı |
Görev |
Formül |
|---|---|---|
|
Kaynak |
Web veri kaynağına bağlanma |
= Web.Page(Web.Contents("http://en.wikipedia.org/wiki/UEFA_European_Football_Championship")) |
|
Gezinti |
Bağlanacak tabloyu seçin |
= Kaynak{2}[Veri] |
|
Değiştirilen Tür |
Değişiklik türleri - Power Query bunu otomatik olarak yapar |
= Table.TransformColumnTypes(Data2,{{"Year", type text}, {"Host", type text}, {"", text}, {"Final Winner", type text}, {"Final Score", type text}, {"Final Runner-up", type text}, {"2", type text}, {"Third place match Third place", type text}, {"Third place match Score", type text}, {"Third place match Fourth place", type text}, {"3", type text}, {"Number of teams", type text}}) |
|
RemovedOtherColumns |
Yalnızca ilgilendiğiniz sütunları görüntülemek için Diğer Sütunları Kaldır |
= Table.SelectColumns(#"Değiştirilen Tür",{"Son Kazanan", "Yıl"}) |
|
ReplacedValue |
Seçili sütundaki değerleri temizlemek için Değerleri Değiştir |
= Table.ReplaceValue(#"Diğer Sütunlar Kaldırıldı","Ayrıntılar","",Replacer.ReplaceText,{"Year"}) |
|
FilteredRows |
Sütundaki değerleri filtreleme |
= Table.SelectRows(#"Değiştirilen Değer", her ([Yıl] <> "Yıl")) |
Power Query şeridindeki Gelişmiş Düzenleyici seçeneğine tıklayarak M kodunu tamamen görebilirsiniz. Power Query formül dili hakkında daha fazla bilgi için bkz. Power Query formülleri hakkında bilgi edinin.
Daha fazla yardım mı gerekiyor?
Her zaman Excel Teknik Topluluğu sayfasında bir uzmana soru sorabilir veya Topluluklar sayfasından destek alabilirsiniz.
Ayrıca Bkz:
Power Query, Excel 2016’da Al ve Dönüştür olarak adlandırılır










