"Bu çalışma kitabı, Power Pivot eklentisinin önceki bir sürümü kullanılarak oluşturulmuş bir Power Pivot veri modeline sahip. Bu veri modelini Microsoft Excel 2013'te Power Pivot " ile yükseltmeniz gerekir.
Tanıdık mı görünüyorsunuz? Bu, Excel 2010 çalışma kitabını Excel 2013 veya sonraki sürümlerinde açtığınız ve bu çalışma kitabının Power Pivot eklentisinin önceki bir sürümü kullanılarak oluşturulmuş eklenmiş bir Power Pivot veri modeli içerdiği anlamına gelir. Excel 2010 çalışma kitabına Power View sayfası eklemeye çalıştığınızda bu iletiyi görebilirsiniz.
Excel 2013 veya Excel 2016 veri modeli çalışma kitabının ayrılmaz bir parçasıdır. Bu ileti, Excel 2013 veya Excel 2016 verileri dilimleyebilmeniz, detaylandırmanız ve filtrelemeniz için ekli Power Pivot veri modelinin yükseltilmesi gerektiğini bilmenizi sağlar.
-
Yükseltmeden önce, yükseltme sırasında sorunlara neden olduğu bilinen sorunları denetleyin.
-
Önceki sürüme daha sonra ihtiyacınız olması durumunda dosyanın bir kopyasını şimdi kaydedin. Yükseltmeden sonra çalışma kitabı yalnızca Excel 2013 veya sonraki sürümlerde çalışır. Hakkında daha fazla bilgi: Yükseltilen modeldeki farklar.
-
Yükseltmeyi başlatmak için yönet' >Power Pivot tıklayın.

-
Yükseltme bildirimini kabul edin.
İleti şudur: "Bu çalışma kitabı, Power Pivot eklentisinin önceki bir sürümü kullanılarak oluşturulmuş bir Power Pivot veri modeline sahip. Bu veri modelini Microsoft Excel 2013'te Power Pivot ile yükseltmeniz gerekir."
İletiyi kapatmak için Tamam'a tıklayın.
-
Veri modelini yükseltin. Yükseltmeden sonra, artık Power Pivot önceki sürümündeki çalışma kitabıyla çalışasınız.
İleti "Çalışma kitabı, önceki bir Power Pivot sürümüyle oluşturulmuş bir Veri Modeli içeriyor" iletisiyle başlar. "Çalışma kitabını yükseltmek istiyor musunuz?" ile sona eriyor
Çalışma kitabını yükseltmek için Tamam'a tıklayın.
-
Çalışma kitabını kaydedin ve yeniden yükleyin. Bu adım, yükseltme sırasında yapılan değişikliklere kilitler. Çalışma kitabını kaydettikten sonra geri alamazsınız. Yeniden yükleme, çalışma kitabının boyutuna ve konumuna bağlı olarak yalnızca birkaç saniye sürer.
İleti "Çalışma kitabı yükseltmesi başarıyla tamamlandı, ancak Excel hala uyumluluk modunda" iletisiyle başlar.
Çalışma kitabını yeniden yüklemek için Evet'e tıklayın.
Yükseltme işlemi tamamlandı. Yükseltme sırasında başka iletiler aldıysanız yükseltme başarısız olmuş veya kısmen başarılı olmuş olabilir. Bazı durumlarda, Excel 2013'e veya Excel 2016 tamamen yükseltmek için çalışma kitabında veya veri modelinde el ile değişiklikler yapmanız gerekir. Daha fazla bilgi edinmek için bu makaledeki aşağıdaki bölümleri okuyun.
Bu makalede
Bilinen sorunlar
Excel'de artık kaynak tabloyla ilişkilendirilmiş olmayan bağlantılı tabloları kaldırma veya yeniden oluşturma
Eski ve yalnız bırakılmış tablolar modelin geri kalanıyla yükseltilmez ve bu da verilerin silinmesine veya kullanılamaz duruma gelir. Varolan bağlı tabloların Excel'deki mevcut bir kaynak tabloyla ilişkilendirildiğinden emin olarak bu sorunu önleyebilirsiniz.
-
Excel 2010 için Power Pivot 'da, Power Pivot penceresinde bağlı bir tabloya tıklayın.

-
Şeritte Bağlı Tablo'ya tıklayın.

-
Excel Tablosunun var olan bir tabloyu işaret ettiğini doğrulayın. Tablo Excel'de yeniden adlandırıldıysa, yeniden adlandırılan tabloyu seçmek için Excel Tablosu'nda aşağı oka tıklayın.
-
Bağlı tablonun Excel'de bir kaynak veri tablosuna çözümlendiğini doğrulamak için Excel Tablosuna Git'e tıklayın.
-
Excel Tablosu boşsa aşağıdakilerden birini yapın:
-
Artık kullanılmıyorsa modeldeki bağlı tabloyu silin.
-
Alternatif olarak, kaynak tabloyu Excel'de yeniden oluşturun.
-
Aşağıdaki sorun da geçerli değilse, artık çalışma kitabını yükseltmeye hazırsınız.
Sorgu detaylandırma tablolarını kaldırma
Başka bir yükseltme sorunu yalnızca detaylandırma eylemlerini destekleyen Analysis Services küplerini temel alan Power Pivot veri modelleri için geçerlidir. Çalışma kitabı detaylandırma sorgu tabloları içeriyorsa, yükseltme ilk başta başarılı gibi görünür, ancak pivottable'daki bir alana her tıkladığınızda yükseltme hatası döndürür.
-
Excel 2010 için Power Pivot 'de, çalışma kitabındaki tüm detaylandırma sorgu tablolarını bulun.
Bir ölçüye sağ tıklayıp Ayrıntıları Göster'i seçtiğinizde çalışma kitabında detaylandırma sorgu tablosu oluşturulur. Sonuçta elde edilen tablo çalışma kitabında ayrı bir sayfa olarak görünür. İlk satır "...için döndürülen veriler" ile başlar
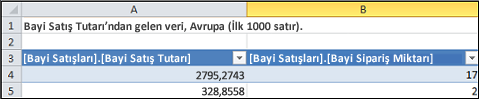
-
Detaylandırma sorgu tablolarını içeren her sayfayı silin. Yükseltmeden sonra bunları yeniden oluşturabilirsiniz.
-
Çalışma kitabını kaydedin.
-
Çalışma kitabını yükseltin.
-
Gerekirse detaylandırma sorgu tablolarını yeniden oluşturun. PivotTable'da hesaplanan bir alana sağ tıklayın ve Ayrıntıları Göster'e tıklayın. Ayrı bir çalışma sayfasında detaylandırma sorgu tablosu oluşturulur.
Parola korumasını kaldırma
Veri Modeli de içeren parola korumalı çalışma kitapları şu hatayla yükseltilemeyecek:
"Bu çalışma kitabındaki Veri Modeli yükseltilemiyor."
Bu sorunu geçici olarak çözmek için yükseltmeden önce parolayı kaldırın.
-
Çalışma kitabını Excel 2013'te veya Excel 2016 açın.
-
Dosya > Bilgileri'ne tıklayın > Çalışma Kitabını Koru >Parolayla Şifrele'ye tıklayın.
-
Yıldız işaretlerini temizleyin ve tamam'a tıklayın.
-
Çalışma kitabını kaydedin.
-
Yükseltmeyi yeniden başlatmak için yönet '>Power Pivot tıklayın.
-
Çalışma kitabına parola koruması ekleyin.
Kısıtlı erişimi kaldırma
Yazdırma, düzenleme veya kopyalama kısıtlamaları olan Çalışma Kitabı Veri Modelleri şu hatayla yükseltme başarısız olur:
"Bu çalışma kitabındaki Veri Modeli yükseltilemiyor."
Bu sorunu geçici olarak çözmek için yükseltmeden önce kısıtlamaları kaldırın.
-
Çalışma kitabını Excel 2013'te veya Excel 2016 açın.
-
Dosya > Bilgileri'ne tıklayın > Çalışma Kitabını Koru >Erişimi Kısıtla'ya tıklayın.
-
Kısıtlamaları kaldırmak için Sınırsız Erişim'i işaretleyin.
-
Çalışma kitabını Excel'e kaydedin.
-
Yükseltmeyi yeniden başlatmak için yönet '>Power Pivot tıklayın.
-
Çalışma kitabına erişim kısıtlamaları ekleyin.
Modeldeki belirli sütunlar yükseltme iletilerinde belirtilir
Yükseltme sırasında hatalar oluştuğunda ve hata iletisi soruna hangi alanların neden olduğunu gösterdiğinde şu adımları izleyin:
-
Excel 2013'te veya Excel 2016, yükseltmenin sorun yaşadığı alanları içeren PivotTable'a veya rapora gidin.
-
Alanları yalnızca PivotTable'dan veya rapordan kaldırın. Alan Listesi alanları listelemeye devam eder; bunlar raporda görünmez.
-
Çalışma kitabını kaydedin ve kapatın.
-
Çalışma kitabını yeniden açın.
-
Yükseltmeyi yeniden başlatmak için yönet '>Power Pivot tıklayın.
-
Yükseltmenin başarılı olduğunu varsayarsak alanları PivotTable'a veya rapora geri ekleyin.
Yükseltilen çalışma kitabında veri kaynağı bağlantısı güncelleştirilemiyor
Excel 2010'da dış veri kaynağına bağlantısı olan bir çalışma kitabı oluşturdunuz. Çalışma kitabını Excel 2013'te veya Excel 2016 açarsınız. Çalışma kitabındaki bir PivotTable'ı değiştirmeye çalıştığınızda, PivotTable'ı güncelleştirmeniz gerektiğini belirten bir ileti görürsünüz. Güncelleştirmeyi denediğinizde şu iletiyi görürsünüz:
"Excel bu küp hakkında gerekli bilgileri alamadı. Küp sunucuda yeniden düzenlenmiş veya değiştirilmiş olabilir. OLAP küpü yöneticisine başvurun ve gerekirse küpe bağlanmak için yeni bir veri kaynağı ayarlayın."
Mevcut bağlantıyı düzenlemeyi denediğinizde, veri modelinin adını görebilirsiniz, ancak veri kaynağını değiştiremezsiniz.
Sorun
Veri kaynağı bağlantısı artık geçerli değil ve bunu güncelleştirmeniz gerekiyor, ancak Excel 2013 veya Excel 2016'te güncelleştiremezsiniz.
Çözüm
-
Çalışma kitabını Excel 2010'da Power Pivot eklentisiyle açın.
-
Power Pivot penceresini açmak için Power Pivot sekmesinde Veri Modelini Yönet'e >.
-
Power Pivot penceresinde Giriş > Bağlantılar > Varolan Bağlantılar'a tıklayın.
-
Geçerli veritabanı bağlantısını seçin ve Düzenle'ye tıklayın.
-
Bağlantıyı Düzenle iletişim kutusunda, aynı türde ancak farklı bir ada veya konuma sahip başka bir veritabanını bulmak için Gözat'a tıklayın.
-
Çalışma kitabını kaydedin ve kapatın.
-
Çalışma kitabını Excel 2013'te veya Excel 2016 açın.
Kısmi yükseltmeyi bitirme
Çoğu durumda, bir çalışma kitabı yükseltmesi sorunsuz olmalıdır, ancak bazen işi tamamlamak için başka değişiklikler yapılması gerekir. Bu bölümde, kısmi veya tamamlanmamış yükseltmeyi gösteren belirli hatalara nasıl yanıt vereceğinizi öğreneceksiniz. Çalışma kitabı yükseltildi ancak belirli işlevler eksik.
KPI görüntüleri eksik
KPI görüntüleri (renkli veya grafik simgeleri) eksikse, KPI'yi Alan Listesi'nin Değerler alanından kaldırın ve yeniden ekleyin.
DAX hesaplama yükseltme hatası: Bu çalışma kitabını düzgün yükseltemedik...
Bazı DAX hesaplamaları, çalışma kitabının çalışması için el ile değişiklik yapılmasını gerektirir. DAX ifadeleri veya sorguları Excel 2013 ile uyumsuzsa, çalışma kitabı yalnızca kısmen yükseltilir. Şu iletiyi görürsünüz:
"Bu çalışma kitabını düzgün bir şekilde yükseltemedik. Kaydetme, bazı Excel veri özelliklerinizin çalışmamasıyla sonuçlanabilir. Diğer ayrıntılar için buraya gidin: http://go.microsoft.com/fwlink/?LinkID=259419
Aldığımız hata: İşlenmemiş bir sütuna, ilişkiye veya ölçüye bağlı olduğundan '<tablo>[<sütun adı>]' sütununun iç destekleyici yapısı sorgulanamıyor. Lütfen modeli yenileyin veya yeniden hesaplayın."
Bu hatayı alırsanız (ve birkaç kez alabilirseniz), doğrudan bu tablolara gidebilmek için hangi tablo ve sütunların belirtildiğini unutmayın. Her DAX ifadesini düzenlemeniz gerekir:
Not: Power Pivot kaydetmesine izin vermeniz istenirse, çalışma kitabını kapatıp yeniden açın, Evet'e tıklayın.
-
Power Pivot penceresinde, iletide bahsedilen tabloyu açın.
-
Hata simgesi ve #ERROR değerleri olan sütuna tıklayın. Formül çubuğunda bir DAX ifadesi görmeniz gerekir.
-
Aşağıdaki bilinen DAX uyumluluk sorunlarını arayın:
Değeri ("") olmayan çift tırnak olarak gösterilen null değerlere artık izin verilmiyor. Çift tırnakları sıfırla değiştirin.
LOOKUPVALUE, CONTAINS veya SWITCH uyumsuz değer türlerini karşılaştırmaya çalıştı. Bağımsız değişkende bir [Tür] belirtmeniz veya her iki değer türünün de Sayısal, Dize veya Boole olduğundan emin olmanız gerekebilir. Değerlerden birini dönüştürmeniz gerekiyorsa, DEĞER veya FORMAT işlevini kullanabilirsiniz.
DAX ifadelerini düzeltirken Excel'de daha fazla hata görünmeye devam edebilir. Formülü düzenleyemiyorsanız, bir hatanın başka bir eylemi engelleyip engellemediğini görmek için Excel'e dönün. Hatayı kapatmak için Tamam'a tıklayın, çalışmanıza devam etmek için Power Pivot dönün.
DAX hesaplamalarını düzelttikten ve hata iletilerinin artık görünmediğinden, çalışma kitabını tam olarak yükseltildi olarak düşünün.
"Power Pivot Verileri" başvurusunda kullanılan PivotTable işlevleri artık geçerli değil
Önceki sürümden Power Pivot modeline bağlantı belirten Excel küpü işlevleri, "ThisWorkbookDataModel" adlı yeni model adına el ile güncelleştirilmelidir.
|
Önceki sürüm |
Excel 2013 |
|
=KÜPDEĞERİ("Power Pivot Verileri",[Ölçüler].[ TotalSales]) |
=CUBEVALUE("ThisWorkbookDataModel",[Measures].[ TotalSales]) |
-
Excel'de, her çalışma sayfasında, her sayfada kullanılan hesaplamaları göstermek için Formüller > Formülleri Göster'e tıklayın.
-
Bağlantı belirten Excel küp işlevleri için "Power Pivot Verileri" ifadesini arayın.
-
"Power Pivot Data" yerine "ThisWorkbookDataModel" yazın.
-
Çalışma kitabını kaydedin.
Veri Silme: yükseltme modelinizdeki verileri sildiğinde
"Yükseltme, tablename> <aşağıdaki bağlı tabloları yükseltemedi. Bu tablolar modelden kaldırıldı."
Özel durumlarda veriler yükseltme sırasında modelden silinir. Kaynak tablo silindiğinden veya yeniden adlandırıldığından, modelinizde aynı çalışma kitabındaki ilişkili bir tabloya izlenemeyen yalnız bırakılmış bir bağlı tablonuz olduğunda veri silme işlemi gerçekleşir.
Yükseltme başarılı olur, ancak bağlı tablo yok
Bağlantılı tablo, çalışma sayfasında oluşturduğunuz ve ardından başka tablolarla ilişkilendirebilmeniz ve DAX hesaplamaları ekleyebilmeniz için veri modeline eklediğiniz tablodur. Kaynak tablo çalışma kitabında artık yoksa yükseltme, bağlı tabloyu siler.
Senaryo şudur: Excel'de bir tablo oluşturdunuz veya içeri aktardıysanız, tabloyu veri modelinin parçası olduğu Power Pivot bağlı tablo olarak eklediniz ve temel aldığı özgün tabloyu sildiyseniz. Excel'deki tablo gitmiş olsa bile model bağlı tabloyu korur.
Daha sonra, çalışma kitabını Excel 2013'e yükseltmeye çalıştığınızda aşağıdaki hata oluşur.
"Yükseltme, tablename> <aşağıdaki bağlı tabloları yükseltemedi. Bu tablolar modelden kaldırıldı."
Mümkünse, modeli değiştirebilmek veya daha sonra tabloya başvurmak istemeniz durumunda yedek oluşturabilmek için yükseltmeyi iptal edin:
-
"Yükseltme aşağıdaki bağlı tabloları yükseltemedi" iletisini kapatmak için Tamam'a tıklayın.
-
Çalışma kitabını kaydetme, kapatma ve yeniden açma sorulduğunda Hayır'a tıklayın.
-
Excel 2013'te dosyayı kaydetmeden kapatın.
-
Çalışma kitabını Excel 2010'da açın ve bağlı tablolarla ilgili sorunları düzeltin:
-
Bağlı tablo artık gerekli değil mi? Modelden silin veya Excel 2013'te yükseltmeyi yeniden başlatın ve yükseltmenin tabloyu sizin için kaldırmasına izin verin.
-
Excel tablosu yeniden adlandırıldı ama bağlı tablo yeniden adlandırılmadı mı? bu sayfanın en üstündeki 1. adımda açıklandığı gibi Power Pivot içindeki bağlantı bilgilerini güncelleştirin.
-
Bağlantılı tablonun, hesaplamalarda veya PivotTable'da kullanıldığı için kalması gerekiyor, ancak özgün Excel tablosu yok mu? Excel'de kaynak tabloyu yeniden oluşturun ve bağlantıyı güncelleştirin:
-
Power Pivot penceresinde bağlı tablodan satırları kopyalayın.
-
Satırları Excel'de bir çalışma sayfasına yapıştırın.
-
Satırları tablo olarak biçimlendirin.
-
Tabloyu adlandırın.
-
Power Pivot penceresine Geri dön.
-
Bağlı Tablo > Excel Tablosu'na tıklayın ve yeni oluşturduğunuz tabloyu seçin.
-
Dosyayı kaydet.
-
-
-
Düzeltmeleri yaptıktan sonra dosyayı Excel 2013'te açın.
-
Yönet '>Power Pivot tıklayarak yükseltmeyi yeniden başlatın .
Çalışma kitabını zaten kaydettiyseniz, önceki bir sürümü geri alamazsınız. Bağlantılı tabloyu sıfırdan yeniden oluşturmanız gerekir. Hakkında daha fazla bilgi: Bağlı tablo kullanarak veri modeline çalışma sayfası verileri ekleme.
Yükseltilen modeldeki farklar
Çoğu durumda, yükseltilen çalışma kitabı öncülle aynıdır. Ancak, daha yeni sürümde bahsedilmesi gereken birkaç değişiklik vardır.
Dilimleyiciler ve sütun açıklamaları artık Alan Listesi'nde görünmüyor
Önceki sürümlerde, PivotTable Alan Listesi sütun veya alan açıklamalarını Araç İpuçları olarak görüntüledi. Excel 2013 veya sonraki sürümlerinde, Alan Listesi Araç İpuçlarını desteklemez. Modelde bulunan tüm sütun açıklamaları Excel'deki veri görselleştirmelerinde yoksayılır.
Dilimleyiciler desteklenir, ancak artık bunları farklı bir şekilde oluşturursunuz. Alan Listesi, dilimleyici oluşturmaya yönelik seçenekler sağlamaz.
Yükseltilen çalışma kitapları artık Excel'in önceki bir sürümünde ve Power Pivot
Excel 2013'te Power Pivot eklentisinin önceki iki sürümü vardı. Her iki sürüm de yalnızca Excel 2010 ile çalışır. Bu sürümler şunlardır:
-
Excel için SQL Server 2008 R2 Power Pivot
-
Excel 2010 için SQL Server 2012 Power Pivot
Bir veri modelini Excel 2013'e veya Excel 2016 yükselttikten sonra, Excel 2010'da model tabanlı Pivot raporlarıyla etkileşim kurarak veya düzenlemeden çalışma kitabını açabilirsiniz. Excel 2010'da bir Excel 2013 veya Excel 2016 çalışma kitabı veri modelini açarken, bir dilimleyiciye tıklar, filtreyi değiştirir veya PivotTable'a yeni bir alan sürüklerseniz aşağıdaki hatayı alırsınız:
"Veri kaynağı başlatılamadı".
Bu hatanın nedeni, dilimleyiciye tıklama gibi veri etkileşimlerinin veri modeline gönderilen bir sorgu oluşturması (model, PivotTable'ın veri kaynağıdır). Excel 2010'da veri modeli artık geçerli olmadığından, veri etkileşimi yerine bir veri kaynağı başlatma hatası alırsınız.
Şimdi veri modelini bir Power Pivot penceresinde açmaya çalıştığınızı varsayalım. Model açılmaz ve aşağıdaki hata oluşur:
"Bu çalışma kitabı, Excel'in daha yeni bir sürümünde oluşturulmuş bir Excel veri modeli içeriyor. Bu çalışma kitabını Excel'in daha eski bir sürümünde açabilirsiniz, ancak excel veri modeliyle birlikte bulunduğunda Power Pivot yükleyemez veya bu çalışma kitabıyla çalışamazsınız."
Geçici çözüm yoktur; yükseltme yalnızca ileriye dönük. Yükseltmeden önce, aynı anda excel 2013'e yükselttikten emin olmak için iş arkadaşlarınızla birlikte denetleyin. Ayrıca, kuruluşunuz Excel 2010 ve Excel 2013 veya Excel 2016 yan yana kullanmayı planlıyorsa çalışma kitaplarınızın ayrı sürümlerini geçici olarak saklamak isteyebilirsiniz.
Hakkında daha fazla bilgi: Power Pivot sürüm uyumluluğu










