Outlook Web App uygulamasını açtığınızda, gördüğünüz ilk şey size ait Gelen Kutusu'dur. Gelen kutunuz, aldığınız iletilerin geldiği ve büyük olasılıkla iletileri okurken ve yanıtlayan mesajlarınız olacaktır.
|
Bu makale, Exchange Server 2013 veya 2010 çalıştıran e-posta sunucularını yöneten kuruluşların kullandığı Outlook Web App uygulamasına yöneliktir. Microsoft 365 veya Exchange Server 2016 ya da 2019 kullanıyorsanız size uygun e-posta programı web üzerinde Outlook'tur. Web üzerinde Outlook'la ilgili yardım için bkz. Web üzerinde Outlook'la ilgili yardım alma. |
-
Web tarayıcısında, kuruluşunuz için e-postayı yöneten kişi tarafından sağlanan URL’yi kullanarak Outlook Web App oturumu açın. Kullanıcı adınızı ve parolanızı girip Oturum Aç’ı seçin.
Not: Outlook Web App 'un Light sürümünü kullanmak istiyorsanız, Outlook Web App sürümü>seçeneklerbölümüne bakın. Outlook Web App Light sürümü, Outlook Web App standart sürümü tarafından desteklenmeyen, yavaş bağlantılarda kullanımı için ve ekran okuyucularla daha kolay kolay bir arabirim sağlayarak erişilebilirlik gereksinimlerini karşılayabilmek için, eski web tarayıcılarında kullanılmak üzere tasarlanmıştır.
Posta 'yı açtığınızda, standartınızın ve tüm özel klasörlerinizin hızlı bir görünümünü, alınan iletilerin bir listesini ve seçtiğiniz herhangi bir iletinin içeriğini hızlıca gözden geçirmenizi sağlayan bir okuma bölmesini alırsınız.
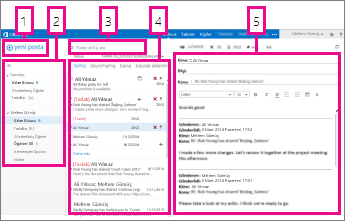
|
Engelle |
Açıklama |
Eylemler |
|
1 |
İleti |
Yeni posta'yi seçerek yeni bir ileti oluşturun. |
|
2 |
Klasörler listesi |
Bu liste gelen kutunuzdaki klasörleri içerir. Sık Kullanılanlar ve arşiv klasörleri gibi başka klasörler de bulunabilir.
Kullanılabilir seçenekler hakkında daha fazla bilgi edinmek için Web üzerinde Outlook 'ta ileti klasörleriyle çalışma konusuna bakın. |
|
3 |
Arama kutusu |
İleti ve kişi arama kutusuna aramak istediğiniz şeyi yazın. Örneğin, gelen iletileri bulmak için iletinin geldiği kişinin adını yazın veya özel bir iletiyi bulmak için metin girin. |
|
4 |
İleti listesi |
Geçerli klasördeki iletiler listelenir. |
|
5 |
Okuma bölmesi |
Seçtiğiniz konuşma veya ileti okuma bölmesinde gösterilir. |
Daha fazla bilgi için bkz.:
Arka plan rengini, vurgu renklerini ve resimlerini değiştiren bir tema, e-postanıza farklı bir görünüm sağlamanın hızlı ve kolay yoludur.
Gezinti çubuğunda ayarlar 
Yeni ileti oluşturma
-
Klasörler listesinin yukarısındaki Yeni posta 'yı seçin. Okuma bölmesinde yeni ileti formu açılır.
-
Bir alıcı eklemek için aşağıdakilerden birini yapın:
-
Kişiler klasörünüzde veya kuruluşunuzun adres listesinde bulunan bir kişinin adını yazın.
veya
-
Kime ya da Bilgi kutusuna e-posta adresini yazın.
Not: İlk kez bir kişinin adını girdiğinizde, Outlook Web App bu kişinin adresini arar. Ardından ad önbelleğe alınır ve gelecekte arama hemen çözülür.
-
-
Bir konu yazın.
-
Göndermek istediğiniz iletiyi yazın.
-
İletiniz gönderilmeye hazır olduğunda

Yeni bir e-posta iletisi oluştururken veya varolan bir iletiyi yanıtlayarak, Outlook Web App otomatik olarak taslak klasörünüze kaydeder. Bu varsayılan eylem özellikle yeni bir ileti oluşturmanızı askıya almanızı gerektirecek bir durumun ortaya çıkması halinde yararlıdır. Seçtiğinizde iletiyi oluşturmayı bitirebilirsiniz.
Taslak iletiyi tamamlama
-
Klasörler listesinde Taslaklar 'ı seçin.
-
Üzerinde çalışmakta olduğunuz iletiyi okuma bölmesinde görmek için seçin ve sonra iletiyi yazmaya devam edin. İletiyi göndermemeye karar verdiyseniz

-
İletiyi yazmayı bitirdiğinizde

İletiye ek ekleme
-
İleti formunun üst kısmında

İletiye resim ekleme
Alıcının iletiyi açması gerekmeden görünmesi için bir iletiye resim ekleyebilirsiniz.
-
>

Yeni bir iletiye ileti ekleme
-
Liste görünümünde, eklemek istediğiniz iletiyi seçin ve Ctrl+C tuşlarına basarak kopyalayın.
-
Yeni ileti açın veya varolan bir iletiyi yanıtlayın ya da iletin.
-
Yeni ileti okuma bölmesinde ve ileti gövdesinde imleç açıkken, kopyalamış olduğunuz iletiyi eklemek için CTRL + V tuşlarına basın.
Var olan imza ekleme
İmza oluşturmadıysanız, Outlook Web App 'te e-posta Imzası oluşturma ve eklemekonusuna bakın. İmzanızı kendiniz eklemeyi veya otomatik olarak tüm iletilere veya tek tek iletilere eklemeyi seçebilirsiniz.
-
İmzanızı>

Varsayılan olarak, iletileri okuma bölmesinde okur ve oluşturursunuz; ancak, her zaman daha fazlası gerekebilir. Bazen bir iletiyi ayrı pencerede görüntülemeniz gerekebilir.
Aldığınız iletiyi yanıtlarken veya iletirken ya da aldığınız iletiyi yanıtlarken veya iletirken, yeni bir pencerede açmak için iletinin sağ üst köşesindeki açılır pencere 
-
İleti listesinde, görüntülemek istediğiniz iletiyi ayrı bir pencerede seçin.
-
> ayrı bir pencerede açmak

Bir iletiyi sildiğinizde, bu ileti silinmiş öğeler klasörüne gönderilir. Silinmiş Öğeler klasöründeki iletiler, kuruluşunuzun Yöneticisi tarafından belirlenen otomatik bir ilke tarafından kalıcı olarak silinebilir, bu klasörü klasör içindeyken seçip silerek veya Silinmiş Öğeler klasörünü boşaltmaya devam edebilirsiniz. Silinmiş iletileri kurtarma hakkında bilgi için Outlook Web App 'te silinmiş öğeleri veya e-postayı kurtarmakonusuna bakın.
Silinmiş Öğeler klasörünü boşaltma
-
Silinmiş Öğeler klasörüne sağ tıklayın (veya dokunup bekleyin).
-
Klasörü Boşalt’ı seçin.
-
Öğeleri kalıcı olarak silme isteğinizi onaylamak için Tamam’ı seçin.
Posta 'yı açtığınızda, ileti listesi Orta bölmede, sol tarafta klasör listesi ile solda ve okuma bölmesi 'nin sağında olur. Varsayılan olarak, ileti listesi gelen kutunuzda geçerli klasör olan iletileri gösterir. Bu varsayılan ayar, size hangi iletilerin görüntüleneceğini sınırlamaz. Görüntülenen iletileri, filtre veya aramayı kullanarak yönetebilirsiniz. Bazı görevlerden korunmanız için ileti listesiyle sağlanan başka araçlar da vardır.
-
Klasörler listesini göstermek için


-
Bir iletiyi veya konuşmayı silmek ya da iletiye bayrak eklemek için ileti listesinin sağındaki simgeleri seçin. Diğer simgeler hangi iletilerde ek bulunduğunu, iletilerin önem düzeyini (yüksek veya düşük) ve bir konuşmada kaç okunmamış öğe olduğunu gösterir.
-
Seçenekler menüsünü görmek için bir iletiye sağ tıklayın. İletiyi okundu veya okunmadı olarak işaretleme, başka bir klasöre taşıma veya bu iletiye dayalı kural oluşturma gibi bir seçenekler vardır. Dokunmatik ekranda ileti seçeneklerini görüntülemek için dokunup bekleyin.
-
Konuşmayı genişletmek için iletinin solundaki

-
Konuşmaları tarihe ve öğelere tarihe göre görüntüleme arasında geçiş yapmak için, ileti listesinin en üstündeki etiketi kullanın.
Okuma bölmesi iletilerin görüntülendiği yerdir. Okuma bölmesinde iletileri okuyabilir ve yanıtlayabilirsiniz. Veya iletiyi ayrı bir pencerede açabilirsiniz.
-
İletiye yanıt vermek için



-
İletinin okunma durumunu değiştirmek için Okundu olarak işaretle ve Okunmadı olarak işaretle seçeneklerini kullanın.
-
Diğer seçenekleri görüntülemek için, genişletilmiş bir menüde diğer eylemler

Okuma bölmesinin konumunu değiştirme
-
Gezinti çubuğunda ayarlar

-
Aşağıdakilerden birini seçin:
-
Okuma bölmesini sağda göster, varsayılan ayardır.
-
Okuma bölmesini altta göster
-
Okuma bölmesini gizle
-
-
Seçiminizi kaydetmek ve görüntü ayarlarınıkapatmak için Tamam 'ı seçin.
Arama kutusunu ve yerleşik filtreleri ileti listesinin en üstünde görürsünüz.
-
Arama yapmak için, arama kutusuna aramak istediğiniz metni yazmaya başlayın. Öneriler listesi altında gösterilir ve bu öğeyi aramak için bu önerilerden birini seçebilirsiniz. Ya da kendi Arama metninizi girmeyi bitirip ENTER tuşuna basarak aramanızı başlatabilirsiniz. Aramanızı temizlemek için, arama kutusunun sağ tarafındaki simge

-
Yerleşik filtreler (Tümü, Okunmadı, Bana ve Bayraklı), ileti listesinde gösterilecekleri seçmeye yönelik hızlı bir yöntemdir. Tümü tüm iletileri, Okunmadı okundu olarak işaretlenmemiş iletileri, Bana Kime veya Bilgi listesinde adınızın görüntülendiği iletileri, Bayraklı daha fazla eylem için işaretlenmiş tüm iletileri gösterir.
Klasörler listesi, tüm posta kutuları için oluşturulmuş varsayılan klasörleri ve sizin oluşturduğunuz tüm klasörleri gösterir. Kuruluşunuzdaki kuruluma bağlı olarak, Sık Kullanılanlar ve arşiv klasörleri de görebilirsiniz.
Klasörler listesini göstermek için 

Yeni klasör oluşturma, mevcut bir klasörü silme veya klasör boşaltma gibi eylemlerin bulunduğu menüyü görüntülemek için Klasörler listesindeki herhangi bir öğeye sağ tıklayabilirsiniz. Dokunmatik ekranda bir öğe ile ilgili menüyü görmek için bu öğeye dokunup bekleyin.
Yeni klasör oluşturma
-
Klasörler listesindeki bir klasöre sağ tıklayın (veya dokunup basılı tutun) ve ardından Yeni klasör oluştur'u seçin. Seçtiğiniz klasöre alt klasör olarak yeni bir adlandırılmamış klasör eklenir.
Alt klasör olmayan bir klasör oluşturmak için, gelen kutusu klasörünüzün üst kısmındaki adınızı sağ tıklayın (veya dokunup basılı tutun) ve ardından Yeni klasör oluştur'u seçin.
-
Yeni klasör için bir ad yazın ve Enter tuşuna basın.
Gereksiz E-posta klasörü
Olası gereksiz e-posta olarak tanımlanan posta, otomatik olarak gereksiz e-posta klasörüne taşınmıştır. İleti içinde, bağlantılar veya yürütülebilir kod gibi tehlikeli olabilecek içerik devre dışı bırakıldı.
Gereksiz e-postaları raporlama ve diğer ayarları Seçenekler menüsü altında yönetebilirsiniz. Özellikle, ayarlar> >Seçenekler > Engelle veya izin ver'e gidin. Gereksiz e-posta ve ayarları yönetme hakkında daha fazla bilgi edinmek için aşağıdaki konulara bakın.
-
Outlook Web App, tarayıcınızın yazım denetleyicisini kullanır. Bu, yazmaya başladığınızda otomatik olarak gerçekleşir ve Web tarayıcınızın ayarları kullanılarak yapılandırılabilir.
-
Outlook Web App penceresinin en üstündeki ayarlar

-
Hesabınız dahil hesap ayarlarınız password
-
Tema
-
Şunlar hakkında da daha fazla bilgi edinebilirsiniz:










