1. Adım: Posta listenizi ayarlama
Posta listesi sizin veri kaynağınızdır. Daha fazla bilgi için bkz. Adres mektup birleştirme için kullanabileceğiniz veri kaynakları.
İpuçları
-
Posta listeniz yoksa, adres mektup birleştirme işlemi sırasında bir liste oluşturabilirsiniz. Tüm adres listelerinizi toplayın ve bunları veri kaynağınıza ekleyin.
-
Excel elektronik tablosu kullanıyorsanız sıfırları korumak için posta kodları sütununu metin olarak biçimlendirin. Daha fazla bilgi için Excel'de adres mektup birleştirme numaralarını, tarihlerini ve diğer değerleri biçimlendirme konusuna bakın.
-
Outlook kişilerinizi kullanmak istiyorsanız Outlook’un varsayılan e-posta programınız olduğundan emin olun.
Gerekirse adres mektup birleştirmeyi uygulamadan önce bir grup zarf üzerinde küçük bir test yapın.
-
Dosya > Yeni > Boş belge'ye gidin.
-
Postalar > Zarflar'a gidin.

-
Zarfın yazdırıldığında nasıl görüneceğini test etmek için Teslim adresi kutusuna bir örnek adres yazın.
-
Kendi adresinizi İade adresi kutusuna yazın.

-
Seçenekler > Zarf Seçenekleri'ni seçin ve aşağıdakileri yapın:
-
Zarfınıza uygun bir boyut seçin veya boyutu ayarlamak için Özel boyut’u seçin.
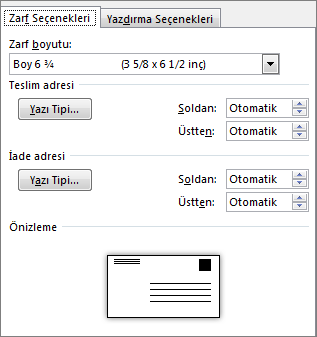
-
Gerekirse Teslim adresi ve İade adresi için yazı tipi ile sola ve üste uzaklık konumunu seçin.
-
-
Yazdırma Seçenekleri sekmesinde doğru Besleme yöntemi'nin seçildiğini onaylayın, zarfı çizime uygun olarak yükleyin ve ardından Tamam'ı seçin.
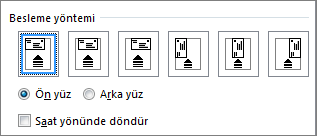
-
Yazdır'ı seçin ve ardından iade adresini iade adresi olarak kaydetmek için Evet'i seçin.
-
Posta Gönderileri > Adres Mektup Birleştirmeyi Başlat > Zarflar'a gidin.
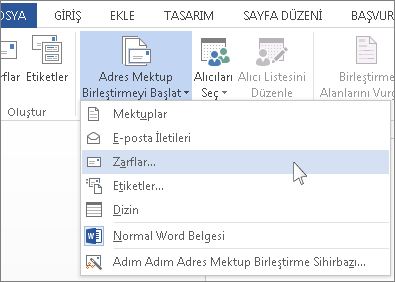
-
Zarf Seçenekleri iletişim kutusunda seçeneklerinizi denetleyin ve Tamam'ı seçin.
-
Zarfınıza iade adresi veya logo eklemek istiyorsanız, şimdi bunu yapmak için uygun bir zamandır.
-
Dosya > Kaydet'i seçin.
-
Postalar > Alıcıları Seç'e gidin.
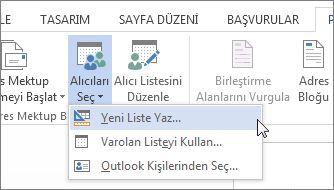
-
Bir veri kaynağı seçin. Daha fazla bilgi için bkz. Adres mektup birleştirme için kullanabileceğiniz veri kaynakları.
-
Dosya > Kaydet'i seçin.
Posta listenizi düzenlemeniz gerekiyorsa, bkz Adres mektup birleştirme: Alıcıları Düzenle.
Adres bloğu, zarfın üzerinde adreslerin görüntülenmesini istediğiniz yere yerleştirdiğiniz bir adres mektup birleştirme alanıdır. Neresi olduğunu daha iyi görmek için CTRL+SHIFT+8 tuşlarına basarak paragraf işaretlerini (¶) açın.
-
İmlecinizi adres bloğunun eklenmesini istediğiniz yere getirin.
-
Posta Öğeleri > Adres Bloğu'na gidin ve bir biçim seçin. Daha fazla bilgi için bkz. Adres Bloğu Ekleme.
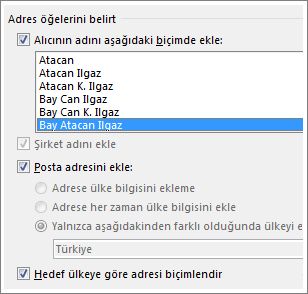
-
Adres Bloğu Ekle iletişim kutusunda, alıcı adının zarfta nasıl görüneceğini belirlemek için bir biçim seçin.
-
İsterseniz, veri kaynağınızdaki birkaç kayıtta ilerlemek için Sonraki


-
Tamam’ı seçin.
-
Dosya > Kaydet'e giderek birleştirme belgenizi kaydedin.
Adresinizin herhangi bir bölümü eksikse düzeltmek için bkz Adres mektup birleştirme: Alanları Eşleştir.
Zarfları yazdırmadan önce son denetimleri yapın.
-
Veri kaynağınızdaki birkaç kayıtta ilerlemek için Sonraki


-
Bitir ve Birleştir > Belgeleri Yazdır'ı seçin.
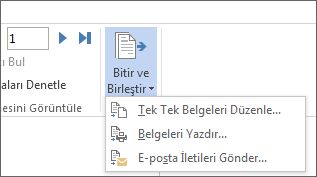
Adres mektup birleştirme zarfı belgesini kaydettiğinizde, belge ileride kullanmanız için posta listenize bağlı kalır.
Adres mektup birleştirme zarfı belgenizi tekrar kullanmak için belgeyi açın ve Word bağlantıyı korumak isteyip istemediğinizi sorduğunda Evet’i seçin. Adres mektup birleştirme belgesindeki adresleri değiştirmek için belgeyi açın ve belirli adresleri sıralamak, filtrelemek ve seçmek için Alıcı Listesini Düzenle'yi seçin.
1. Adım: Posta listenizi ayarlama
Posta listesi sizin veri kaynağınızdır. Daha fazla bilgi için bkz. Adres mektup birleştirme için kullanabileceğiniz veri kaynakları.
İpuçları:
-
Posta listeniz yoksa, adres mektup birleştirme işlemi sırasında bir liste oluşturabilirsiniz. Tüm adres listelerinizi toplayın ve bunları veri kaynağınıza ekleyin.
-
Excel elektronik tablosu kullanıyorsanız sıfırları korumak için posta kodları sütununu metin olarak biçimlendirin. Daha fazla bilgi için Excel'de adres mektup birleştirme numaralarını, tarihlerini ve diğer değerleri biçimlendirme konusuna bakın.
-
Outlook kişilerinizi kullanmak istiyorsanız Outlook’un varsayılan e-posta programınız olduğundan emin olun.
İpucu: Outlook’un varsayılan e-posta programınız olduğundan emin olmak için Apple Mail'i açın ve Posta > Tercihler'e gidin. Genel’e gidin ve Microsoft Outlook’u seçin.
-
Posta Gönderileri > Adres Mektup Birleştirmeyi Başlat > Zarflar'a gidin.
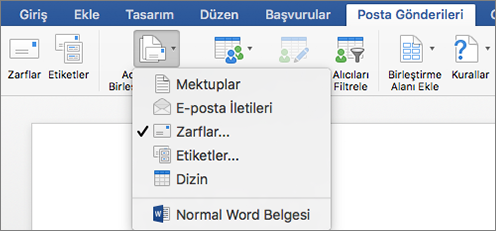
-
Zarf iletişim kutusunda İade Adresi'nin altında bir seçenek belirleyin.
-
Zarf iletişim kutusunda, Yazdırma Seçenekleri'nin altındaki Sayfa Yapısı’nı seçin.
-
Sayfa Yapısı iletişim kutusundaki Kağıt Boyutu listesinden, zarflarınızın boyutuna uyan seçeneği belirtin.
Zarfınızın boyutuyla eşleşen seçenek yoksa aşağıdakileri yapın:
-
Sayfa Yapısı iletişim kutusunda Yatay > Tamam’ı seçin.
-
Tamam'ı seçerek Zarf iletişim kutusunu kapatın.
-
Dosya > Kaydet'e gidin.
-
Posta Gönderileri sekmesinde Alıcıları Seç seçeneğini belirtin.
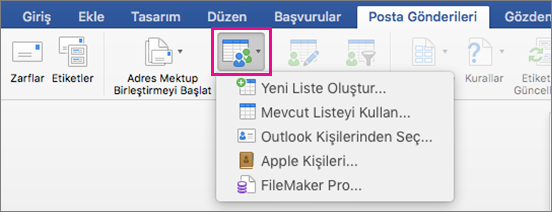
-
Bir veri kaynağı seçin. Daha fazla bilgi için bkz. Adres mektup birleştirme için kullanabileceğiniz veri kaynakları.
-
Gerekirse alıcı listenizi düzenleyin. Daha fazla bilgi için bkz Adres mektup birleştirme: Alıcıları Düzenle.
-
Dosya > Kaydet'i seçin.
-
Belgenizde, Alanları bu kutuya sürükleyin veya metni yazın kutusunu seçin ve sonra metne tıklayarak ya da dokunarak kaldırın.
-
Postalar > Birleştirme Alanı Ekle’ye gidin ve eklemek istediğiniz alanı seçin.

-
Zarfa eklemek istediğiniz alanları ekleyin ve biçimlendirin, sonra da Tamam'ı seçin.
-
Zarfların nasıl görüneceğine bakmak için Postalar > Sonuçları Önizleme'ye gidin.

Not: Zarflarda ilerlemek için, Posta Gönderileri sekmesinde sol ve sağ okları kullanın.
-
Ek biçimlendirme değişiklikleri yapmak için, birleştirme alanlarını düzenlemek üzere Sonuçların Önizlemesi’ni tekrar seçin.
-
Ardından Postalar sekmesinde, adres mektup birleştirmeyi tamamlamak için Bitir ve Birleştir > Belgeleri Yazdır’ı seçin.
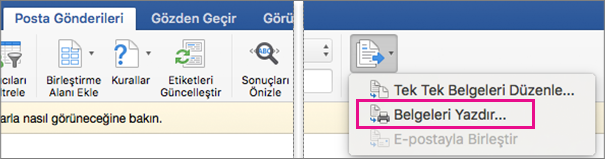
İpucu: Yazdırmadan önce her zarfı tek tek gözden geçirmek ve güncelleştirmek için Postalar > Bitir ve Birleştir > Tek Tek Belgeleri Düzenle’ye gidin. İşiniz bittiğinde, zarfları yazdırmak için Dosya > Yazdır'a gidin.










