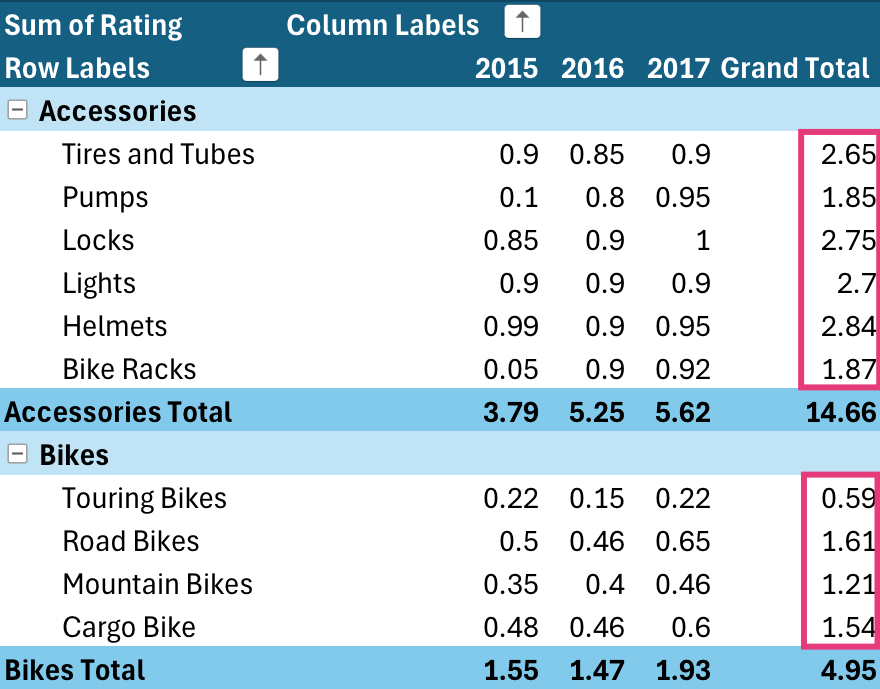Verileri sıralama, bir PivotTable veya PivotChart’ta çok miktarda veriniz olduğunda faydalıdır. Alfabetik olarak, en yüksekten en düşük değere veya en düşükten en yüksek değere sıralayabilirsiniz. Sıralama, daha yakından incelemeniz gereken belirli öğeleri kolayca bulmak üzere verilerinizi düzenlemenin bir yoludur.
Verileri sıralama hakkında unutmamanız gereken birkaç nokta şunlardır:
-
Sıralama düzenleri, yerel ayara göre değişiklik gösterir. Bilgisayarınızdaki Denetim Masası’nda Bölgesel Ayarlar veya Bölge ve Dil Seçenekleri’nde yerel ayarınızın düzgün olduğundan emin olun. Yerel ayarı değiştirme hakkında daha fazla bilgi için Windows Yardım sistemine bakın.
-
Önlerinde boşluk olan veriler sıralama sonuçlarını etkileyebilir. En iyi sonuç için, verileri sıralamadan önce öndeki tüm boşlukları kaldırın.
-
Büyük/Küçük harfe duyarlı metin girişlerini sıralayamazsınız.
-
Verileri hücre rengi ya da yazı tipi rengi gibi belirli bir biçime göre sıralayamazsınız. Simge kümeleri gibi koşullu biçimlendirme göstergelerine göre sıralamanız da mümkün değildir.
-
PivotTable’da, Satır Etiketleri ve Sütun Etiketleri hücrelerinin yanındaki küçük oka tıklayın.
-
Sıralamak istediğiniz satırdaki veya hücredeki bir alanı tıklatın.
-
Satır Etiketleri veya Sütun Etiketleri’nin üzerindeki oka

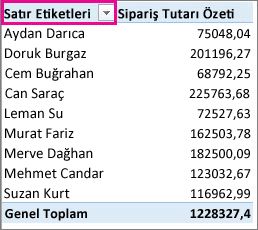
-
Verileri artan veya azalan düzene göre sıralamak için, A’dan Z’ye Sırala veya Z’den A’ya Sırala’ya tıklayın.
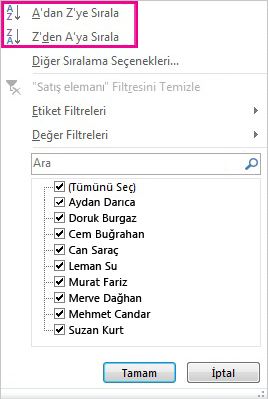
Metin girdileri alfabetik düzende, sayılar en küçükten en büyüğe (veya tam tersi), tarih ve saatler ise en eskiden en yeniye (veya tam tersi) doğru sıralanır.
Bir hücreye sağ tıklayıp Sırala’yı seçerek ve sonra sıralama yöntemini belirterek tek tek değerlere veya alt toplamlara göre sıralama yapabilirsiniz. Sıralama düzeni, hücreyi içeren sütunla aynı düzeydeki tüm hücrelere uygulanır.
Aşağıdaki örnekte, kategori düzeyinin (Kask, Seyahat çantası) altındaki veriler A’dan Z’ye doğru alfabetik sıralamaya sahiptir.
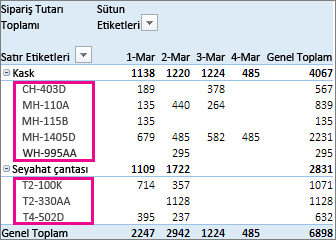
Ürünlerin genel toplamlarını büyükten küçüğe doğru sıralanmış olarak görmek için Genel Toplam sütununda bir sayı seçin ve buna göre sıralayın.
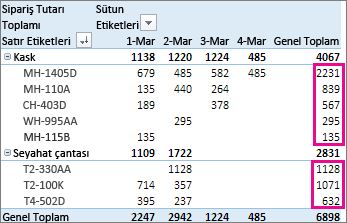
İpucu: Gerekenleri hızla bulabilmek için, PivotTable veya PivotChart'ta gruplandırabilir, filtreleyebilir veya koşullu biçimlendirme uygulayabilirsiniz.
Belirli öğeleri kendiniz sıralamak veya sıralama düzenini değiştirmek için kendi sıralama seçeneklerinizi ayarlayabilirsiniz:
-
Sıralamak istediğiniz satırdaki veya hücredeki bir alana tıklayın.
-
Satır Etiketleri veya Sütun Etiketleri’nin üzerindeki oka

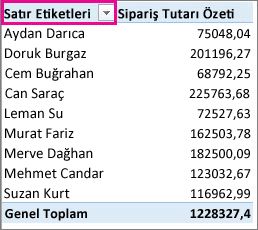
-
Sırala iletişim kutusunda istediğiniz sıralama türünü seçin:

-
Öğeleri sürükleyerek yeniden düzenlemek için El ile'yi tıklatın. İmleci dört başlı oka dönüşene kadar öğenin kenarlığı üzerinde bekletin, sonra sürükleyin.
-
PivotTable Alan Listesi’nin Değerler alanında gösterilen öğeleri sürükleyemezsiniz.
-
Artan (A'dan Z'ye) veya Azalan (Z'den A'ya) seçeneğini tıklatın ve sonra sıralamak istediğiniz alanı seçin.
-
Ek seçenekler için Diğer Seçenekler’e tıklayın ve Diğer Sıralama Seçenekleri iletişim kutusunda istediğiniz seçeneği belirtin:
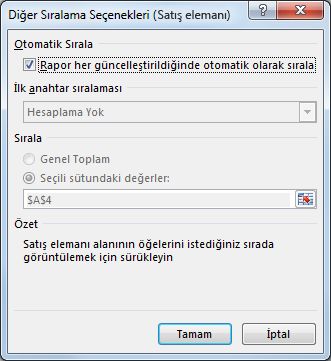
-
PivotTable verileri her güncelleştirildiğinde otomatik sıralamaya izin vermek ya da bu özelliği durdurmak için, Otomatik Sıralama’da Rapor her güncelleştirildiğinde otomatik olarak sırala kutusunu işaretleyin veya işaretini kaldırın.
-
İlk anahtar sıralaması’nın altında kullanmak istediğiniz özel sırayı seçin. Bu seçenek yalnızca Rapor her güncelleştirildiğinde otomatik olarak sırala kutusu işaretlenmemişse kullanılabilir.
Excel’de haftanın günü ve yılın ayı özel listeleri bulunmaktadır, ancak siz de sıralama için kendi özel listenizi oluşturabilirsiniz.
Not: PivotTable'ınızı güncelleştirdiğinizde (yenilediğinizde) özel liste sıralaması korunmaz.
-
Sırala’da Genel Toplam veya Seçili sütunlardaki değerler’e tıklayarak bu değerlere göre sıralama yapabilirsiniz. Sıralamayı El ile olarak ayarladığınızda bu seçenek kullanılamaz.
İpucu: Öğeleri özgün düzenine geri döndürmek için Kaynak veri sırası'nı tıklatın. Bu seçenek yalnızca, Çevrimiçi Çözümsel İşleme (OLAP) kaynak verileri için kullanılabilir.
Verileri sıralama hakkında unutmamanız gereken birkaç nokta şunlardır:
-
Sıralama düzenleri, yerel ayara göre değişiklik gösterir. Bilgisayarınızdaki Denetim Masası’nda Bölgesel Ayarlar veya Bölge ve Dil Seçenekleri’nde yerel ayarınızın düzgün olduğundan emin olun. Yerel ayarı değiştirme hakkında daha fazla bilgi için Windows Yardım sistemine bakın.
-
Önlerinde boşluk olan veriler sıralama sonuçlarını etkileyebilir. En iyi sonuç için, verileri sıralamadan önce öndeki tüm boşlukları kaldırın.
-
Büyük/Küçük harfe duyarlı metin girişlerini sıralayamazsınız.
-
Verileri hücre rengi ya da yazı tipi rengi gibi belirli bir biçime göre sıralayamazsınız. Simge kümeleri gibi koşullu biçimlendirme göstergelerine göre sıralamanız da mümkün değildir.
-
Sıralamak istediğiniz satırdaki veya hücredeki bir alanı tıklatın.
-
Satır Etiketleri veya Sütun Etiketleri’nin üzerindeki oka

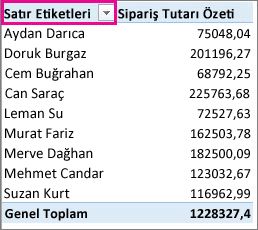
Sütun Etiketleri okuna tıklarsanız, öncelikle sıralamak istediğiniz alanı, ardından istediğiniz sıralama seçeneğini belirleyin. -
Verileri artan veya azalan düzene göre sıralamak için Artan Düzende Sırala veya Azalan Düzende Sırala’ya tıklayın.
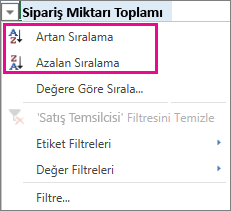
Metin girdileri alfabetik düzende, sayılar en küçükten en büyüğe (veya tam tersi), tarih ve saatler ise en eskiden en yeniye (veya tam tersi) doğru sıralanır.
Artan veya azalan sıralamaya ek olarak, satır veya sütun etiketlerinin her birini el ile sıralayabilirsiniz.
-
taşıma imlecini görene kadar imleci öğenin kenarlık üzerinde bekletin ve ardından sürükleyin.
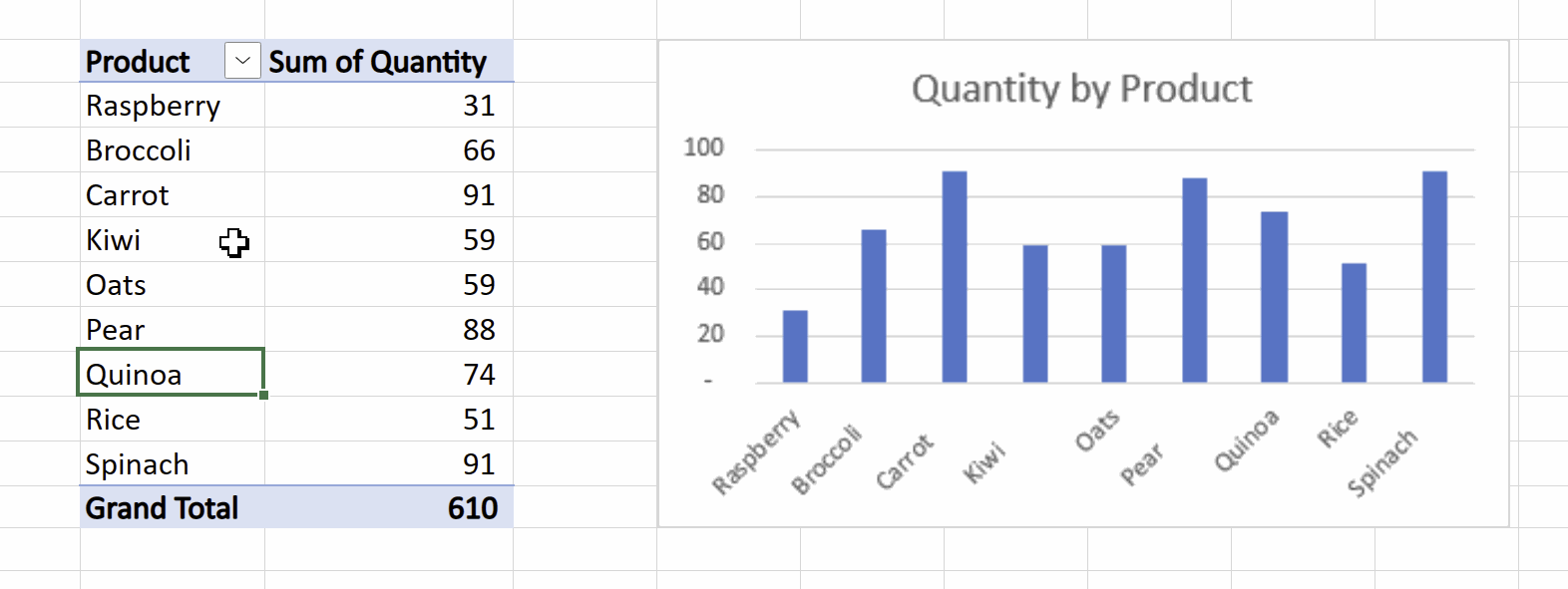
-
Satır veya sütun etiketlerine sağ tıklayıp Taşı seçeneklerinden birini de belirleyebilirsiniz:
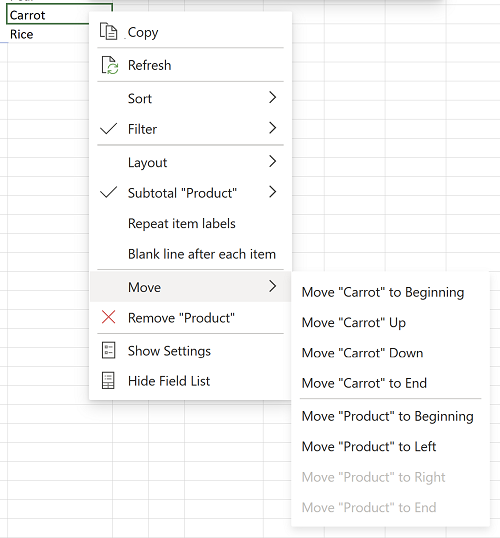
Not: PivotTable Alan Listesi’nin Değerler alanında gösterilen öğeleri sürükleyemezsiniz.
-
Satır Etiketleri’ndeki oka

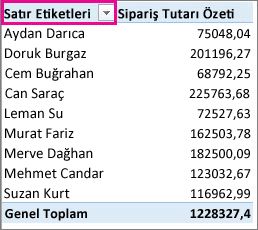
Sütun Etiketleri okuna tıklarsanız, öncelikle sıralamak istediğiniz alanı, ardından istediğiniz sıralama seçeneğini belirleyin. -
Değere Göre Sırala kutusunun Değer seç alanında, sıralanacak değeri seçin.
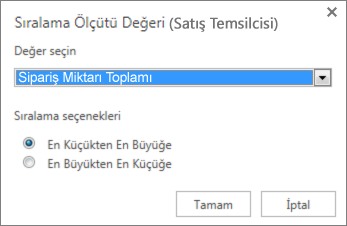
-
Sıralama seçenekleri’nde, istediğiniz sıralama düzenini seçin.
Verileri sıralama hakkında unutmamanız gereken birkaç nokta şunlardır:
-
Sıralama düzenleri, yerel ayara göre değişiklik gösterir. Bilgisayarınızdaki Denetim Masası’nda Bölgesel Ayarlar veya Bölge ve Dil Seçenekleri’nde yerel ayarınızın düzgün olduğundan emin olun. Yerel ayarı değiştirme hakkında daha fazla bilgi için Windows Yardım sistemine bakın.
-
Önlerinde boşluk olan veriler sıralama sonuçlarını etkileyebilir. En iyi sonuç için, verileri sıralamadan önce öndeki tüm boşlukları kaldırın.
-
Büyük/Küçük harfe duyarlı metin girişlerini sıralayamazsınız.
-
Verileri hücre rengi ya da yazı tipi rengi gibi belirli bir biçime göre sıralayamazsınız. Simge kümeleri gibi koşullu biçimlendirme göstergelerine göre sıralamanız da mümkün değildir.
-
PivotTable’da, Satır Etiketleri ve Sütun Etiketleri hücrelerinin yanındaki küçük oka tıklayın.
-
Sıralamak istediğiniz satırdaki veya hücredeki bir alanı tıklatın.
-
Satır Etiketleri veya Sütun Etiketleri’nin üzerindeki oka

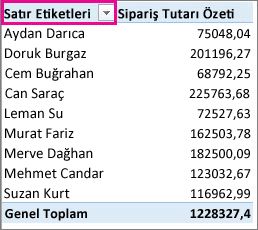
-
Verileri artan veya azalan düzene göre sıralamak için, A’dan Z’ye Sırala veya Z’den A’ya Sırala’ya tıklayın.
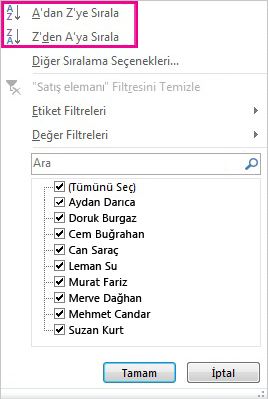
Metin girdileri alfabetik düzende, sayılar en küçükten en büyüğe (veya tam tersi), tarih ve saatler ise en eskiden en yeniye (veya tam tersi) doğru sıralanır.
Bir hücreye sağ tıklayıp Sırala’yı seçerek ve sonra sıralama yöntemini belirterek tek tek değerlere veya alt toplamlara göre sıralama yapabilirsiniz. Sıralama düzeni, hücreyi içeren sütunla aynı düzeydeki tüm hücrelere uygulanır.
Aşağıdaki örnekte, kategori düzeyinin (Kask, Seyahat çantası) altındaki veriler A’dan Z’ye doğru alfabetik sıralamaya sahiptir.
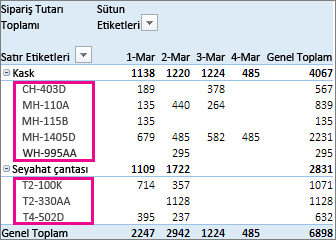
Ürünlerin genel toplamlarını büyükten küçüğe doğru sıralanmış olarak görmek için Genel Toplam sütununda bir sayı seçin ve buna göre sıralayın.
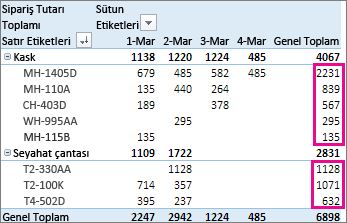
İpucu: Gerekenleri hızla bulabilmek için, PivotTable veya PivotChart'ta gruplandırabilir, filtreleyebilir veya koşullu biçimlendirme uygulayabilirsiniz.
iPad'de PivotTable, iPad sürüm 2.82.205.0 ve üzerinde Excel çalıştıran müşteriler tarafından kullanılabilir. Bu özelliğe erişmek için lütfen uygulamanızın App Store aracılığıyla en son sürüme güncelleştirildiğinden emin olun.
Verileri sıralama hakkında unutmamanız gereken birkaç nokta şunlardır:
-
Sıralama düzenleri, yerel ayara göre değişiklik gösterir. Bilgisayarınızdaki Denetim Masası’nda Bölgesel Ayarlar veya Bölge ve Dil Seçenekleri’nde yerel ayarınızın düzgün olduğundan emin olun. Yerel ayarı değiştirme hakkında daha fazla bilgi için Windows Yardım sistemine bakın.
-
Önlerinde boşluk olan veriler sıralama sonuçlarını etkileyebilir. En iyi sonuç için, verileri sıralamadan önce öndeki tüm boşlukları kaldırın.
-
Büyük/Küçük harfe duyarlı metin girişlerini sıralayamazsınız.
-
Verileri hücre rengi ya da yazı tipi rengi gibi belirli bir biçime göre sıralayamazsınız. Simge kümeleri gibi koşullu biçimlendirme göstergelerine göre sıralamanız da mümkün değildir.
1. PivotTable'da, Satır Etiketleri ve Sütun Etiketleri hücrelerinin yanındaki küçük oka dokunun.
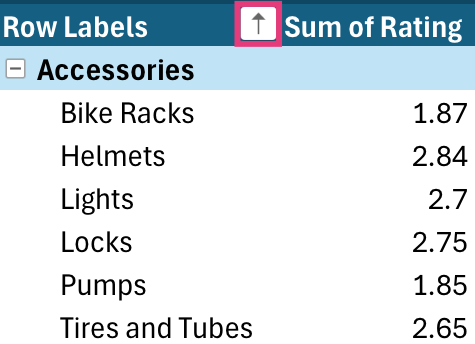
2. Sıralamak istediğiniz alanı seçin ve ardından istediğiniz sıralama seçeneğine dokunun.
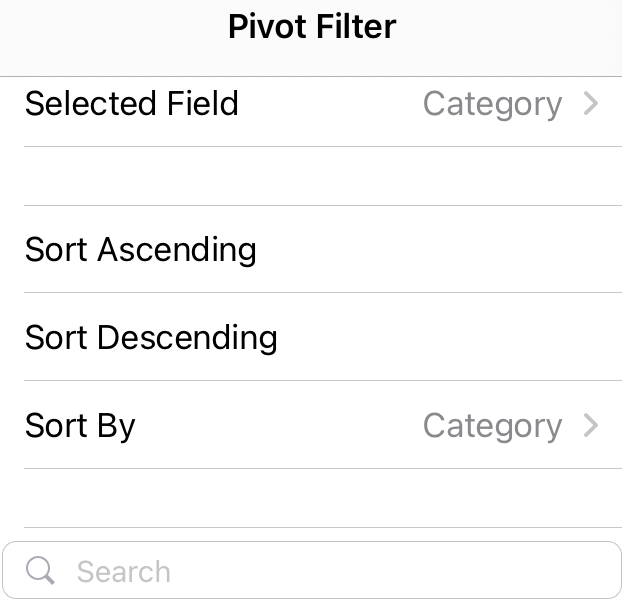
İpucu: Kullanılabilir sıralama seçeneklerinin ve alanların tam listesini görmek için ekranı yukarı kaydırın.
Metin girdileri alfabetik düzende, sayılar en küçükten en büyüğe (veya tam tersi), tarih ve saatler ise en eskiden en yeniye (veya tam tersi) doğru sıralanır.
Bir hücreye basıp basılı tutarak ve ardından bir sıralama yöntemi seçerek tek tek değerlere veya alt toplamlara göre sıralayabilirsiniz. Sıralama düzeni, hücreyi içeren sütunla aynı düzeydeki tüm hücrelere uygulanır.
Aşağıda gösterilen örnekte, kategori düzeyi (Aksesuarlar, Bisikletler) altındaki verilerin alfabetik olarak azalan Sıralaması vardır.
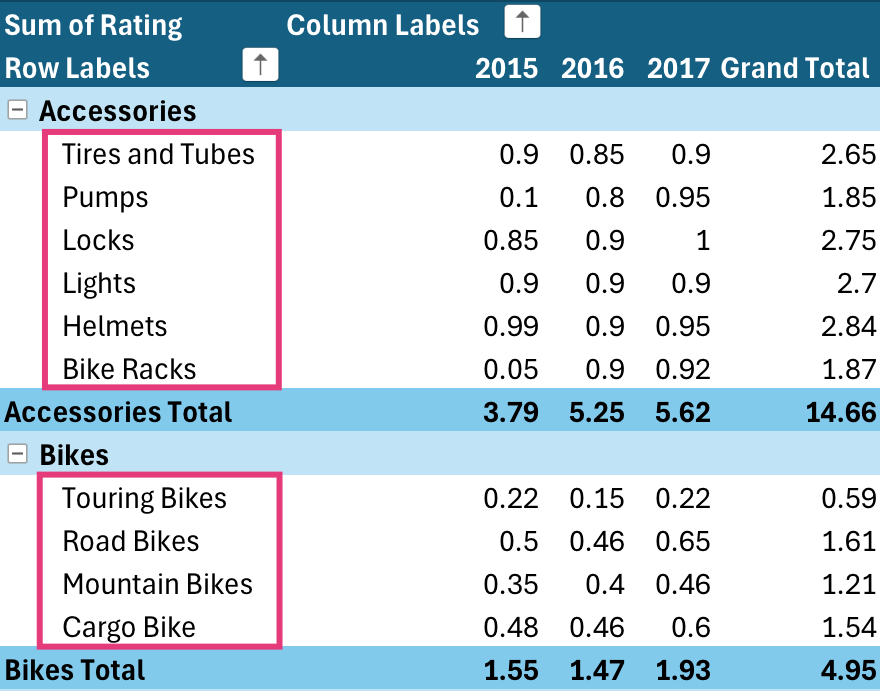
Büyükten küçüğekadar ürünlerin genel toplamlarını görmek için Genel Toplam sütunundaki herhangi bir sayıyı seçin ve buna göre sıralayın.