PivotTable'da biçimlendirme uygulamak, veri kopyalamak veya değişiklik yapmak için komutları veya fareyi kullanarak tek tek hücreleri veya veri bölgelerini seçebilirsiniz. Fare işaretçisi, neyi seçmeye çalıştığınıza bağlı olarak değişir:
-
Hücreleri seçmek için,

-
Veri bölgelerini seçmek için, fare işaretçisini alanların ve etiketlerin üst veya sol kenarlarına getirin; böylece fare işaretçisi

![[Adsız]](https://support.content.office.net/tr-tr/media/2fe72c53-3827-44c5-9286-0c94cea242ab.gif)
Not: İşaretçinin şekli değiştirdiğini görmüyorsanız, Seçenekler sekmesinin Eylemler grubunda Seç'e tıklayın ve seçim 
Tek tek hücreleri seçme
-
Seçmek istediğiniz ilk hücrenin üzerine gelin ve fare işaretçisinin

-
Tek bir hücreyi seçmek için tıklayın veya birden çok hücreyi seçmek için tıklayıp sürükleyin.
-
PivotTable'a tıklayın.
-
Seçenekler sekmesinde, Eylemler grubunda, Seç’e tıklayın ve ardından Tüm PivotTable’a tıklayın.
Fare işaretçisi 
Örneğin, Doğu ve Batı öğelerini seçmek için Bölge'nin üst kısmına gidin ve bir kez tıklayın.
-
Öğeleri seçin.
-
Seçenekler sekmesinin Eylemler grubunda Seç'e tıklayın ve ardından seçmek istediğinize tıklayın:
Etiketler ve Değerler her ikisini de seçmek için

Değerler , yalnızca öğelerin değerlerini seçmek için

Etiketler yalnızca öğe etiketlerini seçmek için

Fare işaretçisi 
![[Adsız]](https://support.content.office.net/tr-tr/media/2fe72c53-3827-44c5-9286-0c94cea242ab.gif)
Örneğin, Golf'ün her iki satırını da seçmek için Golf'ün sol kenarına tıklayın.
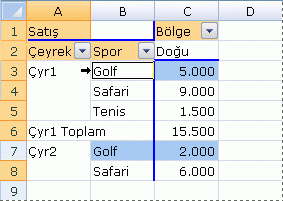
-
Fare işaretçisi

![[Adsız]](https://support.content.office.net/tr-tr/media/2fe72c53-3827-44c5-9286-0c94cea242ab.gif)
-
Bir kez tıklayın ve sonra çift tıklamamanızı sağlayan tıklamalar arasında bekleyen ek zamanlara tıklayın.
Örneğin, yalnızca Çyr1Golf satırını seçmek için Golf'ün sol kenarına tıklayın ve sonra yeniden tıklayın.
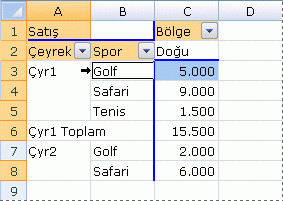
PivotTable'da birkaç satır etiketi varsa, yalnızca istediğiniz öğeleri seçene kadar art arda tıklayın. Örneğin, dört satır etiketinin en iç kısmındaki bir öğenin tek bir örneğini seçmek için dört kez tıklamanız gerekir.
-
Fare işaretçisi

![[Adsız]](https://support.content.office.net/tr-tr/media/2fe72c53-3827-44c5-9286-0c94cea242ab.gif)
-
İstediğiniz öğelerden birini seçmek için gerektiği kadar tıklayın. Daha fazla bilgi için bkz. Öğenin bir örneğini seçme.
-
SHIFT tuşunu basılı tutarak CTRL tuşunu basılı tutun ve aynı alan içindeki ek öğeleri seçmek için tıklayın.
-
Öğe seçimini iptal etmek için CTRL tuşunu basılı tutarak öğeye tıklayın.
-
Fare işaretçisi

![[Adsız]](https://support.content.office.net/tr-tr/media/2fe72c53-3827-44c5-9286-0c94cea242ab.gif)
-
Etikete ait tüm toplamları seçmek için bir kez tıklayın ve sonra yeniden tıklayarak yalnızca geçerli alt toplamı veya toplamı seçin.










