Excel'de, verilerin alan düzenini değiştirerek PivotTable veya PivotChart'ta verileri özetleyebilirsiniz. PivotTable Alan Listesi'ni kullanarak, PivotTable veya PivotChart'ta verileri tam olarak istediğiniz gibi göstermek için alanlar ekleyebilir, yeniden düzenleyebilir veya kaldırabilirsiniz.
Varsayılan olarak, PivotTable Alan Listesi'nde yaptığınız değişiklikler rapor düzeninde otomatik olarak güncelleştirilir. Çok fazla miktarda dış veriye erişirken performansı artırmak için geçici olarak el ile güncelleştirmeye geçebilirsiniz.
PivotTable oluşturduğunuzda, Excel PivotTable Alan Listesi'ni görüntüler; böylece PivotTable'a alanlar ekleyebilir, gerektiğinde yeniden düzenleyebilir ve yeniden konumlandırabilir veya PivotTable'dan kaldırabilirsiniz. Varsayılan olarak, PivotTable Alan Listesi iki bölüm görüntüler:
-
PivotTable'a alan eklemek ve PivotTable'dan alan kaldırmak için üst kısımdaki alan bölümü
-
Alanları yeniden düzenlemek ve yeniden konumlandırmak için alt kısımda bir düzen bölümü
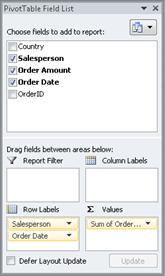
PivotTable Alan Listesi'ni Excel penceresinin herhangi bir yanına sabitleyebilir ve yatay olarak yeniden boyutlandırabilirsiniz. PivotTable Alan Listesi'ni de çıkarabilirsiniz. Bu durumda, hem dikey hem de yatay olarak yeniden boyutlandırabilirsiniz.
PivotTable Alan Listesi'ni görmüyorsanız PivotTable'da herhangi bir yere tıkladığınızdan emin olun.
PivotTable Alan Listesi'ni kapatırsanız, yeniden görüntüleyebilirsiniz. PivotTable'a sağ tıklayın ve ardından Alan Listesini Göster'e tıklayın. Şeritte Alan Listesi'ne de tıklayabilirsiniz (PivotTable Araçları, Seçenekler sekmesi, PivotTable için grubu göster ; PivotChart Araçları, Çözümle sekmesi, PivotChart için Grubu Göster/Gizle ).
PivotTable Alan Listesi'nde kullanmak istediğiniz alanları görmüyorsanız, son işlemden sonra eklediğiniz yeni alanları, hesaplanan alanları, ölçüleri, hesaplanan ölçüleri veya boyutları (PivotTable Araçları, Seçenekler sekmesi, Veri grubu) görüntülemek için PivotTable'ı veya PivotChart'ıyenileme.
PivotTable veya PivotChart'ın alan düzenini oluştururken istediğiniz sonuçları elde edebilmeniz için PivotTable alan Listesi'nin nasıl çalıştığını ve farklı alan türlerini düzenleme yöntemlerini anlamanız önemlidir.
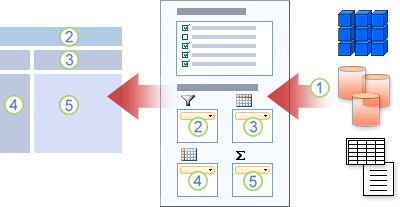
1. Dış veri kaynağı, Alan Listesi'nde görüntülenen bir veya daha fazla alan (sütun olarak da adlandırılır) olarak düzenlenmiş yapılandırılmış veriler içerir.
2. Bir alanı Alan Listesi'ndeki Rapor Filtresi alanına taşıyın; bu alan aynı anda PivotTable'daki Rapor Filtresi alanına taşınır.
3. Bir alanı Alan Listesi'ndeki Sütun Etiketi alanına taşıyın; bu alan aynı anda PivotTable'daki Sütun Etiketi alanına taşınır.
4. Bir alanı Alan Listesi'ndeki Satır Etiketi alanına taşıyın; bu alan aynı anda PivotTable'daki Satır Etiketi alanına taşınır.
5. Bir alanı Alan Listesi'ndeki Değerler alanına taşıyın; bu alan aynı anda PivotTable'daki Değerler alanına taşınır.
Alan düzeni oluşturmak için Değer, Ad ve Boyut alanlarını alan bölümünden düzen bölümündeki dört rapor alanına taşımak için aşağıdaki yönergeleri kullanın.
-
Değer alanları Yalnızca sayısal bir alan için onay kutusu seçerseniz, varsayılan olarak bu onay kutusu Değerler alanına taşınır.
-
Satır ve Sütun alanları Veri türü sayısal olsun ya da olmasın, bir alanı Rapor Filtresi, Satır Etiketleri veya Sütun Etiketleri alanlarına tek bir kez ekleyebilirsiniz. Aynı alanı birden çok kez (örneğin, düzen bölümündeki Satır Etiketleri ve Sütun Etiketleri alanlarına) eklemeyi denerseniz, alan otomatik olarak özgün alandan kaldırılır ve yeni alana konur.
-
Önlem -ler Çevrimiçi Analitik İşleme (OLAP) veri kaynağında, genellikle farklı boyutlarda, hiyerarşilerde ve düzeylerde bir hiyerarşide düzenlenmiş birçok alan (veya ölçü) vardır. genişlet


Yalnızca hiyerarşileri, öznitelikleri ve adlandırılmış kümeleri Satır Etiketleri, Sütun Etiketleri ve Rapor Filtreleri alanlarına taşıyabilirsiniz.
Yalnızca ölçüleri, hesaplanan ölçüleri ve Temel Performans Göstergelerini (KPI) Değerler alanına taşıyabilirsiniz.
PivotTable Alan Listesi, farklı PivotTable görevleri türleri için tasarlanmış ve iyileştirilmiş beş farklı görünüme sahiptir.
-
Görünümü değiştirmek için PivotTable Alan Listesi'nin üst kısmındaki Alan Listesi görünümleri düğmesine tıklayın.
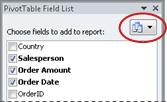
-
Listede aşağıdaki görünümlerden birini seçin:
|
Alanlar Bölümü ve Alanlar Bölümü Yığılmış |
Bu varsayılan görünümdür ve az sayıda alan için tasarlanmıştır. |
|
Alanlar Bölümü ve Alanlar Bölümü Yan Yana |
Bu görünüm, her alanda dörtten fazla alanınız olduğunda alanları eklemek ve kaldırmak için tasarlanmıştır. |
|
Yalnızca Alanlar Bölümü |
Bu görünüm yalnızca birçok alan eklemek ve kaldırmak için tasarlanmıştır. |
|
Yalnızca Alanlar Bölümü (2'ye 2) |
Bu görünüm, yalnızca birçok alanı yeniden düzenlemek için tasarlanmıştır. |
|
Yalnızca Alanlar Bölümü (1'e 4) |
Bu görünüm, yalnızca birçok alanı yeniden düzenlemek için tasarlanmıştır. |
İpucu Alanlar Bölümü ve Alanlar Bölümü Yığılmış ve Alanlar Bölümü ve Alanlar Bölümü Yan Yana görünümlerinde, işaretçi dikey bir çift oka 

PivotTable veya PivotChart oluşturduktan sonra, raporda görüntülemek istediğiniz verileri içeren alanları eklemeye hazır olursunuz. Genellikle düzen bölümündeki her alan için bir alan seçersiniz. Ancak, belirli bir alanın farklı değerlerini görmek için, Değerler alanına bir alanın birden çok kopyasını da ekleyebilirsiniz.
PivotTable çok fazla veri içeren bir dış veri kaynağına bağlıysa, rapora alan eklemeden önce bir veya daha fazla alanı filtreleyebilirsiniz; bu da raporu güncelleştirmek için gereken süreyi azaltmaya yardımcı olabilir.
PivotTable Alan Listesi'nde, aşağıdakilerden birini veya daha fazlasını yaparak PivotTable veya PivotChart'a alanlar ekleyebilirsiniz:
-
Düzen bölümünün belirlenmiş bir alanına alan yerleştirmek için, Rapora eklenecek alanları seçin kutusunda, istediğiniz alanın onay kutusunu seçin. Daha sonra isterseniz alanları yeniden düzenleyebilirsiniz.
Not Varsayılan olarak, sayısal olmayan alanlar Satır Etiketleri alanına eklenir, sayısal alanlar Değerler alanına eklenir ve Çevrimiçi Analitik İşleme (OLAP) tarih ve saat hiyerarşileri Sütun Etiketleri alanına eklenir.
-
Düzen bölümünün belirli bir alanına alan yerleştirmek için, Rapora eklenecek alanları seçin kutusunda, alan adına sağ tıklayın ve ardından Rapor Filtresine Ekle, Sütun Etiketine Ekle, Satır Etiketine Ekle veya Değerlere Ekle'ye tıklayın.
-
Bir alanı düzen bölümündeki bir alana sürüklemek için, Rapora eklenecek alanları seçin kutusunda, bir alanı tıklatıp tutun ve alan bölümünden istediğiniz düzen bölümüne sürükleyin.
Excel çalışma sayfasındaki verileri veya Çevrimiçi Olmayan Analitik İşleme (OLAP) veri kaynağındaki dış verileri temel alan bir PivotTable'da, aynı alanı Değerler alanına birden çok kez eklemek isteyebilirsiniz. Bunu, veri türü sayısal veya sayısal olmayan bir değerde yapabilirsiniz. Örneğin, brüt ve net kar marjları, en düşük ve en yüksek satışlar veya müşteri sayısı ve toplam müşterinin yüzdesi gibi hesaplamaları yan yana karşılaştırmak isteyebilirsiniz.
-
PivotTable Alan Listesi'ndeki Rapora eklenecek alanları seçin kutusunda, bir alana tıklayın ve basılı tutun ve düzen bölümündeki Değerler alanına sürükleyin.
-
Bu alanın Değer alanında görüntülemek istediğiniz sayıda kopyasını oluşturmak için 1. adımı yineleyin.
-
PivotTable'da özet işlevini veya özel hesaplamayı alanın her kopyasında istediğiniz şekilde değiştirin.
İpucu Ayrıca, PivotTable'ın kendisinde kopyalanan alanların adını da değiştirebilirsiniz.
Notlar
-
Değerler alanına iki veya daha fazla alan eklediğinizde( bunlar aynı alanın kopyaları veya farklı alanlar olsun), Alan Listesi otomatik olarak Değerler alanına birDeğerler Sütunu etiketi ekler. Alan konumlarını Değerler alanında yukarı ve aşağı taşımak için bu alanı kullanabilirsiniz. Değerler Sütun Etiketi'ni SütunEtiketleri alanına veya Satır Etiketleri alanlarına da taşıyabilirsiniz. Ancak Değerler Sütunu etiketiniRapor Filtreleri alanına taşıyamazsınız.
-
Veri türü sayısal olsun ya da olmasın, bir alanı Rapor Filtresi, Satır Etiketleri veya Sütun Etiketleri alanlarına tek bir kez ekleyebilirsiniz. Aynı alanı birden çok kez (örneğin, düzen bölümündeki Satır Etiketleri ve Sütun Etiketleri alanlarına) eklemeyi denerseniz, alan otomatik olarak özgün alandan kaldırılır ve yeni alana konur.
-
Değerler alanına aynı alanı eklemenin bir diğer yolu da, formülde aynı alanı kullanan bir formül (hesaplanan alan olarak da adlandırılır) kullanmaktır.
-
PivotTable Alan Listesi'ndeki Rapora eklenecek alanları seçin kutusunda, işaretçiyi bir alan adının üzerinde bekletin ve alan adının yanındaki filtre açılan okuna tıklayın.
Filtre menüsünde, istediğiniz filtre seçeneklerini belirleyin.
PivotTable Alan Listesi'nde, düzen bölümünün altındaki dört alandan birini kullanarak var olan alanları yeniden düzenleyebilir veya bu alanları yeniden konumlandırabilirsiniz:
|
PivotTable |
Açıklama |
|---|---|
|
Değerler |
Özet sayısal verileri görüntülemek için kullanın. |
|
Satır Etiketleri |
Özet sayısal verileri görüntülemek için kullanın. |
|
Sütun Etiketleri |
Alanları raporun en üstünde sütunlar halinde görüntülemek için kullanın. Konumu daha altta olan sütun hemen üstündeki başka bir sütunun içine yerleştirilir. |
|
Rapor Filtresi |
Rapor filtresinde seçili öğeye göre tüm rapora filtre uygulamak için kullanın. |
|
PivotChart |
Açıklama |
|---|---|
|
Değerler |
Özet sayısal verileri görüntülemek için kullanın. |
|
Eksen Alanı (Kategoriler) |
Alanları grafikte eksen olarak görüntülemek için kullanın. |
|
Gösterge Alanları (Seri) |
Alanları grafiğin göstergesinde görüntülemek için kullanın. |
|
Rapor Filtresi |
Rapor filtresinde seçili öğeye göre tüm rapora filtre uygulamak için kullanın. |
PivotTable'daki alanları yeniden düzenlemek için alanlardan birinde alan adına tıklayın ve aşağıdaki komutlardan birini seçin:
|
Yukarı Taşı |
Alanı alanda bir konum yukarı taşır. |
|
Aşağı Taşı |
Alanı alanda aşağı doğru taşır. |
|
Başa Taşı |
Alanı alanın başına taşır. |
|
Sona Taşı |
Alanı alanın sonuna taşır. |
|
Rapor Filtresine Taşı |
Alanı Rapor Filtresi alanına taşır. |
|
Satır Etiketlerine Taşı |
Alanı Satır Etiketleri alanına taşır. |
|
Sütun Etiketlerine Taşı |
Alanı Sütun Etiketleri alanına taşır. |
|
Değerlere Taşı |
Alanı Değerler alanına taşır. |
|
Değer Alanı Ayarları, Alan Ayarları |
Alan Ayarları veya Değer Alanı Ayarları iletişim kutularını görüntüler. Ayarlar hakkında daha fazla bilgi için iletişim kutusunun en üstünde yer alan Yardım düğmesine |
İpucu Ayrıca bir alan adına tıklayıp tutabilir ve alanı alan bölümü ile düzen bölümü arasında ve farklı bölümler arasında sürükleyebilirsiniz.
Alan kaldırmak için PivotTable Alan Listesi’nde aşağıdakilerden birini yapın:
-
Rapora eklenecek alanları seçin kutusunda, kaldırmak istediğiniz alanın onay kutusunu temizleyin.
Not Onay kutusunun temizlenmesi, alanın tüm örneklerini rapordan kaldırır.
-
Düzen alanında, kaldırmak istediğiniz alana tıklayın ve ardından Alanı Kaldır'a tıklayın.
-
Düzen alanında, kaldırmak istediğiniz alana tıklayın ve basılı tutun ve ardından PivotTable Alan Listesi'nin dışına sürükleyin.
Varsayılan olarak, PivotTable Alan Listesi'nde yaptığınız değişiklikler rapor düzeninde otomatik olarak güncelleştirilir. Çok fazla miktarda dış veriye erişirken performansı artırmak için geçici olarak el ile güncelleştirme moduna geçebilirsiniz. El ile güncelleştirme modu, PivotTable Alan Listesi'nde alanları hızla eklemenize, taşımanıza ve kaldırmanıza olanak tanır. Ancak, otomatik güncelleştirme moduna geri dönene kadar raporu kullanamazsınız.
-
PivotTable'ın el ile güncelleştirilmesini etkinleştirmek için, PivotTable Alan Listesi'nin en altında Düzen güncelleştirmesini ertele onay kutusunu seçin.
Dikkat Rapor düzenini el ile güncelleştirme olarak ayarladıktan sonra, PivotTable Alan Listesi'ni kapatmak, Yalnızca Alanlar görünümüne geçmek veya Excel'e çıkmak, PivotTable'da yaptığınız tüm düzen değişikliklerini onay olmadan atar.
-
PivotTable Alan Listesi'nde, alan düzeni değişikliklerini yapın ve ardından PivotTable'daki düzeni el ile güncelleştirmek için Güncelleştir'e tıklayın.
-
Alan Listesi'nde rapor düzenini değiştirmeyi bitirdikten sonra otomatik güncelleştirmeye dönmek için Düzen güncelleştirmesini ertele onay kutusunu temizleyin.
Not PivotTable, çalışma kitabını her açtığınızda otomatik güncelleştirmeyle başlar.
PivotTable oluşturduğunuzda, Excel PivotTable Alan Listesi'ni görüntüler; böylece PivotTable'a alanlar ekleyebilir, gerektiğinde yeniden düzenleyebilir ve yeniden konumlandırabilir veya PivotTable'dan kaldırabilirsiniz. Varsayılan olarak, PivotTable Alan Listesi iki bölüm görüntüler:
-
PivotTable'a alan eklemek ve PivotTable'dan alan kaldırmak için üst kısımdaki alan bölümü
-
Alanları yeniden düzenlemek ve yeniden konumlandırmak için alt kısımda bir düzen bölümü
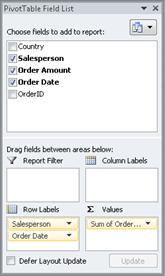
PivotTable Alan Listesi'ni Excel penceresinin herhangi bir yanına sabitleyebilir ve yatay olarak yeniden boyutlandırabilirsiniz. PivotTable Alan Listesi'ni de çıkarabilirsiniz. Bu durumda, hem dikey hem de yatay olarak yeniden boyutlandırabilirsiniz.
PivotTable Alan Listesi'ni görmüyorsanız PivotTable'da herhangi bir yere tıkladığınızdan emin olun.
PivotTable Alan Listesi'ni kapatırsanız, yeniden görüntüleyebilirsiniz. Control tuşuyla PivotTable'a tıklayın ve ardından Alan Listesini Göster'e tıklayın. PivotTable Çözümle sekmesinde Alan Listesi'ne de tıklayabilirsiniz.
PivotTable Alan Listesi'nde kullanmak istediğiniz alanları görmüyorsanız, son işlemden sonra eklediğiniz yeni alanları, hesaplanan alanları, ölçüleri, hesaplanan ölçüleri veya boyutları görüntülemek için PivotTable'ı yenileyin: PivotTable Çözümle > Yenileme.
Alan düzeni oluşturmak için Değer, Ad ve Boyut alanlarını alan bölümünden düzen bölümündeki dört rapor alanına taşımak için aşağıdaki yönergeleri kullanın.
-
Değer alanları Yalnızca sayısal bir alan için onay kutusu seçerseniz, varsayılan olarak bu onay kutusu Değerler alanına taşınır.
-
Satır ve Sütun alanları Veri türü sayısal olsun ya da olmasın, bir alanı Rapor Filtresi, Satır Etiketleri veya Sütun Etiketleri alanlarına tek bir kez ekleyebilirsiniz. Aynı alanı birden çok kez (örneğin, düzen bölümündeki Satır Etiketleri ve Sütun Etiketleri alanlarına) eklemeyi denerseniz, alan otomatik olarak özgün alandan kaldırılır ve yeni alana konur.
-
Önlem -ler Çevrimiçi Analitik İşleme (OLAP) veri kaynağında, genellikle farklı boyutlarda, hiyerarşilerde ve düzeylerde bir hiyerarşide düzenlenmiş birçok alan (veya ölçü) vardır. genişlet


Yalnızca hiyerarşileri, öznitelikleri ve adlandırılmış kümeleri Satır Etiketleri, Sütun Etiketleri ve Rapor Filtreleri alanlarına taşıyabilirsiniz.
Yalnızca ölçüleri, hesaplanan ölçüleri ve Temel Performans Göstergelerini (KPI) Değerler alanına taşıyabilirsiniz.
PivotTable veya PivotChart oluşturduktan sonra, raporda görüntülemek istediğiniz verileri içeren alanları eklemeye hazır olursunuz. Genellikle düzen bölümündeki her alan için bir alan seçersiniz. Ancak, belirli bir alanın farklı değerlerini görmek için, Değerler alanına bir alanın birden çok kopyasını da ekleyebilirsiniz.
PivotTable çok fazla veri içeren bir dış veri kaynağına bağlıysa, rapora alan eklemeden önce bir veya daha fazla alanı filtreleyebilirsiniz; bu da raporu güncelleştirmek için gereken süreyi azaltmaya yardımcı olabilir.
PivotTable Alan Listesi'nde, aşağıdakilerden birini veya daha fazlasını yaparak PivotTable veya PivotChart'a alanlar ekleyebilirsiniz:
-
Bir alanı düzen bölümünün belirlenmiş bir alanına yerleştirmek için PivotTable Alanları kutusunda, istediğiniz alanın onay kutusunu seçin. Daha sonra isterseniz alanları yeniden düzenleyebilirsiniz.
Not Varsayılan olarak, sayısal olmayan alanlar Satır Etiketleri alanına eklenir, sayısal alanlar Değerler alanına eklenir ve Çevrimiçi Analitik İşleme (OLAP) tarih ve saat hiyerarşileri Sütun Etiketleri alanına eklenir.
-
Alanı düzen bölümündeki bir alana sürüklemek için, PivotTable Alanları kutusunda bir alana tıklayın ve basılı tutun ve alan bölümünden istediğiniz düzen bölümüne sürükleyin.
Excel çalışma sayfasındaki verileri veya Çevrimiçi Olmayan Analitik İşleme (OLAP) veri kaynağındaki dış verileri temel alan bir PivotTable'da, aynı alanı Değerler alanına birden çok kez eklemek isteyebilirsiniz. Bunu, veri türü sayısal veya sayısal olmayan bir değerde yapabilirsiniz. Örneğin, brüt ve net kar marjları, en düşük ve en yüksek satışlar veya müşteri sayısı ve toplam müşterinin yüzdesi gibi hesaplamaları yan yana karşılaştırmak isteyebilirsiniz.
-
PivotTable Alan Listesi'ndeki PivotTable Alanları kutusunda bir alana tıklayın ve basılı tutun ve düzen bölümündeki Değerler alanına sürükleyin.
-
Bu alanın Değer alanında görüntülemek istediğiniz sayıda kopyasını oluşturmak için 1. adımı yineleyin.
-
PivotTable'da özet işlevini veya özel hesaplamayı alanın her kopyasında istediğiniz şekilde değiştirin.
İpucu Ayrıca, PivotTable'ın kendisinde kopyalanan alanların adını da değiştirebilirsiniz.
Notlar
-
Değerler alanına iki veya daha fazla alan eklediğinizde( bunlar aynı alanın kopyaları veya farklı alanlar olsun), Alan Listesi otomatik olarak Değerler alanına birDeğerler Sütunu etiketi ekler. Alan konumlarını Değerler alanında yukarı ve aşağı taşımak için bu alanı kullanabilirsiniz. Değerler Sütun Etiketi'ni SütunEtiketleri alanına veya Satır Etiketleri alanlarına da taşıyabilirsiniz. Ancak Değerler Sütunu etiketiniRapor Filtreleri alanına taşıyamazsınız.
-
Veri türü sayısal olsun ya da olmasın, bir alanı Rapor Filtresi, Satır Etiketleri veya Sütun Etiketleri alanlarına tek bir kez ekleyebilirsiniz. Aynı alanı birden çok kez (örneğin, düzen bölümündeki Satır Etiketleri ve Sütun Etiketleri alanlarına) eklemeyi denerseniz, alan otomatik olarak özgün alandan kaldırılır ve yeni alana konur.
-
Değerler alanına aynı alanı eklemenin bir diğer yolu da, formülde aynı alanı kullanan bir formül (hesaplanan alan olarak da adlandırılır) kullanmaktır.
Alan kaldırmak için PivotTable Alan Listesi’nde aşağıdakilerden birini yapın:
-
PivotTable Alanları kutusunda, kaldırmak istediğiniz alanın onay kutusunu temizleyin.
Not Onay kutusunun temizlenmesi, alanın tüm örneklerini rapordan kaldırır.
-
Düzen alanında, kaldırmak istediğiniz alana tıklayın ve basılı tutun ve ardından PivotTable Alan Listesi'nin dışına sürükleyin.
PivotTable oluşturduğunuzda, Excel PivotTable Alan Listesi'ni görüntüler; böylece PivotTable'a alanlar ekleyebilir, gerektiğinde yeniden düzenleyebilir ve yeniden konumlandırabilir veya PivotTable'dan kaldırabilirsiniz. Varsayılan olarak, PivotTable Alan Listesi iki bölüm görüntüler:
-
PivotTable'a alan eklemek ve PivotTable'dan alan kaldırmak için üst kısımdaki alan bölümü
-
Alanları yeniden düzenlemek ve yeniden konumlandırmak için alt kısımda bir düzen bölümü
PivotTable Alan listesini açmak için PivotTable'a sağ tıklayın ve sonra Alan Listesini Göster'e tıklayın.
PivotTable Alan Listesi'nde kullanmak istediğiniz alanları görmüyorsanız, son işlemden sonra eklediğiniz yeni alanları, hesaplanan alanları, ölçüleri, hesaplanan ölçüleri veya boyutları görüntülemek için PivotTable'ı veya PivotChart'ı yenileme. Bunu yapmak için PivotTable'a sağ tıklayın ve Yenile'yi seçin.
Alan düzeni oluşturmak için Değer, Ad ve Boyut alanlarını alan bölümünden düzen bölümündeki dört rapor alanına taşımak için aşağıdaki yönergeleri kullanın.
-
Değer Yalnızca sayısal bir alan için onay kutusu seçerseniz, varsayılan olarak değer alanına taşınır.
-
Satırlar ve Sütunlar Veri türü sayısal veya sayısal olmayan filtreler, SATIRLAR veya SÜTUNLAR alanlarına yalnızca bir kez alan ekleyebilirsiniz. Aynı alanı birden çok kez (örneğin, düzen bölümündeki SATIRSAY ve SÜTUNLAR ) eklemeye çalışırsanız, alan otomatik olarak özgün alandan kaldırılır ve yeni alana konur.
PivotTable veya PivotChart oluşturduktan sonra, raporda görüntülemek istediğiniz verileri içeren alanları eklemeye hazır olursunuz. Genellikle düzen bölümündeki her alan için bir alan seçersiniz. Ancak, belirli bir alanın farklı değerlerini görmek için, Değerler alanına bir alanın birden çok kopyasını da ekleyebilirsiniz.
PivotTable çok fazla veri içeren bir dış veri kaynağına bağlıysa, rapora alan eklemeden önce bir veya daha fazla alanı filtreleyebilirsiniz; bu da raporu güncelleştirmek için gereken süreyi azaltmaya yardımcı olabilir.
PivotTable Alan Listesi'nde, aşağıdakilerden birini veya daha fazlasını yaparak PivotTable veya PivotChart'a alanlar ekleyebilirsiniz:
-
Düzen bölümünün belirlenmiş bir alanına alan yerleştirmek için , Alanları seç kutusunda, istediğiniz alanın onay kutusunu seçin. Daha sonra isterseniz alanları yeniden düzenleyebilirsiniz.
Not: Varsayılan olarak, SAYıSAL olmayan alanlar SATIRSAY alanına eklenir, sayısal alanlar DEĞERLER alanına eklenir ve Çevrimiçi Analitik İşleme (OLAP) tarih ve saat hiyerarşileri SÜTUNLAR alanına eklenir.
-
Düzen bölümünün belirli bir alanına alan yerleştirmek için, Alanları seç kutusunda işaretçiyi bir alan adının üzerinde bekletin ve alan adının yanındaki kırmızı açılan oka tıklayın, alan adına tıklayın ve ardından Rapor Filtresine Taşı, Sütun Etiketine Taşı, Satır Etiketine Taşı veya Değerlere Taşı'ya tıklayın.
-
Bir alanı düzen bölümündeki bir alana sürüklemek için, Rapora eklenecek alanları seçin kutusunda, bir alanı tıklatıp tutun ve alan bölümünden istediğiniz düzen bölümüne sürükleyin.
Excel çalışma sayfasındaki verileri veya Çevrimiçi Olmayan Analitik İşleme (OLAP) veri kaynağındaki dış verileri temel alan bir PivotTable'da, aynı alanı Değerler alanına birden çok kez eklemek isteyebilirsiniz. Bunu, veri türü sayısal veya sayısal olmayan bir değerde yapabilirsiniz. Örneğin, brüt ve net kar marjları, en düşük ve en yüksek satışlar veya müşteri sayısı ve toplam müşterinin yüzdesi gibi hesaplamaları yan yana karşılaştırmak isteyebilirsiniz.
-
PivotTable Alan Listesi'ndeki Alanları seç kutusunda bir alana tıklayın ve basılı tutun ve düzen bölümündeki Değerler alanına sürükleyin.
-
Bu alanın Değer alanında görüntülemek istediğiniz sayıda kopyasını oluşturmak için 1. adımı yineleyin.
-
PivotTable'da özet işlevini veya özel hesaplamayı alanın her kopyasında istediğiniz şekilde değiştirin.
İpucu: Ayrıca, PivotTable'ın kendisinde kopyalanan alanların adını da değiştirebilirsiniz.
Notlar:
-
Değerler alanına iki veya daha fazla alan eklediğinizde( bunlar aynı alanın kopyaları veya farklı alanlar olsun), Alan Listesi otomatik olarak Değerler alanına birDeğerler Sütunu etiketi ekler. Alan konumlarını Değerler alanında yukarı ve aşağı taşımak için bu alanı kullanabilirsiniz. Değerler Sütun Etiketi'ni SütunEtiketleri alanına veya Satır Etiketleri alanlarına da taşıyabilirsiniz. Ancak Değerler Sütunu etiketiniRapor Filtreleri alanına taşıyamazsınız.
-
Veri türü sayısal olsun ya da olmasın, bir alanı Rapor Filtresi, Satır Etiketleri veya Sütun Etiketleri alanlarına tek bir kez ekleyebilirsiniz. Aynı alanı birden çok kez (örneğin, düzen bölümündeki Satır Etiketleri ve Sütun Etiketleri alanlarına) eklemeyi denerseniz, alan otomatik olarak özgün alandan kaldırılır ve yeni alana konur.
-
Değerler alanına aynı alanı eklemenin bir diğer yolu da, formülde aynı alanı kullanan bir formül (hesaplanan alan olarak da adlandırılır) kullanmaktır.
-
PivotTable Alanları listesindeki Alanları seç kutusunda, işaretçiyi bir alan adının üzerinde bekletin ve alan adının yanındaki kırmızı açılan oka tıklayın ve Filtre'yi seçin.
PivotTable Alanları veya PivotChart Alanları listesinde, düzen bölümünün altındaki dört alandan birini kullanarak var olan alanları yeniden düzenleyebilir veya bu alanları yeniden konumlandırabilirsiniz:
|
PivotTable |
Açıklama |
|---|---|
|
FİLTRE |
Rapor filtresinde seçili öğeye göre tüm rapora filtre uygulamak için kullanın. |
|
SÜTUN |
Alanları raporun en üstünde sütunlar halinde görüntülemek için kullanın. Konumu daha altta olan sütun hemen üstündeki başka bir sütunun içine yerleştirilir. |
|
ROWS |
Özet sayısal verileri görüntülemek için kullanın. |
|
VALUES |
Özet sayısal verileri görüntülemek için kullanın. |
|
PivotChart |
Açıklama |
|---|---|
|
FİLTRE |
Rapor filtresinde seçili öğeye göre tüm rapora filtre uygulamak için kullanın. |
|
GÖSTERGE (SERİ) |
Alanları grafiğin göstergesinde görüntülemek için kullanın. |
|
EKSEN (CAEGORIES) |
Alanları grafikte eksen olarak görüntülemek için kullanın. |
|
VALUES |
Özet sayısal verileri görüntülemek için kullanın. |
PivotTable'daki alanları yeniden düzenlemek için alanlardan birinde alan adına tıklayın ve aşağıdaki komutlardan birini seçin:
|
Yukarı Taşı |
Alanı alanda bir konum yukarı taşır. |
|
Aşağı Taşı |
Alanı alanda aşağı doğru taşır. |
|
Başa Taşı |
Alanı alanın başına taşır. |
|
Sona Taşı |
Alanı alanın sonuna taşır. |
|
Rapor Filtresine Taşı |
Alanı Rapor Filtresi alanına taşır. |
|
Satır Etiketlerine Taşı |
Alanı Satır Etiketleri alanına taşır. |
|
Sütun Etiketlerine Taşı |
Alanı Sütun Etiketleri alanına taşır. |
|
Değerlere Taşı |
Alanı Değerler alanına taşır. |
|
Değer Alanı Ayarları, Alan Ayarları |
Alan Ayarları veya Değer Alanı Ayarları iletişim kutularını görüntüler. |
İpucu: Ayrıca bir alan adına tıklayıp tutabilir ve alanı alan bölümü ile düzen bölümü arasında ve farklı bölümler arasında sürükleyebilirsiniz.
Bir alanı kaldırmak için Alan Listesi'nde aşağıdakilerden birini yapın:
-
Alanları seç kutusunda, kaldırmak istediğiniz alanın onay kutusunu temizleyin.
Not: Onay kutusunun temizlenmesi, alanın tüm örneklerini rapordan kaldırır.
-
Düzen alanında, kaldırmak istediğiniz alana tıklayın ve ardından Alanı Kaldır'a tıklayın.
-
Düzen alanında, kaldırmak istediğiniz alana tıklayın ve basılı tutun ve ardından PivotTable Alan Listesi'nin dışına sürükleyin.
Daha fazla yardım mı gerekiyor?
Her zaman Excel Teknik Topluluğu sayfasında bir uzmana soru sorabilir veya Topluluklar sayfasından destek alabilirsiniz.
Ayrıca Bkz.
PivotTable'da alanları düzenlemek için Alan Listesini kullanma
Verileri filtrelemek için dilimleyicileri kullanma
Tarihleri filtrelemek için PivotTable zaman çizelgesi oluşturma











