OneDrive veya SharePoint dosya veya klasörlerini paylaşmayı durdurma veya izinleri değiştirme
Belgeyi kilitlemeniz mi yoksa belgeyi salt okunur hale getirmeniz mi gerekiyor? dosya sahibiyseniz, belgeyi kilitleyebilir veya salt okunur hale getirebilirsiniz. Ayrıca kimlerin erişimi olduğunu görebilir, erişim izinlerini değiştirebilir veya paylaşımı durdurabilirsiniz.
Not: Bir paylaşım bağlantısının iznini, düzenlemeden görüntülemeye veya görüntülemeden düzenlemeye değiştiremezsiniz. Bunu yapmanın yolu paylaşım bağlantınızı silmek ve farklı bir izinle yeni bağlantı oluşturmaktır.
Gördükleriniz, oturumu kişisel hesapla mı yoksa iş veya okul hesabıyla mı açtığınıza bağlı olarak farklılık gösterir. Daha fazla bilgi için aşağıdaki bir sekmeyi seçin.
Paylaşımı değiştirme veya durdurma
Dosyalar ve klasörler, birine paylaşım bağlantısı gönderilerek veya dosyaya veya klasöre doğrudan erişim verilerek paylaşılabilir. (Ayrıca, kullanıcılara sitenin kendisine erişim verildiyse bir dosyaya veya klasöre de erişimi olabilir.)
Dosya sahibiyseniz, dosyayı veya klasörü paylaşmayı durdurabilirsiniz.
Birine doğrudan erişim verildiyse veya belirli bir kişi bağlantısı üzerinden erişime sahipse, görüntüleme ve düzenleme arasında paylaşım izinlerini de değiştirebilirsiniz.
Bu işlemin adımları şunlardır:
-
Paylaşımını durdurmak istediğiniz dosya veya klasörü seçin.
-
Sağ üst köşede Bilgi’yi

Not: ( Bilgi simgesi profil resminizin hemen altındadır. Bu dosyayı görmüyorsanız, yalnızca bir dosya veya klasör seçtiğinizden emin olun; birden çok öğe seçiliyse bu klasör görüntülenmez.)
-
Ayrıntılar bölmesinde, Erişimi Var üst bilgisinin altında Kişiler simgesini, Bağlantılar simgesini ve/veya E-posta simgesini görürsünüz. Bu seçenekler, dosyayı veya klasörü nasıl paylaştığınıza bağlı olarak değişir. Erişimi yönet’i seçin ve ardından:
-
Dosyanın paylaşımını tamamen durdurmak için Paylaşımı durdur'a tıklayın.
-
Paylaşım bağlantısını silmek için, bağlantının yanındaki ... öğesine tıklayın ve ardından bağlantıyı kaldırmak için bağlantının yanındaki X işaretine tıklayın. (Bağlantıyı silmek istediğinizden emin olup olmadığınız sorulursa bağlantıyı sil'e tıklayın.)
-
Belirli kişilerle paylaşımı durdurmak için, belirli bir kişi bağlantısının altındaki listeyi genişletin ve birini kaldırmak için X işaretine tıklayın.
-
İzinleri değiştirmek veya doğrudan erişimi olan biriyle paylaşımı durdurmak için , Doğrudan Erişim'in altında, kişinin adının yanındaki açılan menüye tıklayın ve istediğiniz seçeneği belirleyin.
-
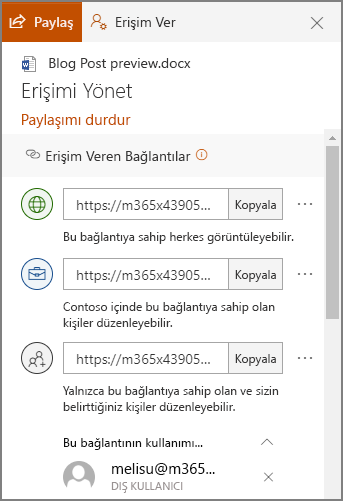
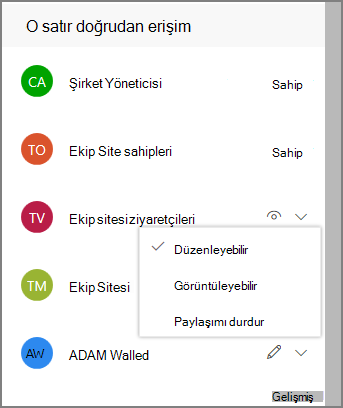
İpucu: Ayrıca Windows 7, Windows 10 ve Mac için OneDrive masaüstü uygulaması aracılığıyla bir dosya veya klasörün paylaşım izinlerini yönetebilirsiniz. Tek yapmanız gereken, bilgisayarınızdaki OneDrive klasörünüzdeki paylaşılan dosya veya klasöre sağ tıklayıp Paylaş'ı seçip Daha fazla 
Paylaştığınız öğeleri görme
OneDrive.com'da, sol bölmeden Paylaşılan’ı ve sonra Benim tarafımdan paylaşılan’ı seçin.
Paylaşımı değiştirme veya durdurma
Dosya sahibiyseniz, paylaşım izinlerini durdurabilir veya değiştirebilirsiniz. Bu işlemin adımları şunlardır:
-
Paylaşımını durdurmak istediğiniz dosya veya klasörü seçin.
-
Sağ üst köşede Bilgi’yi

Not: ( Bilgi simgesi profil resminizin hemen altındadır. Bu dosyayı görmüyorsanız, yalnızca bir dosya veya klasör seçtiğinizden emin olun; birden çok öğe seçiliyse bu klasör görüntülenmez.)
-
Ayrıntılar bölmesinde, Erişimi Var üst bilgisinin altında Kişiler simgesini, Bağlantılar simgesini ve/veya E-posta simgesini görürsünüz. Bu seçenekler, dosyayı veya klasörü nasıl paylaştığınıza bağlı olarak değişir. Erişimi yönet'i seçin.
-
Paylaşım bağlantısını kaldırmak için, bağlantının yanındaki X işaretine tıklayarak bağlantıyı kaldırın. (Bağlantıyı silmek istediğinizden emin olup olmadığınız sorulursa bağlantıyı kaldır'a tıklayın.) Bağlantıyı düzenle sayfasından da kaldırabilirsiniz (aşağıya bakın).
-
Paylaşım bağlantısındaki parolayı veya son kullanma tarihini değiştirmek için, düzenlemek istediğiniz bağlantının açılan okuna tıklayın ve ardından Bağlantıyı düzenle sayfasında:
-
Parolayı seçin ve değiştirin veya parolayı kaldırmak için Parola ayarla onay kutusunu temizleyin.
-
Bağlantının son kullanma tarihini güncelleştirin veya bağlantıdan son kullanma tarihini kaldırmak için Bağlantının süre sonunu ayarla onay kutusunu temizleyin.
-
Bağlantıyı silmek ve bu bağlantıyla paylaşımı durdurmak için Bağlantıyı Kaldır'ı seçin. (Bağlantıyı kaldırmak istediğinizden emin olup olmadığınız sorulursa bağlantıyı kaldır'a tıklayın.)
-
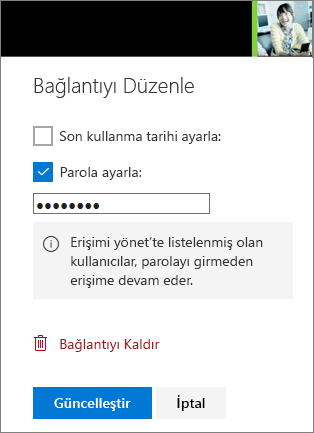
Notlar:
-
Microsoft hesabınız Aile Koruması ile ayarlanmışsa ve ebeveyniniz kişi yönetimi özelliğini kapatmışsa, yalnızca kişi listenizde bulunanlarla öğe paylaşabilirsiniz.
-
Lütfen telif haklarına saygılı davranın ve çevrimiçi paylaşımlarınıza dikkat edin. Yetkisiz malzemeleri kopyalamak veya paylaşmak Microsoft Hizmet Sözleşmesi’ni ihlal eder.
Paylaştığınız öğeleri görme
OneDrive.com'da sol bölmede Paylaşılan'ı seçin.
Daha fazla bilgi edinin
Daha fazla yardım mı gerekiyor?
|
|
Desteğe Başvurma
Teknik destek için Microsoft Desteğine Başvur bölümüne gidin, sorununuzu girin ve Yardım Al’ı seçin. Hala yardıma ihtiyacınız varsa, en iyi destek seçeneğine yönlendirilmek için Desteğe başvur'u seçin. |
|
|
|
Yöneticiler
|












