Pareto veya sıralanmış histogram grafiği hem azalan düzende sıralanmış sütunları hem de toplam toplam yüzdesini temsil eden bir çizgi içerir. Pareto grafikleri, veri kümesindeki en büyük faktörleri vurgular ve en yaygın sorunların kolayca görülmesini sağladığından kalite denetiminin yedi temel aracından biri kabul edilir.
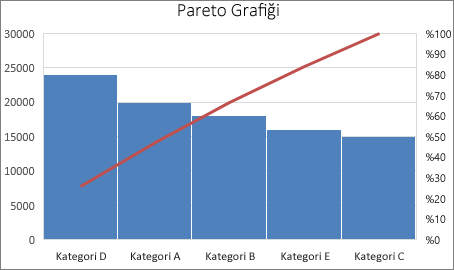
Pareto grafiği oluşturma
-
Verilerinizi seçin. Genellikle metin (kategoriler) ve sayılardan birini içeren bir sütun seçersiniz. Ardından bir pareto grafiği aynı kategorileri gruplandırır ve karşılık gelen sayıları toplar.
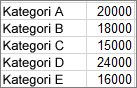
Hem sayılardan hem de bunlara karşılık gelen metin kategorilerinden birini seçmek yerine iki sayı sütunu seçerseniz, Excel verilerinizin grafiğini aynı histogram gibi bölmeler halinde oluşturur. Daha sonra bu bölmeleri ayarlayabilirsiniz.
-
Ekle > İstatistik Grafiği Ekle’ye tıklayın, ardından Histogram altında Pareto’yu seçin.
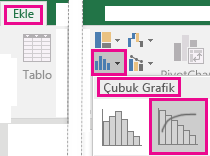
Ayrıca, Pareto grafiği oluşturmak için Önerilen Grafikler altında Tüm Grafikler sekmesine de tıklayabilirsiniz (Ekle > Önerilen Grafikler > Tüm Grafikler sekmesine tıklayın).
İpucu: Grafiğinizin görünümünü özelleştirmek için Tasarım ve Biçimlendirme sekmelerini kullanın. Bu sekmeleri görmüyorsanız şeride Grafik Araçları menüsünü eklemek için Pareto grafikte herhangi bir yere tıklayın.
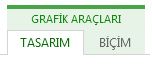
Bölmeleri yapılandırma
-
Grafiğin yatay eksenine sağ tıklayın, Ekseni Biçimlendir >Eksen Seçenekleri'ne tıklayın.
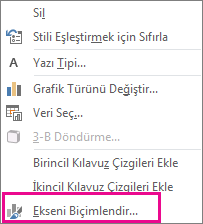
-
Aşağıdaki bilgileri kullanarak, Ekseni Biçimlendir görev bölmesinde istediğiniz seçenekleri belirtin.
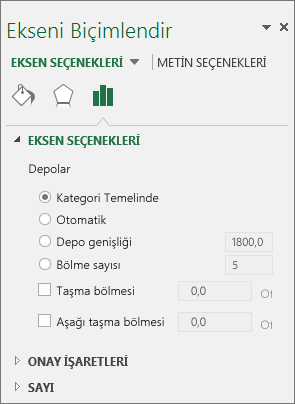
Kategoriye Göre Hem veriler hem de metinler çizildiğinde varsayılan ayar budur. Metin kategorileri yatay eksene çizilir ve azalan düzende çizilir.
İpucu: Metin dizelerinin kaç kez göründüğünü saymak için, bir sütun ekleyin ve bu sütunu “1” değeriyle doldurun; ardından Pareto grafiğini çizin ve bölmeleri Kategoriye Göre ayarlayın.
Otomatik Tek veri sütunuyla çizilen Pareto grafiklerinde varsayılan ayar budur. Bölme genişliği, Scott’ın normal başvuru kuralı kullanılarak hesaplanır.
Bölme genişliği Her aralıktaki veri noktalarının sayısı için pozitif bir ondalık sayı girin.
Bölme sayısı Pareto grafiği için bölme sayısını girin (taşma ve yetersizlik bölmeleri de içinde). Bölme genişliği otomatik olarak ayarlanır.
Taşma bölmesi Kutuya tıklayarak, ilgili kutudaki sayının üstündeki tüm değerler için bir bölme oluşturun. Bu değeri değiştirmek için, kutuya ondalık bir sayı girin.
Aşağı taşma bölmesi Kutuya tıklayarak, ilgili kutudaki sayının altında veya bu sayıya eşit tüm değerler için bir bölme oluşturun. Bu değeri değiştirmek için, kutuya ondalık bir sayı girin.
Excel 2016'da histogram oluşturmak için kullanılan formüller
Scott’ın normal başvuru kuralı:
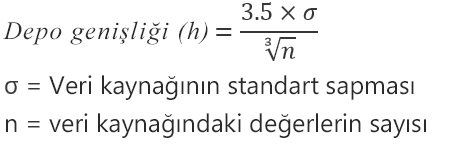
Scott’ın normal başvuru kuralı, Pareto grafiğinin veri kümesine göre varyansında sapmayı en aza indirmeyi dener ve bu arada da verilerin normal dağılımlı olduğunu varsayar.
Taşma Bölmesi
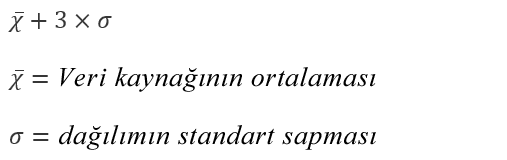
Aşağı Taşma Bölmesi
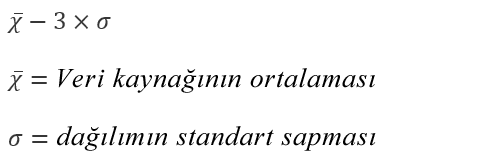
Pareto grafiği oluşturma
-
Verilerinizi seçin. Genellikle metin (kategoriler) ve sayılardan birini içeren bir sütun seçersiniz. Ardından bir pareto grafiği aynı kategorileri gruplandırır ve karşılık gelen sayıları toplar.
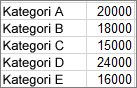
Hem sayılardan hem de bunlara karşılık gelen metin kategorilerinden birini seçmek yerine iki sayı sütunu seçerseniz, Excel verilerinizin grafiğini aynı histogram gibi bölmeler halinde oluşturur. Daha sonra bu bölmeleri ayarlayabilirsiniz. Ayrıntılar için Windows sekmesindeki "Bölmeleri yapılandırma" bölümüne bakın.
-
Şeritte Ekle sekmesine tıklayın ve ardından

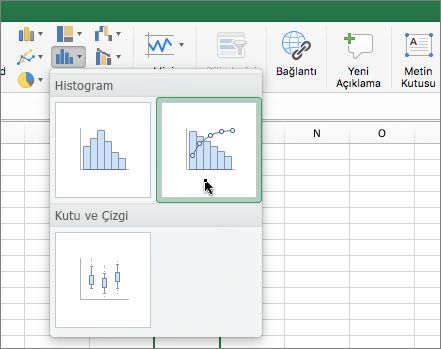
İpucu: Grafiğinizin görünümünü özelleştirmek için Grafik Tasarımı ve Biçim sekmelerini kullanın. Bu sekmeleri görmüyorsanız, şeritte görüntülemek için Pareto grafiğinde herhangi bir yere tıklayın.
Ayrıca Bkz
Kutu ve yatay çizgi grafiği oluşturma










