Outlook'ta anımsatıcıları açma, erteleme veya kaldırma
Zamanlanmış bir etkinliğin başlamak üzere olduğunu bildirmek için e-postanız veya takviminiz üzerinde Outlook anımsatıcıları açılır.
Not: Bu özellik Outlook 2019'da desteklenmez.
Bu bölümde:
Not: Bu Yeni Outlook sekmesinin altındaki adımlar sizin için çalışmıyorsa, yeni Windows için Outlook'u henüz kullanmıyor olabilirsiniz. Klasik Outlook'u seçin ve bunun yerine bu adımları izleyin.
Bir olayı veya görevi erteleme veya kapatma
Yeni anımsatıcılar penceresiyle takvim olaylarını ve görevlerini ertelemeyi, Teams toplantısına katılmayı veya etkinlikleri ve görevleri kapatmayı seçebilirsiniz.
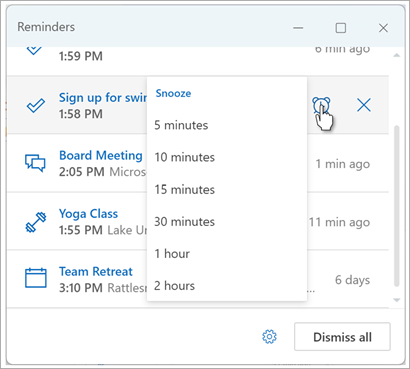
Bu anımsatıcı penceresini açmayı veya kapatmayı seçebilirsiniz.
Takvim olayları için bildirimler penceresini açma veya kapatma
Outlook'u takviminizi ve Yapılacaklar (veya Görev) anımsatıcılarını çalıştığınız diğer programların üzerinde açılan ayrı bir pencerede görüntüleyecek şekilde ayarlamayı seçebilirsiniz.
-
Ayarlar > Genel > Bildirimleri'ne gidin.
-
Beni bilgilendir'in altında Takvim bölümüne gidin ve bu bildirimleri görmek istemiyorsanız iki durumlu düğmeyi Kapalı olarak ayarlayın.
Bildirimleri açmak için iki durumlu düğmeyi Açık olarak ayarlayın ve Takvim bölümünü genişletin. Anımsatıcılarınızı nasıl görüntülemek istediğinizi seçin; örneğin, açılan anımsatıcı almak istiyor ve bildirim sesi isteyip istemediğinizi seçin. -
Geçmiş olaylara yönelik anımsatıcıları kapatmak için (örneğin, uzaktaysanız ve siz yokken gerçekleşen olaylar için anımsatıcılara geri dönmek istemiyorsanız), Geçmiş etkinlikler için anımsatıcıları otomatik olarak kapat iki durumlu düğmesini seçin. (Not: Bu iki durumlu düğme yalnızca Bildirim stiliniAnımsatıcı olarak ayarlarsanız kullanılabilir.)
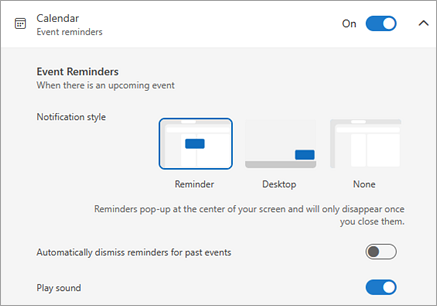
Tüm veya yalnızca bazı takvim etkinlikleri için anımsatıcı ekleme veya kaldırma
Tüm takvim olayları için varsayılan anımsatıcı ayarlama
Bu ayar mevcut toplantılar ve oluşturduğunuz tüm yeni toplantılar için geçerlidir.
-
Ayarlar > Takvim > Etkinlikler ve davetler'e gidin.
-
Oluşturduğunuz Olaylar'ın altında Varsayılan anımsatıcı açılan listesini seçin ve ardından yaklaşan olayların anımsatılmasını istediğiniz varsayılan süreyi seçin. İstenirse Kaydet'i seçin.
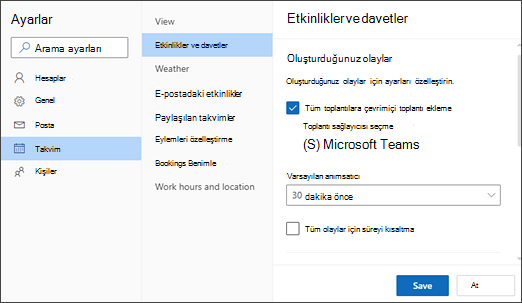
Tek bir toplantı veya seri için anımsatıcı ayarlama
Tek bir toplantı veya toplantı serisi için varsayılan anımsatıcı ayarını geçersiz kılabilirsiniz.
-
Gezinti bölmesinde Takvim'i seçin.
-
Takvim penceresinde, değiştirmek istediğiniz toplantıyı seçin ve açın.
-
Toplantı serisini değiştiriyorsanız, önce Serileri görüntüle'yi seçin. Tek bir olayı (veya Seriyi görüntüle'yi seçtiyseniz bir olay serisini) değiştiriyorsanız, Seçenekler grubunda Anımsatıcı açılan listesini seçin ve ardından yeni anımsatıcı süresi için bir miktar seçin. Etkinlik veya seri için anımsatıcı istemiyorsanız Anımsatma'yı seçin.
Görevler için anımsatıcı ekleme veya kaldırma
-
Gezinti bölmesinde Yapılacaklar'ı seçin.
-
Anımsatıcı eklemek istediğiniz görevi seçin ve görev bölmesinde Bana anımsat'ı seçin.
Anımsatıcıyı kaldırmak için, görevi seçin ve vurgulanana ve iptal simgesi görünene kadar anımsatıcının üzerine gelin. Anımsatıcıyı kapatmak için seçin.
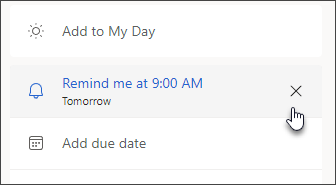
Outlook bildirimleriniz çalışmıyor
Bildirimlerinizi Outlook'ta ayarlarsanız ancak çalışmadıklarını fark ederseniz, sorunlara Bildirimler, Odak Yardımı veya Rahatsız Etmeyin için Windows ayarları neden olabilir. Bu Windows ayarlarıyla ilgili yardım için bkz:
Anımsatıcıları diğer programlar veya uygulamalar üzerinde gösterme
Outlook'u, üzerinde çalıştığınız diğer programların üzerinde anımsatıcı pencerenizi görüntüleyecek şekilde ayarlayabilirsiniz.
-
Gelişmiş> Dosya > Seçenekleri'ni seçin.
-
Anımsatıcılar bölümünde, Anımsatıcıları diğer pencerelerin üstünde göster olarak işaretlenen kutuyu işaretleyin.
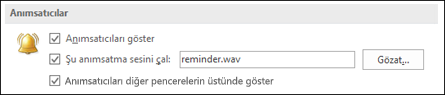
-
Tamam'ı tıklatın.
Not: Bu özellik Outlook 2013, Outlook 2016, Outlook 2019 veya 2021 için kullanılamaz. Microsoft 365 aboneler için bu sürüm, Sürüm 1804 (Derleme 9226.2114) veya üzeri sürümlerdeyseniz kullanılabilir.
Toplantılar için anımsatıcı ekleme veya kaldırma
Bu, takvimdeki tüm mevcut randevular ve toplantılar için geçerlidir. Gelecekteki randevular ve toplantılar için bu ayarı kaydedin.
-
Dosya>Seçenekler>Takvim'e tıklayın.
-
Takvim seçenekleri’nin altında Varsayılan anımsatıcılar'ı işaretleyin veya işareti kaldırın.
-
Yeni takvim öğelerinden önce anımsatıcı almak istediğiniz varsayılan süreyi ayarlayın (örneğin, 15 dakika, 30 dakika vb.).
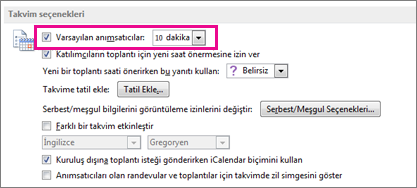
Bu yalnızca takvimdeki seçili toplantı için geçerlidir.
-
Ekranın en altında, Takvim'i tıklatın.

-
Toplantıyı açın. Yinelenen Öğeyi Aç iletişim kutusu görüntülenirse, aşağıdakilerden birini yapın:
-
Anımsatıcıyı serideki tek bir randevu veya toplantı için ayarlamak isterseniz Yalnızca bu seçeneğini tıklatın.
-
Anımsatıcıyı serideki tüm randevular veya toplantılar için ayarlamak isterseniz Tüm seri seçeneğini tıklatın.
-
-
Toplantı sekmesinde (yinelenen bir toplantı için Toplantı Serisi sekmesidir), Anımsatıcı açılan menüsüne tıklayın ve randevudan veya toplantıdan ne kadar süre önce anımsatıcı almak istediğinizi seçin. Anımsatıcıyı devre dışı bırakmak için Yok seçeneğine tıklayın.
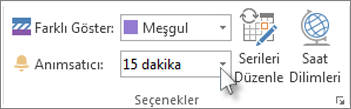
Geçmiş olaylar için anımsatıcıları otomatik olarak kapatma
Geçmişteki olaylar için anımsatıcılar görmek istemiyorsanız, Outlook'a geçmiş olaylar için anımsatıcıları otomatik olarak kapatmasını söyleyebilirsiniz. Örneğin, üç gün boyunca iş yeri dışındaysanız, geri dönüp siz yokken gerçekleşen toplantılar için anımsatıcılar görmek istemeyebilirsiniz.
-
Gelişmiş > Dosya > Seçenekleri'ni seçin.
-
Anımsatıcılar bölümünde, Geçmiş olaylar için anımsatıcıları otomatik olarak kapat'ı seçin.
E-posta iletileri için anımsatıcıları ayarlama
-
Ekranın en altında, Posta'yı tıklatın.

-
Bir e-posta iletisi seçin.
-
Giriş > İzle ve Anımsatıcı Ekle'yi tıklatın.
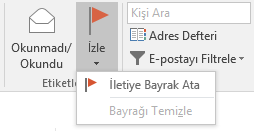
-
Özel iletişim kutusunda, Anımsatıcı'yı işaretleyin veya bu öğenin işaretini kaldırın.
Görevler için anımsatıcıları ayarlama
-
Ekranın alt kısmında Görevler'e tıklayın.

-
Görevleri görüntülemek için Giriş > Yapılacaklar Listesi'ni tıklatın.

-
Listede bir görevi tıklatın.
-
Aşağıdakilerden birini yapın:
-
Görevler listenize bir görev anımsatıcısı eklemek için, görevi seçin ve ardından İzleme grubunda son tarihinizi karşılayacak bir zaman dilimi seçin.
-
Görev anımsatıcısını Görevler listenizden/To-Do listenizden kaldırmak için, Görevi Yönet grubunda Listeden Kaldır'a tıklayın.
-











