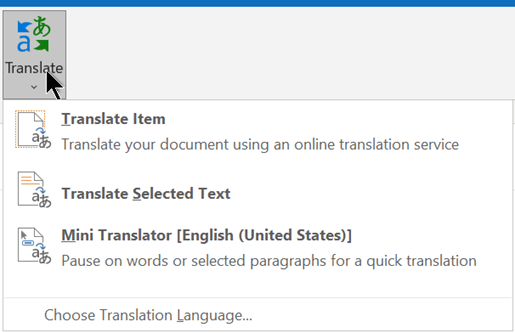E-posta iletisini çevirme
Outlook içinde, ihtiyacınız olduğunda sözcükleri, tümcecikleri ve tam iletileri çevirebilirsiniz. ayrıca Outlook diğer dillerde aldığınız iletileri otomatik olarak çevirecek şekilde ayarlayabilirsiniz.
Başka bir dilde e-posta iletisi aldığınızda, iletinin üst kısmında bunu tercih ettiğiniz dile çevirmek Outlook isteyip istemediğinizi soran bir istem görürsünüz.
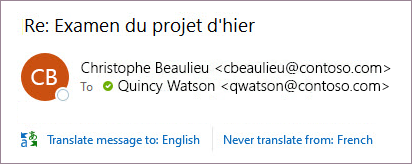
Başka bir dilde e-posta aldığınızda, iki farklı şekilde yanıt vekleyebilirsiniz:
-
İletide İletiyi çevir'i seçin. Outlook ileti metnini çevrilmiş metinle değiştirir ve bu çeviri 15 gün boyunca önbelleğe alınır; yani aynı iletiyi iki kez çevirmeniz gerekmez.
İletiyi çevirdikten sonra, iletiyi özgün dilde görmek için Özgün göster'i veya iletileri her zaman tercih ettiğiniz dile çevirmek için Otomatik çeviriyi aç'ı seçebilirsiniz.
-
İletide Hiçbir zaman çevirme'yi seçin. Outlook gelecekte iletileri bu dilde çevirmek isteyip istemediğinizi sormaz.
Herhangi bir nedenle Outlook bu seçenekleri sunmuyorsa şeritten Çevir düğmesini seçin veya iletiye sağ tıklayıp Çevir'i ve ardından İletiyi Çevir'i seçin.
-
Giriş sekmesinde, İletiyi Çevir > Çevir'i seçin.
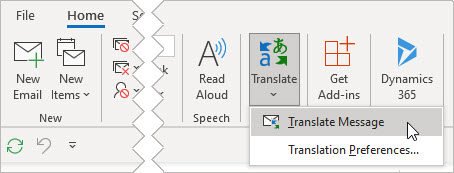
Çeviri tercihlerinizi değiştirmek için Giriş > Çeviri > Çeviri Tercihleri'ne gidin.
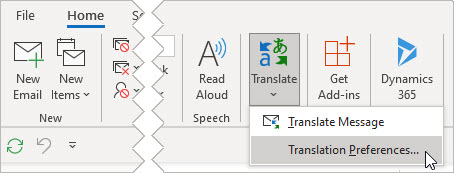
Burada tercih ettiğiniz dili ayarlayabilirsiniz.
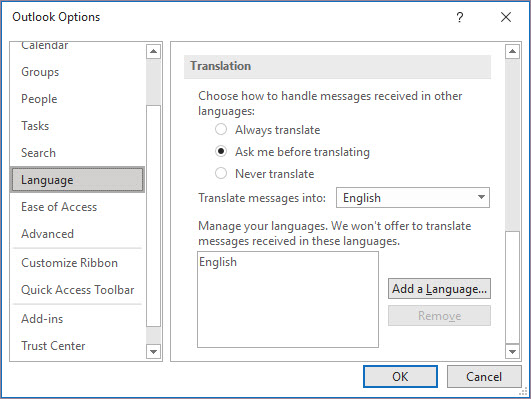
E-posta iletisinin bir bölümünü çevirme
İletiden yalnızca bir parça metni çevirmek için bu metni seçin ve sağ tıklayın. Outlook, görüntülenen bağlam menüsünde çeviriyi gösterir.
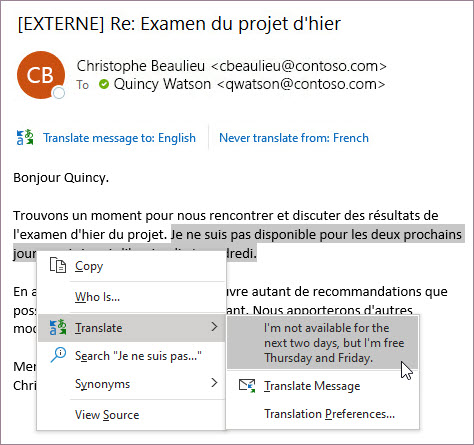
Ayrıca, e-posta oluştururken metni seçip sağ tıklayarak tercih ettiğiniz dile çevirebilirsiniz. Çevrilen metne tıkladığınızda, metni yazdığınız iletiye ekleyebilirsiniz.
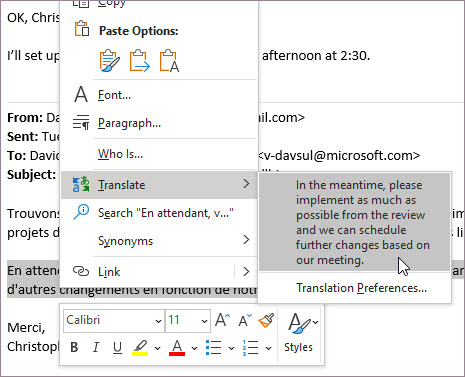
Daha fazla bilgi edinmek için bkz. Outlook'ta yeni çeviri özelliklerini duyurma.
Not: Otomatik çeviri ve akıllı çeviri önerileri yalnızca Exchange Online posta kutuları için kullanılabilir.
Veri kullanımı ve gizlilik
Outlook için Çeviri tarafından sağlanan Email çevirileri çevrimiçi Microsoft Translator hizmeti tarafından desteklenir. Tüm veri iletimleri SSL üzerinden güvence altına alınır ve asla depolanmaz, örneklenmez veya birinci ya da üçüncü kişilerle paylaşılmaz. Bu, tüm çeviri ve işlemlerin sunucularda yalnızca bellek içi olarak gerçekleştiği anlamına gelir. (Bu, Microsoft Translator’daki “iz bırakma” seçeneği olarak da bilinir.)
Üç çeviri seçeneği mevcuttur:
E-posta iletisinin tamamını çevirme
Outlook iletisinin tamamının bilgisayar tarafından çevrilmiş ("makine çevirisi") ve bir web tarayıcısında görüntülenmesini sağlayabilirsiniz. Bu tür bir çeviri seçtiğinizde, iletideki içerik İnternet üzerinden bir hizmet sağlayıcısına gönderilir.
Not: Makine çevirisi içeriğin temel konusunu iletmek veya içeriğin size uygun olup olmadığını doğrulamak için yararlı olabilir. Makine çevirisi metnin tam anlamını ve üslubunu koruyamayacağından, aslına kesinlikle uygun olması gereken veya gizli dosyalarda gerçek kişilerin yaptığı çevirinin kullanılması önerilir.
Çeviri dilinizi seçme
-
Gözden Geçir sekmesinin Dil grubunda Çevir > Çeviri Dilini Seçin öğesine tıklayın.
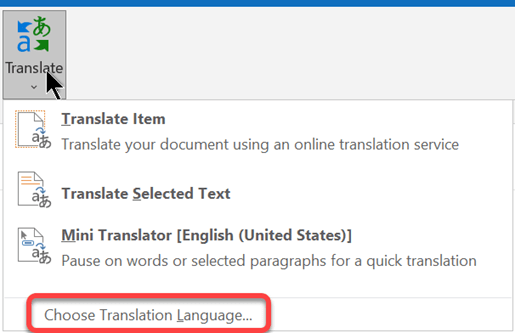
-
Belge çeviri dillerini seçin'in altında, istediğiniz Çeviri kaynak dili ile Çeviri hedef dili'ni tıklatın ve ardından Tamam'ı tıklatın.
Belgeyi veya iletiyi çevirme
-
Gözden Geçir sekmesinin Dil grubunda Çevir'e tıklayın.
-
Öğeyi Çevir'e tıklayın. Seçtiğiniz Kaynak ve Hedef diller listelenir.
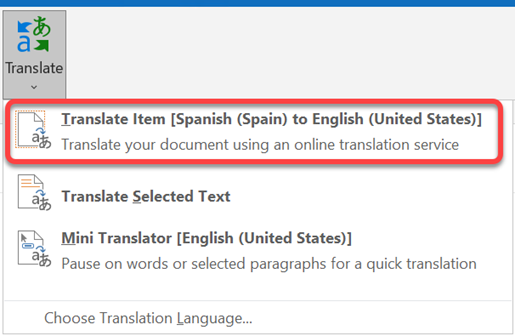
Bir tarayıcı sekmesi açılır ve iletiniz hem özgün dilde hem de çeviri için seçtiğiniz dilde gösterilir.
Not: Çeviri hizmetlerini ilk kez kullanıyorsanız, çift dilli sözlükleri yüklemek ve çeviri hizmetini Araştırma bölmesinden etkinleştirmek için Tamam’a tıklamanız gerekebilir. Ayrıca, Araştır bölmesinde Çeviri seçenekleri bağlantısını tıklatarak, sisteminizde etkinleştirilmiş olan iki dilli sözlükleri ve makine çevirisi hizmetlerini görebilirsiniz. Araştırma bölmesine nasıl erişeceğinizi öğrenmek için sonraki bölüme ("Seçili metni çevirme") bakın.
Seçili metni çevirme
E-posta iletisindeki metni seçip çevrilmesi istenebilir.
-
E-posta iletisinde metni seçin.
-
İleti sekmesinde,Seçili Metni Çevir > Çevir'i seçin.
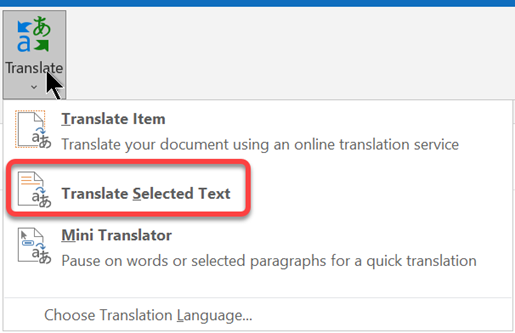
-
Araştırma bölmesinde, Çeviri'nin altında kaynak dili (Kimden) ve hedef dili (Hedef) seçin.
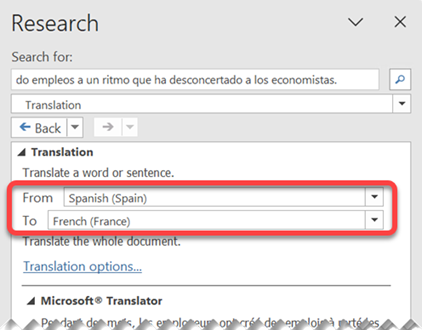
Microsoft Translator'ın altında, çevrilen sözcükler hızla görünür.
-
Çevrilen metni panoya kopyalamak için Ekle > Kopyala'yı seçin.
Notlar:
-
Çeviri hizmetlerini ilk kez kullanıyorsanız, çift dilli sözlükleri yüklemek ve Araştır bölmesi aracılığıyla çeviri hizmetini etkinleştirmek için Tamam'ı tıklatın.
-
Ayrıca, Araştır bölmesinde Çeviri seçenekleri bağlantısını tıklatarak, sisteminizde etkinleştirilmiş olan iki dilli sözlükleri ve makine çevirisi hizmetlerini görebilirsiniz.
-
Çeviride kullandığınız dilleri değiştirmek için Araştır görev bölmesindeki Çeviri'nin altında, çeviri yapılmasını istediğiniz kaynak ve hedef dilleri seçin. Örneğin, İngilizceden Fransızcaya çeviri yapmak için Kaynak Dil listesinde İngilizce ve Hedef Dil listesinde de Fransızca öğelerine tıklayın.
-
Çeviride kullanılacak kaynakları özelleştirmek için Çeviri seçenekleri'ni tıklatıp istediğiniz seçenekleri belirtin.
Mini Çeviri Aracı ile sözcükleri çevirme
Mini Çeviri Aracı, imlecinizle üzerine gelirken bir sözcüğün çevirisini görüntüler. Ayrıca çevrilmiş metni Pano'ya kopyalayabilir, başka bir yere yapıştırabilir veya çevrilmiş sözcüğün söylenişini çalabilirsiniz.
-
E-posta iletisinde metni seçin.
-
İleti sekmesinde Çeviri > Mini Çeviri'yi seçin.
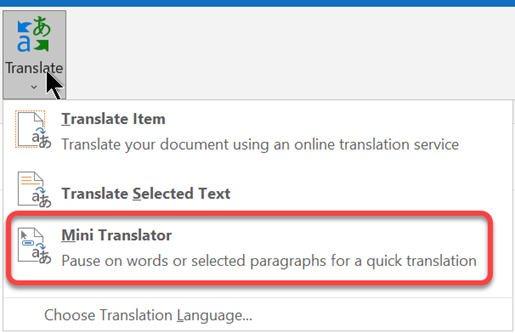
-
Çevrilmesini istediğiniz sözcük veya tümceciğin üzerine farenizle gelin. Belgenizin üzerinde soluk bir iletişim kutusu gösterildiğinde, sağlanan çevirileri görmek için farenizi bu iletişim kutusunun üzerine getirin.
Not: Siz sözcüklerin üzerinde ilerledikçe Mini Çeviri Aracı gösterilmeye devam eder. Bunu kapatmak için, yukarıdaki 1. adımı yineleyin.
Daha fazla bilgi için bkz. Mini Çeviri Aracı ile çevirileri görme.
Veri kullanımı ve gizlilik
Outlook için Çeviri tarafından sağlanan Email çevirileri çevrimiçi Microsoft Translator hizmeti tarafından desteklenir. Tüm veri iletimleri SSL üzerinden güvence altına alınır ve asla depolanmaz, örneklenmez veya birinci ya da üçüncü kişilerle paylaşılmaz. Bu, tüm çeviri ve işlemlerin sunucularda yalnızca bellek içi olarak gerçekleştiği anlamına gelir. (Bu, Microsoft Translator’daki “iz bırakma” seçeneği olarak da bilinir.)
E-posta iletilerini çevirmek için Outlook için Çeviri adlı bir Microsoft eklentisi yüklemeniz gerekir.
Translator eklentisini edinin
-
Araçlar menüsünde Eklentileri Al'ı seçin.
-
Arama kutusuna Translator yazın.
-
Sonuç açılan listesinden Outlook için Çeviri'ı seçin.
-
Eklentiyi yüklemek için Ekle’yi seçin.
E-posta iletisini çevirme
-
Çevirmek istediğiniz iletiyi seçin.
-
Giriş sekmesinden İletiyi Çevir’i seçin.

-
Çeviri penceresinde iletinizi çevireceğiniz dili seçin.
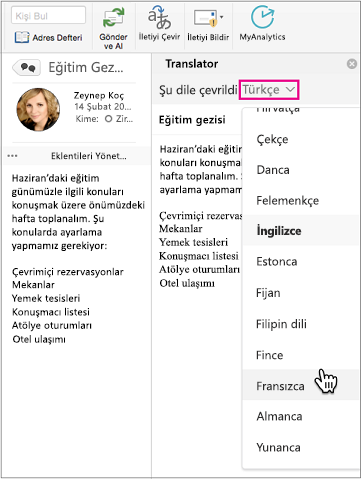
-
Çevrilen ileti görüntülenir. Translator penceresinin üst kısmında , kapatmak için × seçebilirsiniz.
Sorun giderme
Çeviri’yi yükleyemiyorsanız, posta kutunuz Microsoft Exchange’in desteklenmeyen bir sürümünde barındırılıyor olabilir. Translator'ı bir Microsoft 365 hesabıyla kullanıyorsanız, Exchange 2013 veya sonraki sürümlerde barındırılan bir posta kutusuna ihtiyacınız vardır. BT bölümünüzle (ticari kullanıcılar) veya İnternet Hizmet Sağlayıcınızla (bireysel kullanıcılar) görüşün.
Çeviri’yi yükleyebilmeniz için Exchange yöneticinizin eklentilerin etkinleştirilmesine izin vermesi gerekir. Eklenti etkinleştirme, Outlook için eklentilere kullanıcı erişimini yönetme başlığında açıklanmaktadır.
Veri kullanımı ve gizlilik
Outlook için Çeviri tarafından sağlanan Email çevirileri çevrimiçi Microsoft Translator hizmeti tarafından desteklenir. Tüm veri iletimleri SSL üzerinden güvence altına alınır ve asla depolanmaz, örneklenmez veya birinci ya da üçüncü kişilerle paylaşılmaz. Bu, tüm çeviri ve işlemlerin sunucularda yalnızca bellek içi olarak gerçekleştiği anlamına gelir. (Bu, Microsoft Translator’daki “iz bırakma” seçeneği olarak da bilinir.)
E-posta iletisini çevirme
-
Başka bir dilde yazılmış bir e-posta iletisi aldığınızda, iletinin üst kısmında bunu varsayılan dilinize çevirmek Outlook isteyip istemediğinizi soran bir istem görüntülenir.
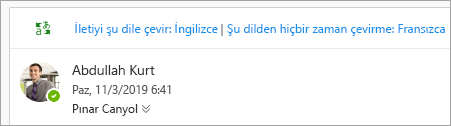
-
İletiyi çevir'i seçerseniz, Outlook ileti metnini çevrilmiş metinle değiştirir.
Ardından iletiyi özgün dilinde görmek için Özgün iletiyi göster'i veya başka dildeki iletilerin her zaman çevrilmesini sağlamak için Otomatik çeviriyi etkinleştir'i seçebilirsiniz.
-
Hiçbir zaman çevirme'yi seçerseniz Outlook gelecekte iletilerin çevrilmesini isteyip istemediğinizi sormaz.
-
Çeviri tercihlerinizi değiştirmek ve çeviri dilinizi seçmek için Görünüm sekmesinde Görünüm ayarları'nı

Veri kullanımı ve gizlilik
Outlook için Çeviri tarafından sağlanan Email çevirileri çevrimiçi Microsoft Translator hizmeti tarafından desteklenir. Tüm veri iletimleri SSL üzerinden güvence altına alınır ve asla depolanmaz, örneklenmez veya birinci ya da üçüncü kişilerle paylaşılmaz. Bu, tüm çeviri ve işlemlerin sunucularda yalnızca bellek içi olarak gerçekleştiği anlamına gelir. (Bu, Microsoft Translator’daki “iz bırakma” seçeneği olarak da bilinir.)
Ayrıca bkz.
Outlook.com ve Web üzerinde Outlook'de çeviri ayarlarınızı değiştirme