Not: En güncel yardım içeriklerini, mümkün olduğunca hızlı biçimde kendi dilinizde size sunmak için çalışıyoruz. Bu sayfanın çevirisi otomasyon aracılığıyla yapılmıştır ve bu nedenle hatalı veya yanlış dil bilgisi kullanımları içerebilir. Amacımız, bu içeriğin sizin için faydalı olabilmesini sağlamaktır. Buradaki bilgilerin faydalı olup olmadığını bu sayfanın sonunda bize bildirebilir misiniz? Kolayca başvurabilmek için İngilizce makaleye buradan ulaşabilirsiniz.
Outlook Web App içinde yeni bir ileti oluştururken, Yeni postaseçme olarak kadar basittir. İndirilen oldukça kolaydır. Okuma Bölmesi'nde Yanıtla, Tümünü Yanıtlaveya İlet üst kısmındaki iletiyi seçin.
|
Bu makale, Exchange Server 2013 veya 2010 çalıştıran e-posta sunucularını yöneten kuruluşların kullandığı Outlook Web App uygulamasına yöneliktir. Microsoft 365 veya Exchange Server 2016 ya da 2019 kullanıyorsanız size uygun e-posta programı web üzerinde Outlook'tur. Web üzerinde Outlook'la ilgili yardım için bkz. Web üzerinde Outlook'la ilgili yardım alma. |
-
Araç çubuğunda, Yeni posta' yı seçin.

-
Kime veya bilgi satırında Kişiler klasörünüzde veya kuruluşunuzun adres listesi yer herkesin adını yazın. Bir e-posta adresi de girebilirsiniz.
Not: İlk kez bir kişinin adını, Outlook Web App arar ve o kişinin adresini girin. Bu kişiye bir iletinin alıcılarını gelecek sefer daha hızlı gideren Aranan adı kaydedilir.
-
Konu ekleyin, iletinizi yazın ve işiniz bittiğinde

Bir iletiyi yanıtladığınızda üç şey otomatik olarak gerçekleşir. Yeni ileti formunda, konu ve özgün ileti metnini bulunur ve bir önek (yeniden:) yanıt olduğunu belirtmek için eklenir.
İletiyi gönderen kişiyi yanıtlamak için
-
Okuma bölmesinde iletiyi seçin ve ardından

-
Yanıtınızı yazın ve sonra

Göndereni ve diğer tüm alıcıları yanıtlamak için
-
Okuma bölmesinde iletiyi seçin ve ardından

-
Yanıtınızı yazın ve sonra

Bir iletiyi ilettiğinizde, konu ve özgün ileti yeni iletinin formda otomatik olarak eklenir. Bir önek (Fw:) de iletilen iletiye eklenir.
-
Okuma bölmesinde iletiyi seçin ve sonra da

-
Aşağıdakilerden birini yapın:
-
Kime satırında, iletiyi alacak olan kişinin adını veya e-posta adresini yazın.
veya
-
Kime veya bilgi adres listelerinizi açmak için seçin.
-
-
Bir ileti yazın ve sonra

Ekle

-
Ek ekleme

-
İletide görüntülenen resim ekleme
Seçme
-
El ile imza ekleme
Seçme
Outlook Web App veren Diğer Eylemler 
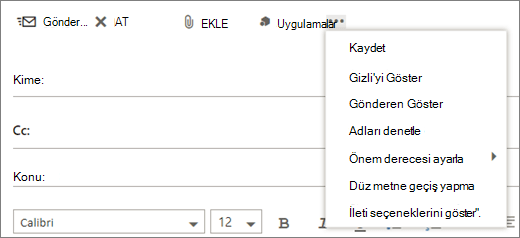
-
Kaydetme
Outlook Web App oluşturduğunuz; ancak, herhangi bir anda bir kaydetme işlemini zorlayabilirsiniz olarak iletiye otomatik olarak kaydeder. -
Gizli'yi Göster
Gizli birisi kişinin adını diğer alıcılardan gizleyip Alıcılar listesine eklemek için kullanın. -
Gönderen Göster
Birden çok adresten gönderme izniniz varsa, oluşturmakta iletiyi adresten değiştirmek için bu alanı kullanın. -
Adları Denetle
E-posta iletileri göndermek olası olduğundan emin olmak için yazdığınız adresleri ve adları denetlemek için bu seçeneği belirleyin. -
Önem ayarlama
İletinin önem derecesini ayarlamak için kullanın. İletiyi nasıl işleneceğini değişmiyor, ancak yüksek önem düzeyinde veya düşük önem olup olmadığını bilmesini alıcıları bilgilendirir.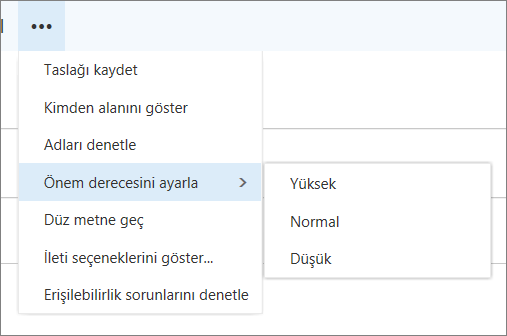
-
Geçiş düz metne
HTML geçinstandart ayarını değiştirmek için kullanın. -
İleti seçeneklerini göster
Bu seçenek, ileti duyarlılık ayarlayabilirsiniz ve okundu bilgisi isteği yeri ek İleti seçenekleri sunar.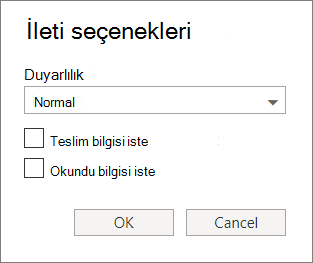
Normal, Kişisel, Özelve Gizliduyarlılık ayarlar şunlardır. Bu ayarları yalnızca bilgilendirici ve iletiyi nasıl işleneceğini değiştirmezsiniz.
Gönderdiğiniz bir ileti alıcıları ne zaman ulaşmıştır bilmek istiyorsanız teslim bilgisi iste. Okundu bilgisi ne zaman gönderdiğiniz bir iletiyi okundu işaretlenmiş size bildirir. Bazı e-posta programlarını, ancak, bunlar okundu yanıtlama, seçmek alıcıları izin verir.
Önemli:
-
Ayrıca, iletiyi şifrelemek veya, açık olup olmadığı yöneticiniz bu özellikleri bağlı olarak imzalamak için seçeneğini görebilirsiniz.
-
Hak yönetimi ayarlarını hesabınız için kullanılabilir olup olmadığını izinlerini ayarlamakiçin bir seçenek de görürsünüz. Örneğin, alıcılar gönderdiğiniz bir iletiyi iletmesini, veya gönderdiğiniz bir iletiyi yanıtlamak için Tümünü Yanıtla kullanarak engellemek için izinleri, kullanabilirsiniz.
Outlook Web Appiçinde başlatmak, durdurmak ve writing dilediğiniz zaman yeniden başlatın. Outlook Web App üzerinde çalışmakta olduğunuz iletiyi otomatik olarak kaydeder.
Çalışmaya, ancak Gönder düşünmediğiniz bir iletiyi bulmak için klasör listesinde Taslaklar klasöründe göz atarak başlayın. Bunlar gönderilen silinmiş ya da kadar tüm Taslaklar orada tutulur.
Taslak iletinizi Taslaklar klasöründe bulamazsanız, özgün ileti ile aynı klasörde aramanız. Özgün iletiyi gönderen kişinin adının yanındaki ileti listesindeki Taslak sözcüğü görünür.
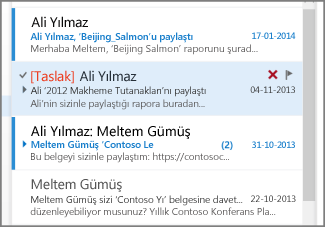
Taslak iletiyi işlemek üzere
Okuma Bölmesi'nde görüntülemek için ileti listesindeki taslak iletiyi seçin. Taslak atmak veya üzerinde çalışmaya devam edebilirsiniz.
-
Yeni pencerede görünüm iletisi
İletiyi ayrı bir pencerede oluşturmakta göreceğinizi. İletinin üst köşedeki
-
İleti daha fazla alıcı eklemek
Bir iletiyi göndermeden önce her zaman daha fazla alıcı ekleyebilirsiniz. Kime veya bilgi satırında, alıcının adını veya e-posta adresini yazın.










