Uygun izinlerle, Web üzerinde Outlook‘u kullanarak diğer kişilerin takvimlerini düzenleyebilir ve hatta onların adına toplantı istekleri gönderip gelen isteklere yanıt vermek için kullanabilirsiniz.
Not: Yönergeler gördüğünüz bir eşleşmezse, Web üzerinde Outlook 'un eski bir sürümünü kullanıyor olabilirsiniz. Web üzerinde klasik Outlook yönergelerinideneyin.
Başka bir kişinin takvimini düzenlemeden önce sizinle takvimlerini paylaşıp size izin vermeleri gerekir. Nasıl yapacaklarını öğrenmek için İşletmeler için web üzerinde Outlook’ta takvim temsilcisi sayfasındaki yönergeleri izleyebilirler. Düzenleyici olarak takvimde etkinlik oluşturup düzenleyebilirsiniz. Temsilci olarak takvimin sahibinin adına toplantı davetlerini yanıtlayabilirsiniz. Takvimin sahibi ayrıca temsilcilere özel etkinliklere erişim de verebilirler.
Not: Başka bir kişinin takvimine erişim izni istemek için Outlook Takvim’i kullanamazsınız.
Başka bir kişiden o kişinin takvimini paylaşma daveti aldıysanız, kişinin takvimini kendi takviminize eklemek için davetteki Kabul Et düğmesine basın.
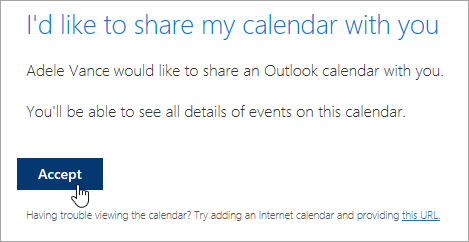
Şu anda tutarlılık ve basitlik için takvim paylaşımını geliştiriyoruz. Bu değişiklikler tamamlanana kadar:
-
Bazı Outlook uygulamalarındaki davetlerde Kabul Et düğmesi bulunmaz. Kabul Et düğmesini görmüyorsanız, kabul etmek için web üzerinde Outlook’u kullanın.
-
Bazı Outlook uygulamalarından davet gönderilmeyebilir. Davet paylaşma e-postası almadıysanız, takvimin sahibinden Web üzerinde Outlook‘tan takvimi yeniden paylaşmasını isteyin.
Takvim ekledikten sonra, bu takvimi seçip takvim görünümünüze ekleyebilir veya buradan kaldırabilir, bağlam menüsünü kullanarak yeniden adlandırabilir, rengini değiştirebilir veya görünümünüzden silebilirsiniz.
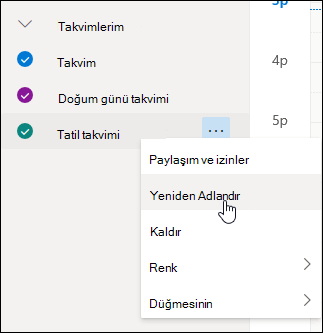
Başka bir kişinin takvimine düzenleyici veya temsilci erişiminiz varsa ve takvim listenize eklediyseniz, bu kişinin adına toplantı planlayabilirsiniz. Kendi takviminizde toplantı ayarlamakla aynıdır, ancak toplantıyı oluştururken o kişinin takvimini seçersiniz. Toplantı daveti gönderdiğinizde, takvim sahibinin adına sizin tarafınızdan gönderildiği görünür.
Temsilci olarak toplantı zamanlama
-
Web üzerinde Outlook’ta sayfanın altında

-
Takvim listenizde diğer kişinin takvimini de görebildiğinizden emin olun. Göremezseniz yukarıdaki başka bir kişinin takvimini kendi takvim görünümünüze eklemeyle ilgili bölüme gözatın.
-
Yeni bir takvim öğesi formu açmak için en üstteki Yeni olay düğmesini seçin veya takvim alanına çift tıklayın.
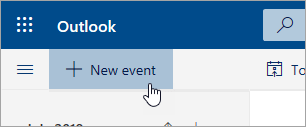
-
Takvime kaydet alanında diğer kişinin takvimini seçin. Yalnızca takvim listenize eklenen ve düzenleyici veya temsilci izninizin bulunduğu takvimleri görürsünüz.
-
Kalan alanları gerektiği gibi doldurun.
-
Toplantı isteğini gönderin.
Notlar:
-
Zamanlama Yardımcısı’nı kullanmak toplantı ayarlamanızı çok daha kolaylaştırır.
-
Başka bir kişinin takvimine randevu eklemek isterseniz, diğer kişinin takvimini seçmek için yukarıdaki adımları takip edin ancak toplantıya başka kimseyi eklemeyin. Etkinlik diğer kişinin takvimine eklenir ancak toplantı daveti gönderilmez.
Bir kişinin temsilcisiyseniz, toplantı istekleri ve güncelleştirmeleri size gönderilir. Diğer toplantı istekleri gibi Gelen Kutunuzda görüntülenir ancak toplantı formunda toplantı isteğinin kim için olduğunu gösteren bir not görürsünüz.
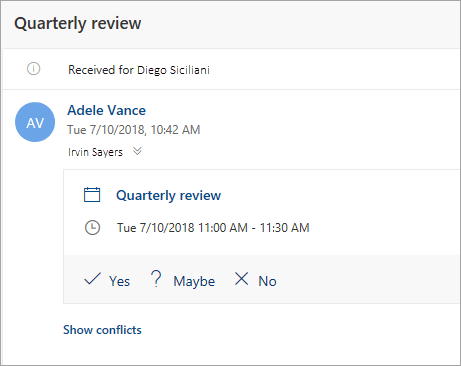
Bir toplantı isteğini yanıtlama
-
Evet, Belki veya Hayır’ı seçin.
-
Düzenleyen kişiye yanıtınızı bildirmek isterseniz Düzenleyene Bildir düğmesini seçin.
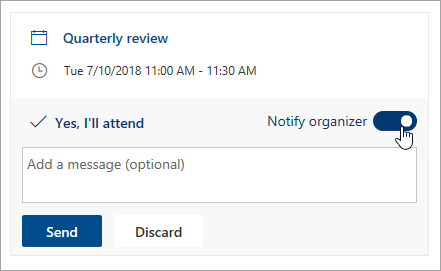
-
Yanıtınıza bir ileti ekleyebilirsiniz.
-
Daveti kabul ederseniz, toplantı kişinin takviminde meşgul olarak görünür. Yanıt göndermek isterseniz, toplantıyı düzenleyen kişi yanıtın takvim sahibinin adına sizin tarafınızdan gönderildiğini görür.
Not: Takvimin sahibi Web üzerinde Outlook kullanıyorsa onun adına toplantı davetini yanıtladığınızı Gelen Kutusunda görmez. Bu kişi takvimini görüntülediğinde etkinliği ve sizin (ya da başka bir temsilcinin) etkinliği yanıtlayıp yanıtlamadığını görebilir.
Temsilci olarak, takvim sahibinin adına toplantıları düzenleyip iptal edebilirsiniz. Bunu yapmak için, takvim etkinliğini açın, değişiklikleri yapın ve güncelleştirilmiş veya iptal edilmiş toplantı davetini gönderme seçeneğini belirtin. Toplantı güncelleştirmesi veya iptali takvim sahibinin adına sizin tarafınızdan gönderilir.
Not: Toplantı daveti gönderildiğinde, ayarlandığı takvimi değiştiremezsiniz.
Klasik Web üzerinde Outlook yönergeleri
Başka bir kişinin takvimini düzenlemeden önce sizinle takvimlerini paylaşıp size izin vermeleri gerekir. Nasıl yapacaklarını öğrenmek için İşletmeler için web üzerinde Outlook’ta takvim temsilcisi sayfasındaki yönergeleri izleyebilirler. Düzenleyici olarak takvimde etkinlik oluşturup düzenleyebilirsiniz. Temsilci olarak takvimin sahibinin adına toplantı davetlerini yanıtlayabilirsiniz. Takvimin sahibi ayrıca temsilcilere özel etkinliklere erişim de verebilirler.
Not: Başka bir kişinin takvimine erişim izni istemek için Outlook Takvim’i kullanamazsınız.
Başka bir kişiden o kişinin takvimini paylaşma daveti aldıysanız, kişinin takvimini kendi takviminize eklemek için davetteki Kabul Et düğmesine basın.
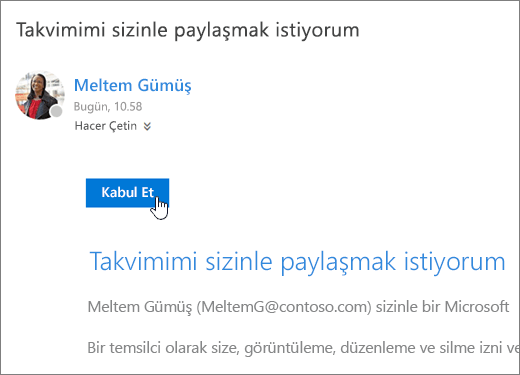
Şu anda tutarlılık ve basitlik için takvim paylaşımını geliştiriyoruz. Bu değişiklikler tamamlanana kadar:
-
Bazı Outlook uygulamalarındaki davetlerde Kabul Et düğmesi bulunmaz. Kabul Et düğmesini görmüyorsanız, kabul etmek için web üzerinde Outlook’u kullanın.
-
Bazı Outlook uygulamalarından davet gönderilmeyebilir. Davet paylaşma e-postası almadıysanız, takvimin sahibinden Web üzerinde Outlook‘tan takvimi yeniden paylaşmasını isteyin.
Takvim ekledikten sonra, bu takvimi seçip takvim görünümünüze ekleyebilir veya buradan kaldırabilir, bağlam menüsünü kullanarak yeniden adlandırabilir, rengini değiştirebilir veya görünümünüzden silebilirsiniz.
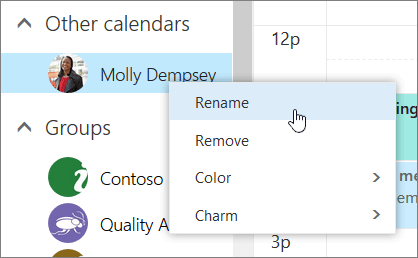
Başka bir kişinin takvimine düzenleyici veya temsilci erişiminiz varsa ve takvim listenize eklediyseniz, bu kişinin adına toplantı planlayabilirsiniz. Kendi takviminizde toplantı ayarlamakla aynıdır, ancak toplantıyı oluştururken o kişinin takvimini seçersiniz. Toplantı daveti gönderdiğinizde, takvim sahibinin adına sizin tarafınızdan gönderildiği görünür.
Temsilci olarak toplantı zamanlama
-
Sayfanın üst kısmında

-
Takvim listenizde diğer kişinin takvimini de görebildiğinizden emin olun. Göremezseniz yukarıdaki başka bir kişinin takvimini kendi takvim görünümünüze eklemeyle ilgili bölüme gözatın.
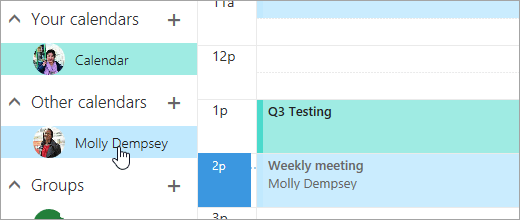
-
Yeni bir takvim öğesi formu açmak için en üstteki

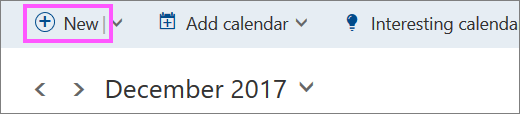
-
Takvime kaydet alanında diğer kişinin takvimini seçin. Yalnızca takvim listenize eklenen ve düzenleyici veya temsilci izninizin bulunduğu takvimleri görürsünüz.
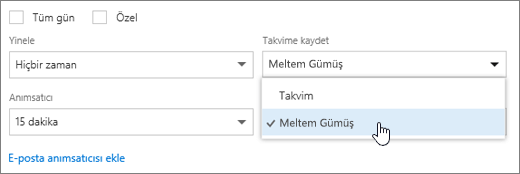
-
Kalan alanları gerektiği gibi doldurun.
-
Toplantı isteğini gönderin.
Notlar:
-
Zamanlama Yardımcısı’nı kullanmak toplantı ayarlamanızı çok daha kolaylaştırır.
-
Başka bir kişinin takvimine randevu eklemek isterseniz, diğer kişinin takvimini seçmek için yukarıdaki adımları takip edin ancak toplantıya başka kimseyi eklemeyin. Etkinlik diğer kişinin takvimine eklenir ancak toplantı daveti gönderilmez.
Bir kişinin temsilcisiyseniz, toplantı istekleri ve güncelleştirmeleri size gönderilir. Diğer toplantı istekleri gibi Gelen Kutunuzda görüntülenir ancak toplantı formunda toplantı isteğinin kim için olduğunu gösteren bir not görürsünüz.
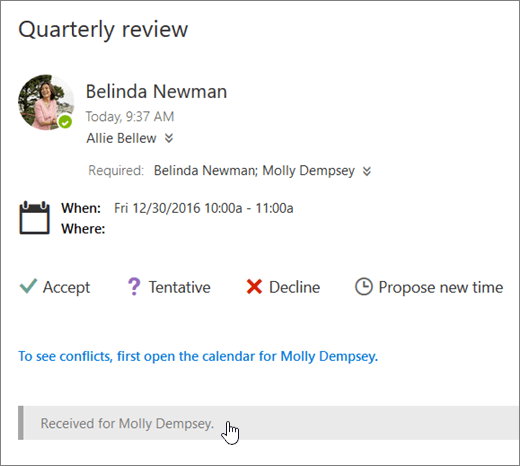
Bir toplantı isteğini yanıtlama
-
Kabul Et, Belirsiz veya Reddet'i seçin.
-
Düzenleyen kişiye yanıtınızı bildirmek isterseniz bir yanıt gönderin.
-
Daveti kabul ederseniz, toplantı kişinin takviminde meşgul olarak görünür. Yanıt göndermek isterseniz, toplantıyı düzenleyen kişi yanıtın takvim sahibinin adına sizin tarafınızdan gönderildiğini görür.
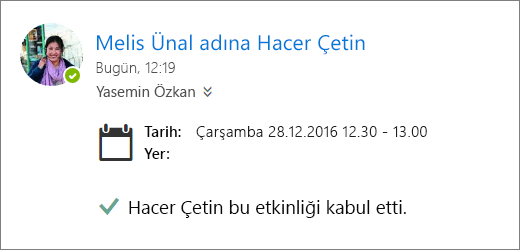
Notlar:
-
Siz bir toplantı davetine yanıt verdiğinizde takvim sahibi bildirim almaz, ancak takvim görünümünde etkinliği görüntülediğinde etkinliğe yanıt verildiğini görür.
-
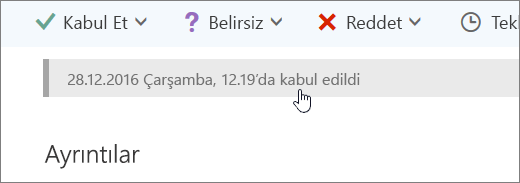
Temsilci olarak, takvim sahibinin adına toplantıları düzenleyip iptal edebilirsiniz. Bunu yapmak için, takvim etkinliğini açın, değişiklikleri yapın ve güncelleştirilmiş veya iptal edilmiş toplantı davetini gönderme seçeneğini belirtin. Toplantı güncelleştirmesi veya iptali takvim sahibinin adına sizin tarafınızdan gönderilir.
Not: Toplantı daveti gönderildiğinde, ayarlandığı takvimi değiştiremezsiniz.










