İş yeri dışında etkinliğinizi başkalarının Outlook takvimine ekleme
Outlook takviminizde saati kolayca "meşgul" veya "iş yeri dışında" olarak işaretleyebilirsiniz. Peki Microsoft 365 kullanmıyorsanız ve takvim paylaşımı etkin değilse ancak zamanınızı iş arkadaşlarınıza daha görünür hale getirmeniz gerekiyorsa ne olacak? Bu makalede, iş arkadaşlarının takvimlerine, takvimlerindeki uygun boş zamanı etkilemeden, tüm gün süren özelleştirilmiş toplantı isteklerinin nasıl ekleneceği açıklanmaktadır.
-
Takviminizi başkalarıyla paylaşmanın çeşitli yolları hakkında bilgi edinmek için bkz. Outlook takvimini başkalarıyla paylaşma.
-
İş yeri dışında yanıtları göndermeyi öğrenmek için bkz. Outlook'tan otomatik İş Yeri Dışında yanıtları gönderme.
Bir toplantı isteğiyle tatil zamanı zamanlamak iki adımlı bir işlemdir. Kendi takviminizde tatilinizi engellemeniz ve ayrıca iş arkadaşlarınızın takvimlerine tatil zamanınızı ekleyerek yok olacağınızı bildirmeniz gerekir.
Not: Bu Yeni Outlook sekmesinin altındaki adımlar sizin için çalışmıyorsa, yeni Windows için Outlook'u henüz kullanmıyor olabilirsiniz. Klasik Outlook'u seçin ve bunun yerine bu adımları izleyin.
Takviminizde "iş yeri dışında etkinliği" oluşturma
-
Takvim'de , Giriş sekmesinde Yeni Olay'ı seçin.
-
Etkinlik için bir başlık ekleyin, ardından başlangıç ve bitiş tarihlerini seçin.
-
Bir günün (veya günlerin) tamamını engellemek için Tüm gün düğmesini sağa kaydırın.
-
Seçenekler grubunda meşgul

-
Kaydet'i seçin.
Bu "iş yeri dışında olayı" başkalarına gönder
Önceki bölümdeki adımları izlediyseniz, oluşturduğunuz olay sizi Dışarıda olarak işaretlediğini gösterir. Başka bir deyişle, birisi sizinle bir toplantı zamanlamaya çalışırsa, sizin uygun olmadığınız anlamına gelir.
İş yeri dışında etkinliğinizi başkalarına gönderirken sık yapılan bir hata, özgün olayı açmak ve sizi Dışarıda yerine Ücretsiz olarak göstermek için Serbest/Meşgul 

-
Takviminizde , daha önce oluşturduğunuz iş yeri dışında olayına sağ tıklayın ve Olayı çoğalt'ı seçin.
-
Etkinlik için yeni bir başlık ekleyin. Örneğin, kendi takviminde buna bakan herkesin neyle ilgili olduğunu hemen bilmesi için adınızı başlığa eklemek isteyebilirsiniz.
-
Katılımcılar grubunda Yanıt Seçenekleri'ni seçin ve açılan listeden Yanıt İste'yi temizleyin.
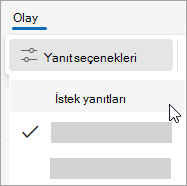
-
Seçenekler grubunda Serbest/Meşgul

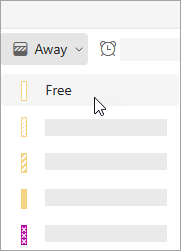
-
Katılımcıları davet et bölümünde, hedeflenen alıcıları ekleyin.
-
Alıcılarla paylaşmak istediğiniz bilgileri yazın.
-
Kişileri ofisten uzakta olacağınız bir dizi yinelenen zaman konusunda uyarıyorsanız, Yineleme açılan listesinde yinelenme düzenini ve ardından Kaydet'i seçin.
-
Gönder’i seçin.
Bu toplantı isteğini Serbest/Meşgul olarak ayarlanmış 
Takviminizde kullanılabilirliğinizi yönetme
Varsayılan olarak, takviminize bir öğe eklediğinizde veya başka birinin davetini kabul ettiğinizde, öğe takviminizde Meşgul olarak işaretlenir:
-
Bu, başkalarının sizinle toplantı zamanlamaya çalıştıklarında takviminizde gördüğü serbest/meşgul zamanlarını etkiler.
-
Teams kullanıyorsanız durum göstergenizi de etkiler ve zamanlanmış toplantılarınız veya randevularınız olduğunda sizi meşgul olarak gösterir.
Takviminize baktığınızda, her öğenin sol kenarı durumunu belirtmek için renk kodludur: Beyaz kenar serbest, koyu renk ise meşgul olduğunu gösterir.
Herhangi bir takvim öğesini Meşgul, Ücretsiz, İş Yeri Dışında gibi görünecek şekilde ayarlayabilirsiniz:
-
Takviminizde, değiştirmek istediğiniz öğeye sağ tıklayın.
-
Görüntülenen menüde Farklı Göster'in üzerine gelin ve istediğiniz seçeneği belirleyin.
Teams'de durumunuzu ayarlamak mı istiyorsunuz? Bkz. Microsoft Teams'de durumunuzu değiştirme.
1. Adım: tatil zamanınızı iş arkadaşlarınızın takvimlerine ekleme
Takviminizde zamanı "iş yeri dışında" olarak işaretlediğinizde, iş arkadaşlarınız sizinle toplantı zamanlamaya çalıştıklarında bunu görürler. Ancak, serbest/meşgul durumlarını etkilemeden veya takvimlerini dağıtmadan, uzakta olduğunuz zamandan önce herkesi bir kerede uyarabilseniz harika olmaz mıydı? Bunu yapmak için, bilgilerinizi takvimlerinde tüm gün süren bir etkinlik olarak görüntüleyecek şekilde ayarlayabilirsiniz, ancak genellikle "meşgul" olarak ayarlanmış normal bir tüm günlük olayın aksine, bu tüm gün süren etkinlik boş zaman olarak görüntülenir. İş arkadaşlarınızın serbest/meşgul uygunluk durumu etkilenmez.
Not: Toplantı istekleri Outlook kullanıcıları arasında gönderilecek şekilde tasarlanmıştır. Outlook'ta toplantı istekleri oluştururken diğer kişilerin zamanlamalarını görebilmek, kuruluşunuzun Microsoft Exchange Server kullanmasını gerektirir.
-
Takvim'de , Giriş sekmesinde Yeni Toplantı'ya tıklayın.
Klavye kısayolu Yeni toplantı isteği oluşturmak için CTRL+SHIFT+Q tuşlarına basın.
-
Konu kutusuna bir açıklama yazın ve isterseniz Konum kutusuna bir konum girin.
-
Başlangıç saati ve Bitiş saati listelerinde, ofisten uzakta zamanınız için başlangıç ve bitiş saatini seçin. Tatiller için bu genellikle tam günleri içerir. Böyle bir durumda Tüm gün süren olay onay kutusunu seçin.
Not: Varsayılan olarak, Outlook zamanlama için bilgisayarınızda geçerli saat dilimi ayarını kullanır. Ofis dışında zamanınızı farklı bir saat dilimine göre zamanlamak istiyorsanız, Seçenekler grubunda Saat Dilimleri'ne tıklayın.
-
Katılımcılar grubunda, Yanıt Seçenekleri için açılan düğmedeki Yanıtları İste seçeneğini temizleyin.
-
Seçenekler grubunda, Farklı Göster için açılan listede Serbest'e tıklayın. Bunun tüm gün süren bir olay olduğunu belirttiyseniz, Farklı Göster otomatik olarak Ücretsiz olarak ayarlanır.
Önemli:
-
Farklı Göster ayarının Ücretsiz olarak ayarlandığından emin olun. Bu, toplantı isteği alıcılarının toplantı isteğini kabul etmesine ve tatil zamanınızı takvimlerine eklemesine olanak tanır, ancak takvimlerinde herhangi bir zamanı engellemez. Alıcının takvimi, tatil süreniz boyunca zamanlama için ücretsiz kullanılabilirlik göstermeye devam eder.
-
Tüm gün süren bir olayı seçerken, olayın başlangıç saati gece yarısıdır. İş arkadaşlarınızın tek seferde uyarı almasını önlemek için Anımsatıcı ayarını Yok olarak ayarlayın.
-
-
Alıcılarla paylaşmak istediğiniz bilgileri yazın.
-
Hedeflenen alıcıları Hedef satırına ekleyin.
-
Kişileri ofisten uzakta olacağınız bir dizi yinelenen zaman konusunda uyarıyorsanız, Seçenekler grubunda Yinelenme'ye tıklayın, yinelenme düzenini seçin ve ardından Tamam'a tıklayın.
-
Gönder'e tıklayın.
Farklı Göster ayarı Ücretsiz olarak ayarlanmış olarak bu toplantı isteğini gönderdiğinizde, etkinlik iş arkadaşlarınızın Outlook takvimlerinde her günün en üstünde görünür; bu, herhangi bir çalışma zamanını engellemeyen görsel bir anımsatıcıdır.
Not: Tüm gün olayı'nı seçmediyseniz, olay zaman kılavuzu içinde gösterilir; günün en üstünde görünmez. Ancak yine de boş zaman olarak işaretlenir.
2. Adım: Takviminizde tatil süresini engelleme
Önceki bölümdeki adımları izlediyseniz, gönderdiğiniz toplantı isteği diğer kişilerin takvimlerinde zaman engellemeyi önlemek için boş zaman olarak işaretlendi. Ancak, zaman kendi takviminizde de ücretsiz olarak işaretlenir. Artık başkalarının belirttiğiniz süre boyunca uygun olmadığınızı görebilmesi için kendiniz için ek bir randevu oluşturmanız gerekir.
Sık yapılan bir hata, takviminizdeki toplantı isteği öğesini açmak ve özgün isteği gönderdikten sonra Farklı Göster ayarını Ücretsiz olan İş Yeri Dışında olarak değiştirmektir. Ancak, bunu yaptığınızda toplantı isteğini gönderdiğiniz herkese bir güncelleştirme gönderilir, Ücretsiz olarak İş Yeri Dışında olarak değiştirilir ve bunu önlemek için attığınız adımların önüne geçilir. Farklı Göster ayarı İş Yeri Dışında olarak ayarlanmış şekilde takviminizde yinelenen bir randevu oluşturmanız gerekir.
Kişiler toplantıları ve diğer etkinlikleri zamanlamak için Outlook takvimini kullandığında, bunu önlemek için takviminizin izinlerini değiştirmediğiniz sürece uygunluk durumunuzu görebilirler. Normalde randevuların, toplantıların ve etkinliklerin Farklı Göster ayarı Meşgul şeklindedir. Ayrıca, İş Yeri Dışındaayarının Farklı Göster ayarıyla da öğeler oluşturabilirsiniz. İş Yeri Dışında olarak ayarlanan öğeler Meşgul olarak ayarlanmış öğelere benzer; birisi o sırada kullanılabilir olduğunuzu beklememelidir. Görsel olarak, iki tür farklılık gösterir: İş Yeri Dışında olarak ayarlanmış öğeler mor renkle görünür, Meşgul olarak ayarlanmış öğeler mavi renk temasıyla tanımlanır. Görünümdeki bu fark, neden kullanılabilir olmadığınızı vurgular. Örneğin, çakışan bir Meşgul öğesini taşıyabilirsiniz, ancak büyük olasılıkla tatiliniz gibi İş Yeri Dışında bir öğeyi değiştiremez veya değiştiremezsiniz.
-
Takvim'de , Giriş sekmesinde Yeni Randevu'ya tıklayın.
-
Konu kutusuna, uzak zamanınız için bir ad yazın.
-
Başlangıç saati ve Bitiş saati'nde, uzak zamanınızın başlayıp bittiği tarihlere tıklayın.
-
Tüm gün süren olay onay kutusunu seçin.
-
Farklı Göster ayarını İş Yeri Dışında olarak değiştirin.
-
Kaydet ve Kapat'a tıklayın.
Not: Diğer kişilere gönderdiğiniz ilk toplantı isteğini silmeyi (yalnızca takviminizden) düşünebilirsiniz. İsterseniz, planlarınız değişirse kolayca bir güncelleştirme veya iptal göndermek için bu güncelleştirmeyi takviminizde bırakabilirsiniz.










