Visio, çiziminizdeki şekilleri birbirine bağlamanızı kolaylaştırır.
Şekilleri eklerken birbirine bağlamak için Otomatik Bağlantı özelliğini kullanabilir ve Bağlayıcı aracını kullanarak mevcut şekilleri bağlayabilirsiniz. Ayrıca mini araç çubuğunda görünen şekilleri değiştirebilir ve Otomatik Bağlantı’yı açıp kapatabilirsiniz.
Zaten sayfada olan şekilleri bağlama
Başka bir sayfada bulunan bir şekle bağlama
Bağlayıcının görünümünü değiştirmek için temaları kullanma
Alternatif bağlayıcı şekilleri kullanma
Otomatik Bağlantı mini araç çubuğundaki şekilleri değiştirme
Otomatik Bağlantı'yı açma veya kapatma
Şekilleri otomatik olarak bağlama
Şekilleri bağlamanın bir yolu, sayfaya şekil eklerken Visio'nun bunları otomatik olarak bağlamasına izin vermektir. Bu, özellikle akış çizelgesi oluştururken kullanışlı bir yöntemdir.
-
Otomatik Bağlantı özelliğinin etkin olmasına dikkat edin. Görünüm sekmesinin Görsel Yardımlar grubunda bulunan Otomatik Bağlantı'nın seçili olduğunu doğrulayın.
-
Şekli, Şekil bölmesinden sayfaya sürükleyin.
-
Şeklin çevresinde Otomatik Bağlantı okları görünene kadar işaretçiyi şeklin üzerinde tutun.
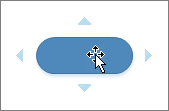
-
İşaretçiyi şekli eklemek istediğiniz yöndeki okun üzerinde tutun.

Hızlı Şekiller kalıbında bulunan ilk dört Hızlı Şekli içeren bir mini araç çubuğu görüntülenir. Araç çubuğunda bir şeklin üzerine geldiğinizde, Visio sayfada söz konusu şeklin önizlemesini görüntüler.
-
Eklemek istediğiniz şekle tıklayın.
-
Devam etmek isterseniz, yeni eklenen şekil üzerindeki Otomatik Bağlantı okunun üzerine gelin ve yine otomatik olarak bağlanacak başka bir şekil ekleyin.
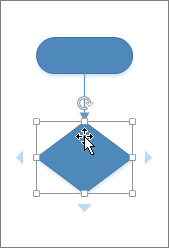
Zaten sayfada olan şekilleri bağlama
İpucu:
Giriş sekmesindeki Araçlar grubu, Visio’yu farklı bir duruma veya moda sokar ve bu da bazen kafa karıştırıcı olabilir. İşaretçi Aracı 

-
Giriş sekmesinde, Araçlar grubunda, Bağlayıcı’ya

-
Bir şekle tıklayın ve başka bir şekle doğru bağlayıcı sürükleyin.
-
Tamamladığınızda, Giriş sekmesinin Araçlar grubunda bulunan İşaretçi Aracı'na

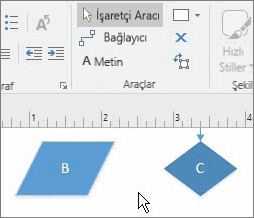
Alternatif olarak, Şekilleri Bağla komutunu şeride ekleyebilir ve birden çok şekli, seçildikleri sırayla bağlamak için kullanabilirsiniz.
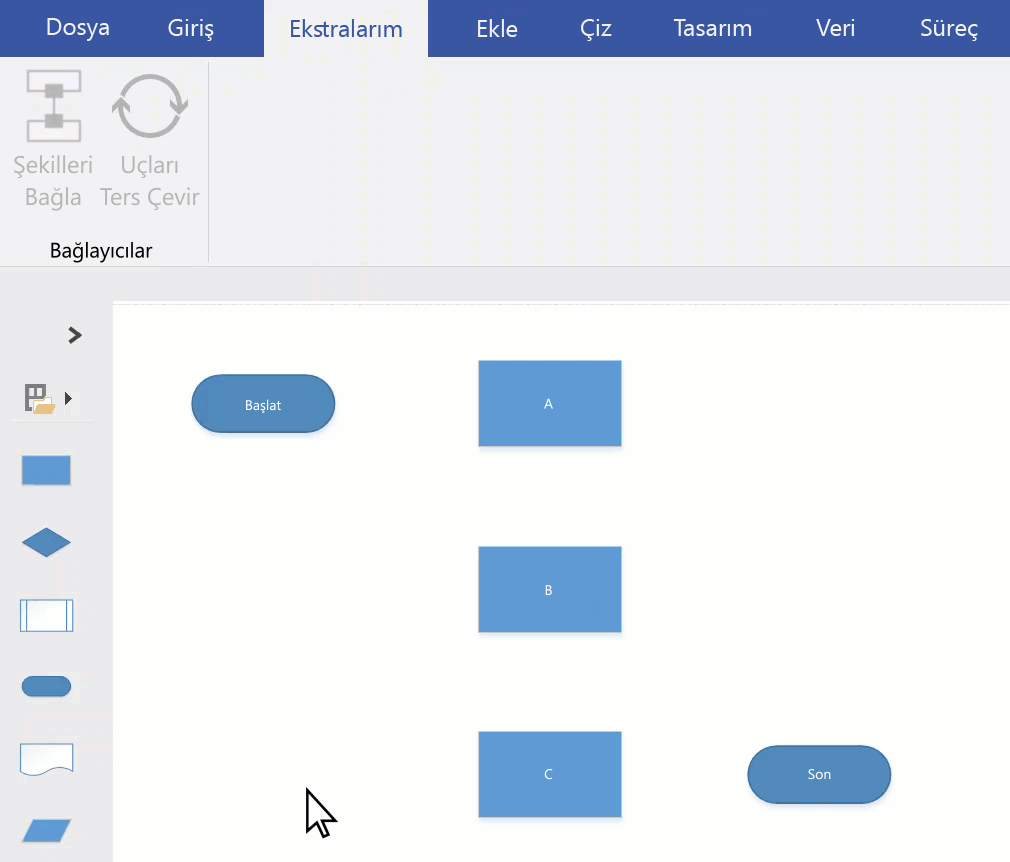
İpucu: Henüz şeridinizde gösterilmeyen kullanışlı komutlar Dosya > Seçenekler > Şeridi Özelleştir'e tıklanarak eklenebilir.
Başka bir sayfada bulunan bir şekle bağlama
Bağlayıcıları, yalnızca aynı sayfa üzerindeki şekilleri bağlamak için kullanabilirsiniz. Başka sayfada bulunan bir şekle bağlamak için, Sayfa Dışı Başvuru şeklini kullanarak bir sayfadan diğerine köprü oluşturun veya herhangi bir şekle Köprü ve Çift tıklama eylemi ekleyerek aynı belgenin farklı bir sayfasına gidebilmesini sağlayın.
Sayfa Dışı Başvuru kullanma
-
Temel Akış Çizelgesi Şekilleri kalıbını açın ve sonra Sayfa dışı başvuru şeklini bulunduğunuz sayfaya sürükleyin.

-
Şekli geçerli sayfaya ve yeni oluşturulmuş bir sayfaya eklemek için Sayfa dışı başvuru iletişim kutusunda Tamam’ı seçin.
-
Yeni sayfada diyagramınızı oluşturmaya devam edin.
-
Sayfa dışı başvuru şeklinin görünümünü değiştirmek için şekle sağ tıklayın ve sonra Giden, Gelen, Daire veya Ok’u seçin.
Sayfalar arasında geçiş yapmak için sayfalardaki Sayfa dışı başvuru şekline çift tıklayın. Daha fazla bilgi için Sayfa Dışı Başvuru iletişim kutusuna bakın.
Köprü ve Çift Tıklama kullanma
-
Herhangi bir şekle sağ tıklayın veya CTRL+K tuşlarına basın ve Köprü'yü seçin.
-
Alt adres alanının yanındaki Gözat'a tıklayın ve sonra Sayfa'nın yanındaki açılan listeye tıklayarak istediğiniz sayfayı seçin.
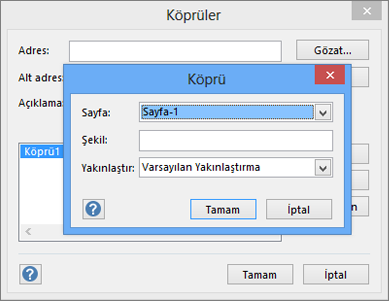
Not: Hedef sayfadaki bir şeklin adı da köprü olarak belirtilebilir. Geliştirici sekmesine tıklayın ve Şekil Adı'nı seçin. Ad alanındaki varsayılan adı kullanın veya bu adı düzenleyin ve Tamam'a tıklayın.
-
Şekle çift tıklama eylemi ayarlamak için, Geliştirici sekmesine tıklayın ve Davranış'ı seçin.
-
Çift Tıkla sekmesine tıklayın, Sayfaya git seçeneğini belirtin ve ardından açılan listeye tıklayarak istediğiniz sayfayı seçin.
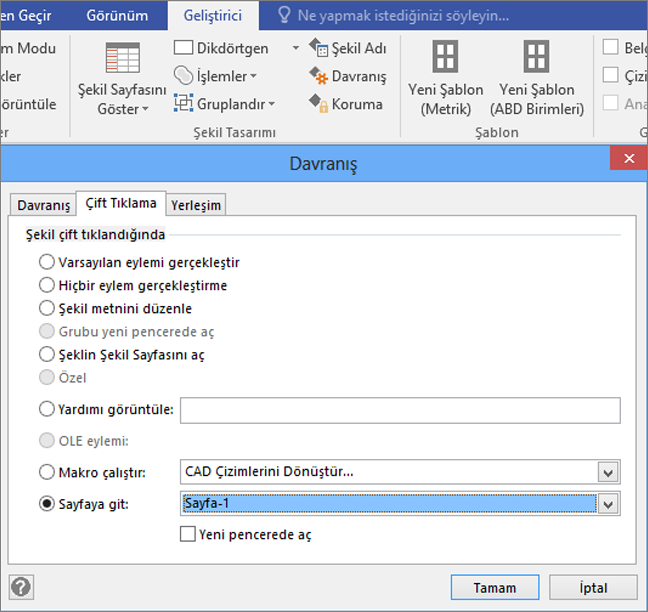
Not: Bu işlemi ancak sayfa adlarınızı düzenledikten sonra gerçekleştirin çünkü bunlar otomatik olarak güncelleştirilmez.
Bağlayıcının görünümünü değiştirmek için temaları kullanma
Varsayılan bağlayıcı görünümü basit çizgiler olsa da, bunlar temalara uygun olarak ok başları gibi çeşitli süslerle tasarlanabilir. Yerleşik temalar, Tasarım sekmesindeki Temalar galerisinden uygulanabilir. Bir bağlayıcının stil, renk, kalınlık gibi özniteliklerini değiştirmek için bkz. Bağlayıcı Şekillerini Düzenleme.
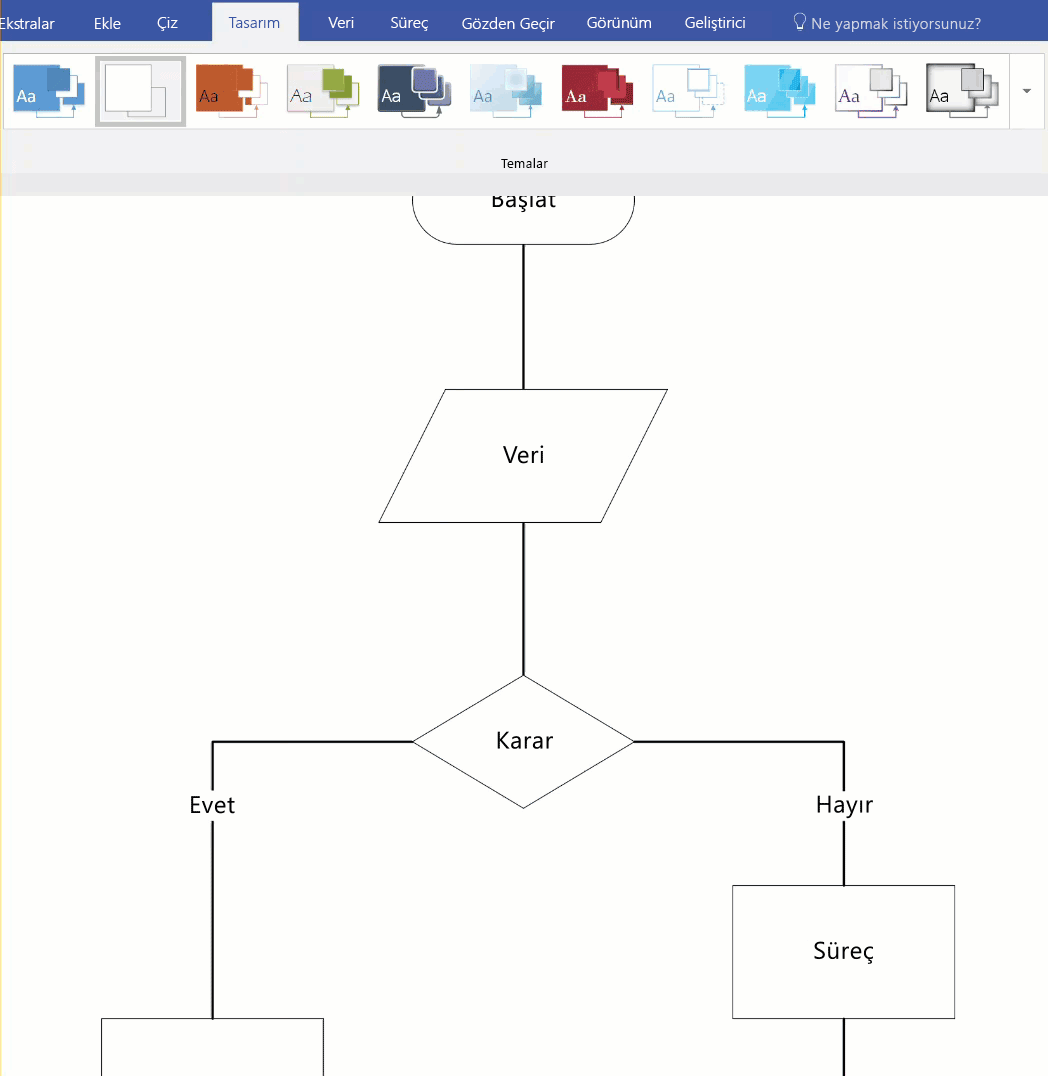
Notlar:
-
Diğer süslemeleri görmek için Tasarım sekmesine tıklayın. Çeşitlemeler grubunda aşağı açılan oka tıklayın ve Bağlayıcılar'ı seçin.
-
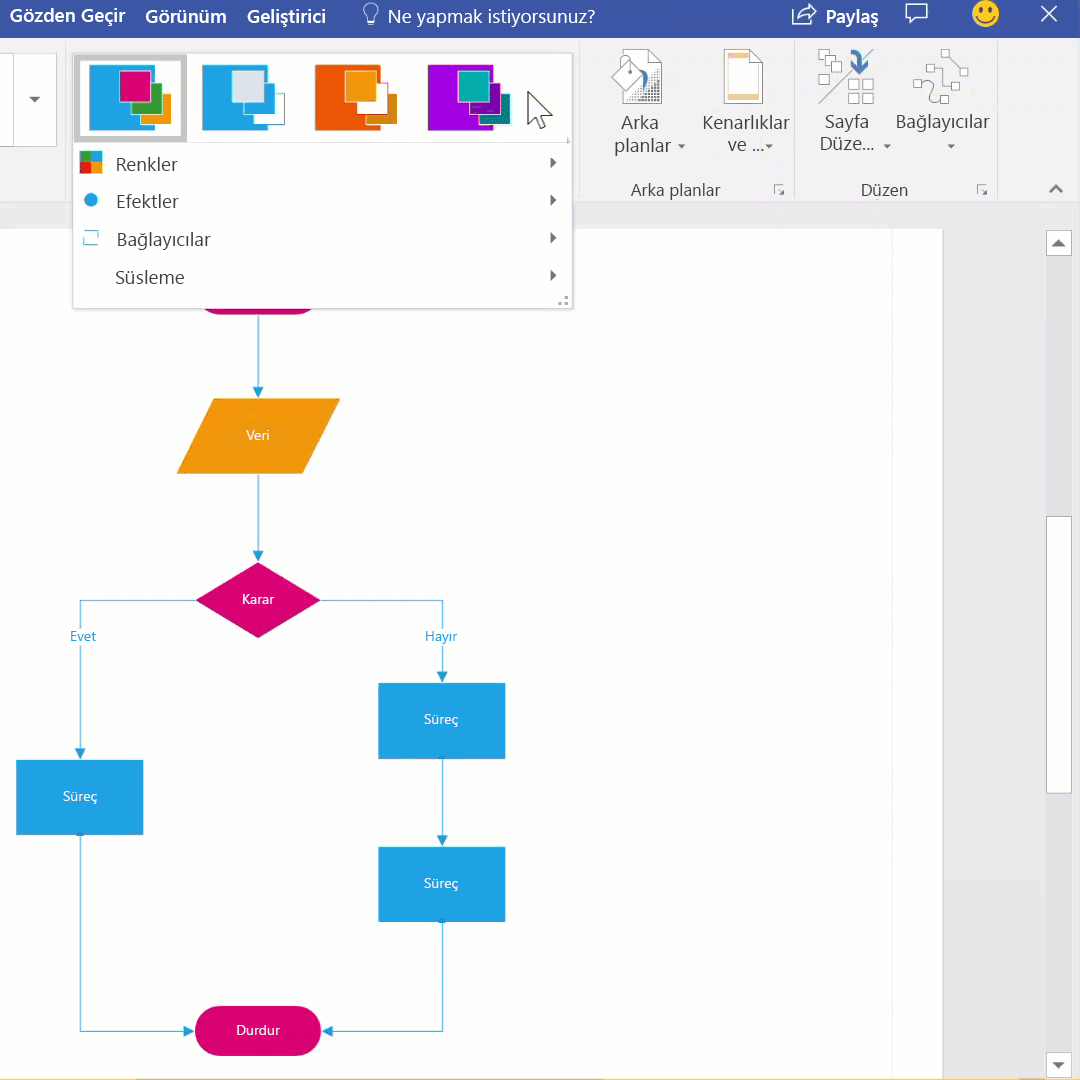
Alternatif bağlayıcı şekilleri kullanma
Şekilleri bağlamak için varsayılan Dinamik bağlayıcı şekli yerine Diğer Şekiller > Visio Ek Özellikleri > Bağlayıcılar kalıbında sağlananlar gibi herhangi bir bağlayıcı şekli kullanılabilir. Bu bağlayıcı şekilleri sayfaya sürüklenip bırakılabilir, Bağlayıcı ve Şekilleri Bağla araçlarıyla kullanılmak için seçilebilir veya yalnızca var olan bağlayıcıları değiştirmek için kullanılabilir.
-
Alternatif bağlayıcı şekillerini içeren kalıbı açın.
-
Sayfada bulunan ve değiştirilecek bağlayıcıları seçin.
-
Giriş sekmesinin Düzenleme grubunda Şekli Değiştir'e tıklayın ve istediğiniz bağlayıcı şeklini seçin.
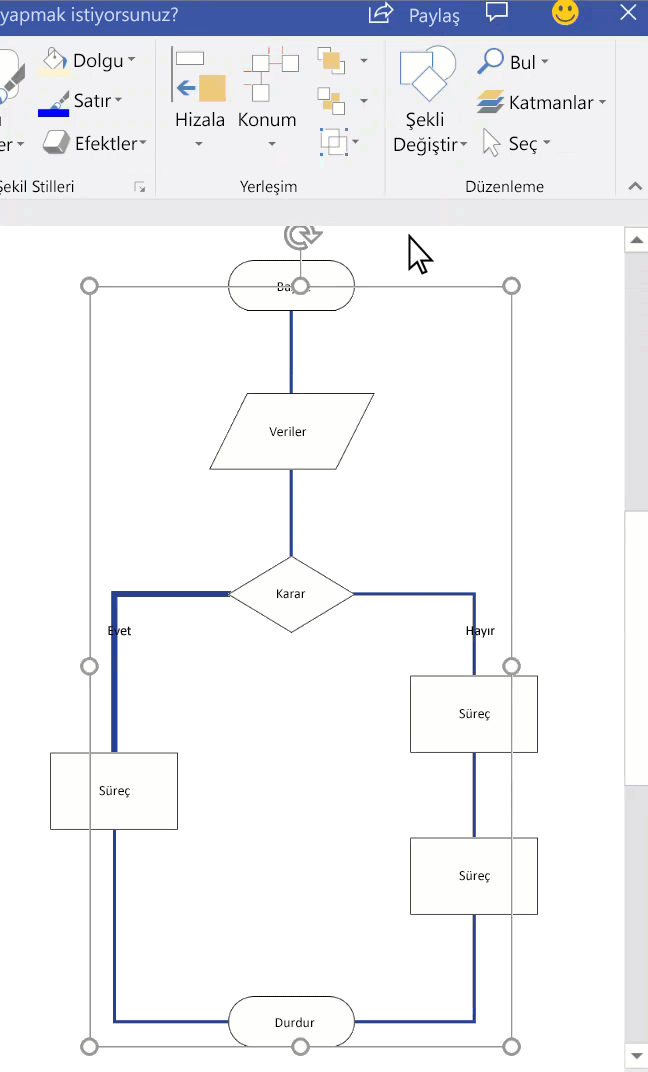
Not: Şekli Değiştir özelliği ilk kez Visio 2013’te kullanıma sunulmuştur, ama Bağlayıcı ve Şekilleri Bağla araçları Visio 2007’den önce eklenmiştir.
Otomatik Bağlantı mini araç çubuğundaki şekilleri değiştirme
Mini araç çubuğundaki şekiller, bir diyagramın Hızlı Şekiller kalıbından gelir. Mini araç çubuğu, en fazla dört şekli görüntüleyebilir. Mini araç çubuğunda görünen şekilleri özelleştirebilirsiniz. Aşağıdaki yordamda örnek olarak Temel Diyagram kullanılır.
-
Varsayılan olarak mini araç çubuğundaki şekiller, Hızlı Şekiller kalıbını takip eden kalıptaki ilk dört şekildir. Örneğin bunlar, Temel kalıbındaki ilk dört şekildir.
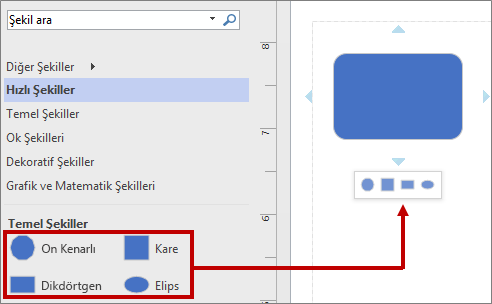
-
Belirli bir kalıp için mini araç çubuğunda farklı şekilleri görüntülemek için şekilleri kalıbın en üstüne sürükleyerek yeniden sıralayabilirsiniz. Örneğin, 4 Köşeli Yıldız, 5 Köşeli Yıldız, 6 Köşeli Yıldız ve 7 Köşeli Yıldız şekillerini Temel kalıbının en üstüne sürükleyebilirsiniz.
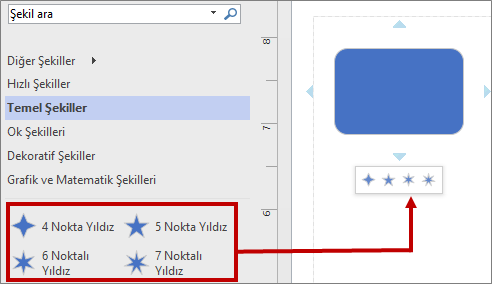
-
Ayrıca kalıpları Şekiller bölmesinde aşağı veya yukarı sürükleyerek sıralarını değiştirebilirsiniz. Bu şekillerin bir alt kümesi Hızlı Şekiller kalıbında, Şekiller bölmesinde bulundukları sırada görünür. Örneğin, Şekiller bölmesinde Hızlı Şekiller kalıbının hemen altına Dekoratif Şekiller kalıbını sürüklediğinizde Hızlı Şekiller kalıbının dizisi değişir.
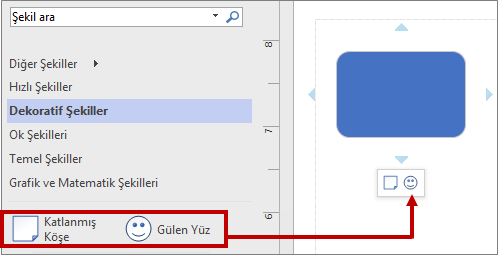
Not: Bir diyagramı kapatıp açtığınızda, Şekiller bölmesindeki kalıpların varsayılan düzeni Hızlı Şekiller’de otomatik olarak geri yüklenir ve buraya yansıtılır.
-
Mini araç çubuğu için temel olarak başka bir kalıbı kullanmak istiyorsanız Hızlı Şekiller kalıbında, bu şekillerin alt kümesindeki bir şekli kalıp olarak seçin. Örneğin, Grafik ve Matematik Şekilleri kalıbında Venn Diyagramı’nı seçin.
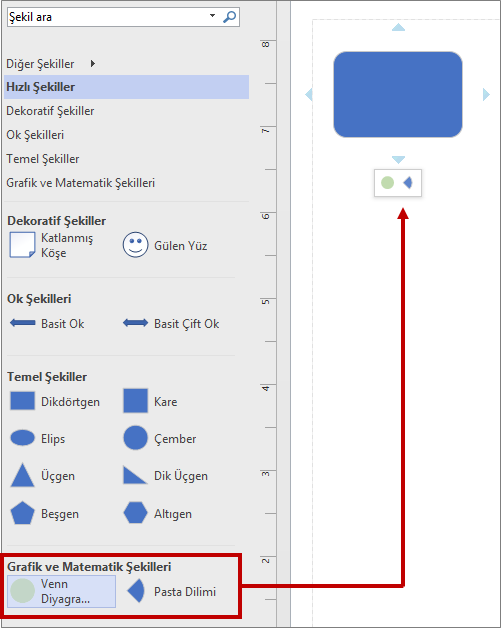
İpucu: Bir kalıptaki şekillerin varsayılan sırasına geri dönmek için Şekiller bölmesindeki kalıp adına sağ tıklayın ve Kalıbı Sıfırla’yı seçin.
Not: Her kalıp, mini araç çubuğunda kullanılabilecek şekiller içermez. Örneğin, Ok Şekilleri kalıbındaki şekiller mini araç çubuğunda gösterilmez.
Otomatik Bağlantı'yı açma veya kapatma
Otomatik bağlantı dosya düzeyinde bir seçenektir. Bu seçeneği etkinleştirirseniz, geçerli dosya için etkin durumda kalır, ancak farklı bir dosyada çalışırken bu seçeneği yeniden etkinleştirmeniz gerekir. Bazı şablonlarda, bu seçenek varsayılan olarak etkindir.
Otomatik Bağlantı'yı etkin diyagramda açma veya kapatma
-
Görünüm sekmesinin Görsel Yardımlar grubunda, Otomatik Bağlan'ı seçin veya temizleyin.
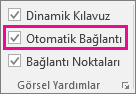
Otomatik Bağlantı seçeneği gri gösteriliyorsa, Dosya > Seçenekler > Gelişmiş öğesine giderek ve Otomatik Bağlantıyı Etkinleştir’i seçerek bunu düzeltebilirsiniz:
Otomatik Bağlantıyı etkinleştirme ve devre dışı bırakma
-
Dosya sekmesini ve Seçenekler'i tıklatın.
-
Visio Seçenekleri’nde Gelişmiş'e tıklayın.
-
Otomatik Bağlantı'yı etkinleştirmek için Düzenleme seçenekleri'nin altında Otomatik Bağlantıyı Etkinleştir'i seçin. Ya da Otomatik Bağlantıyı devre dışı bırakmak için bu onay kutusunu temizleyin.
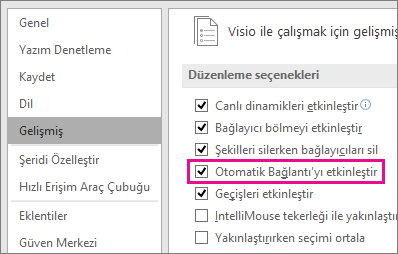
-
Tamam'ı tıklatın.
Otomatik Bağlantı’yı kullanarak şekilleri tuvale eklediğiniz sırada bağlayabilirsiniz:
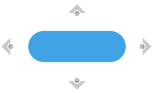
Öte yandan bağlantı noktalarını da kullanabilirsiniz:
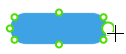
Bağlantı noktalarını kullanarak şekilleri bağlama
Bağlantı noktaları şekilleri birbirine tutkallar ve şekiller taşındığında veya döndürüldüğünde bile bağlı kalmalarını sağlar.
-
İşaretçiyi şeklin üzerine getirdiğinizde varsayılan bağlantı noktaları görünür duruma gelir.
-
Fareyle yalnızca üzerine gelerek şeklin herhangi bir kenarında özel bağlantı noktası belirtebilirsiniz.
Özel bağlantı noktası oluşturma
Başlamadan önce, bağlayacağınız iki şekil zaten tuvalde olmalıdır.
-
Fare işaretçisini ilk şeklin kenarında, bağlantı noktasını eklemek istediğiniz yerin üzerinde tutun.
-
Bağlantı noktasının seçilmek üzere hazır olduğunu belirten yeşil bir daire görüntülenir (artı işareti olarak görüntülenen işaretçinin altında). İşaretçiye tıklayıp tutun ve ikinci şekle doğru sürükleyin.

-
İkinci şeklin kenarının üstüne gelin; artı işaretinin altında, bağlantının yapılabileceğini belirten yeşil daire görüntülenir. Şekildeki o noktaya statik bağlantı oluşturmak için fare düğmesini bırakın.
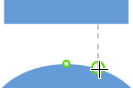
VEYA: İkinci şeklin içinin üstüne gelin. Şekil yeşil bir kenarlıkla çevrelendiğinde bir araç ipucu (Şekle Tutkalla) görüntülenir. Şekle dinamik bağlantı oluşturmak için farenin düğmesini bırakın.
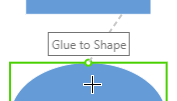
Varsayılan bağlantı noktalarını kullanma
Bağlayacağınız iki şekil zaten tuvalde olmalıdır.
-
Fare işaretçisini ilk şeklin kenarındaki varsayılan bağlantı noktasının üstünde tutun. İşaretçi artı işareti olarak görüntülendiğinde, bu bağlantı noktasını seçmek için tıklayıp tutun.

-
Fareyi ikinci şekle doğru sürükleyin. Şeklin kenarında bir bağlantı noktasının üstüne gelin.
-
Artı şeklinde görüntülenen işaretçinin altında yeşil daire görüntülendiğinde Bağlantı Noktasına Tutkalla araç ipucu görüntülenir. Statik bağlantı oluşturmak için farenin düğmesini bırakın.
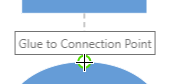
Şekilleri Otomatik Bağlantı'yı kullanarak bağlama
Otomatik Bağlantı’da seçim yapabileceğiniz iki araç vardır: 
-
Üçgen yeni bir şekil çizer ve buna bağlanır
-
Daire zaten tuvalde olan bir şekle bağlanmanıza yardımcı olur
Yeni bir şekil çizme ve buna bağlanma
-
Bağlantıyı başlatmak istediğiniz şeklin üstünde fare işaretçisini tutun.
Şeklin kenar boşluklarında dört gri üçgen/daire aracı görüntülenir.
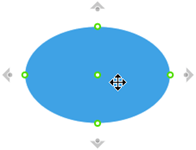
-
Yeni şekli eklemek istediğiniz yöndeki üçgenin üstüne gelin.
-
Görüntülenen mini araç çubuğunda eklemek istediğiniz şekli seçin.
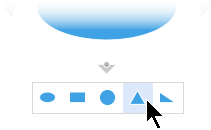
Yeni şekil diyagrama eklenir ve otomatik olarak özgün şekle bağlanır.
Zaten tuvalde bulunan bir şekle bağlanma
-
Bağlantıyı başlatmak istediğiniz şeklin üstünde fare işaretçisini tutun.
Şeklin kenar boşluklarında dört gri üçgen/daire aracı görüntülenir.
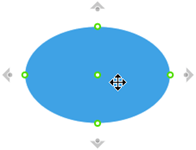
-
Bağlanmak istediğiniz şeklin en yakınındaki daire aracının üstüne gelin.
-
Daire aracına tıklayın ve bağlanmak istediğiniz şekle doğru sürükleyin.
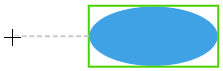
-
Yeşil daire görüntülenene kadar hedef şeklin kenarının üstünde durun. Bağlayıcıyı şekildeki bu noktaya tutkallamak için fare düğmesini bırakın. VEYA
Şekle Tutkalla ifadesini içeren araç ipucu görüntülenene kadar hedef şeklin iç kısmının üstünde durun. Bağlayıcıyı bu şekle tutkallamak için farenin düğmesini bırakın.
İki şekil arasında bir bağlayıcı çizilir.
Bağlayıcının stilini değiştirme
Bağlayıcı stili dik açılı, düz veya eğri olabilir. Varsayılan stil dik açılıdır.
-
Değiştirmek istediğiniz bağlayıcıyı veya bağlayıcıları seçin.
-
Şeritte Şekil sekmesini, sonra da Bağlayıcı Stili’ni seçin.
-
Açılan menüden istediğiniz seçeneği belirtin.
Bağlayıcı çizgilerinin ve oklarının görünümünü değiştirme
Bağlayıcı çizgisinin ana hat rengini, ok türünü ve stil kalınlığını değiştirebilirsiniz:
-
Değiştirmek istediğiniz bağlayıcıyı veya bağlayıcıları seçin.
-
Şeritte Şekil sekmesini ve sonra da Şekil Ana Hattı’nı seçin.
-
Galeriden bir renk seçin veya şu seçenekleri kullanarak bağlayıcı stilini değiştirin:
Seçenek
Açıklama
Ağırlık
Bağlayıcı çizgisinin kalınlığını ayarlayın.
Tire
Çizgi stilini değiştirin: düz, kesikli, noktalı veya birleşik.
Oklar
Ok başları nokta veya ok olabilir veya hiç olmayabilir. Bunlar dolu ya da boş olabildikleri gibi bağlayıcının bir veya iki ucunda da olabilirler.
İki bağlantı türü
-
Noktadan noktaya tutkal veya statik tutkal, şekilde belirli bir noktaya yapışır.
-
Şekilden şekle tutkal veya dinamik tutkal, hangi nokta en uygunsa onu kullanarak şekilleri bağlar.
İki şekil arasında hem nokta hem de dinamik bağlantılarınız olabilir. Örneğin PC/yönlendirici diyagramında, yönlendirici şekli üzerindeki belirli bir bağlantı noktası önemlidir ve bu bir nokta bağlantısıdır, ama PC şekli üzerindeki belirli bir bağlantı noktası önemli değildir ve bu bir dinamik bağlantıdır.
Aşağıdaki diyagramda, A şekli C şekline statik olarak tutkallanmıştır ve C her taşındığında A şekli C ile aynı noktadan bağlantılı kalır. Buna karşılık B şekli C şekline dinamik tutkallanmıştır ve B'den gelen bağlayıcı C üzerinde en yakın bağlantı noktasına taşınır.
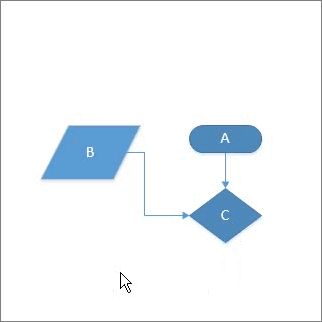
Ayrıca Bkz
Bağlayıcı çizgilerini, oklarını veya noktalarını düzenleme
Bağlayıcı metni ekleme ve düzenleme
Bağlayıcıları tutkallama veya tutkallarını kaldırma
Visio masaüstü bağlayıcıları hakkında bilmeniz gereken her şey










