Excel, bir sayı kümesinin ortalamasını bulmak için çeşitli yollar sağlar. Örneğin, basit bir ortalamayı, ağırlıklı ortalamayı veya belirli değerleri dışlayan bir ortalamayı hesaplamak için işlev kullanabilirsiniz.
Ortalamaları hesaplamayı öğrenmek için sağlanan örnek verileri ve aşağıdaki yordamları kullanın.
Örnek verileri kopyalama
Adımları daha iyi anlamak için, aşağıdaki örnek verileri boş bir sayfada A1 hücresinden başlayarak kopyalayın.
-
Boş bir çalışma kitabı veya sayfası oluşturun.
-
Aşağıdaki örnek verileri seçin.
Not: Örnek verileri boş sayfaya kopyalarken satır veya sütun başlıklarını (1, 2, 3... A, B, C...) seçmeyin.
Yardım'daki örnek verileri seçme
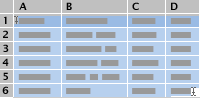
Birim Kalitesi
Birim Başına Fiyat
Sipariş Edilen Birim Sayısı
10
35
500
7
25
750
9
30
200
10
40
300
8
27
400
5
20
200
Ortalama birim kalitesi
Birim başına ortalama fiyat
5'in üzerinde derecelendirilmiş tüm birimler için ortalama kalite
-

-
Sayfada, A1 hücresini seçin ve

Basit ortalamayı hesaplama
-
A2 ile A7 arasında hücreleri seçin (Birim Kalitesi sütunundaki değerler).
-
Formüller sekmesinde, Otomatik Toplam

Sonuç 8,166666667'dir.
Bitişik olmayan hücrelerin ortalamasını hesaplama
-
Örnek verilerde "Ortalama birim kalitesi" metnini içeren hücrenin solundaki A8 hücresi gibi ortalamanın görünmesini istediğiniz hücreyi seçin.
-
Formüller sekmesinde, Otomatik Toplam

-
Az önce oluşturduğunuz ortalamayı içeren hücreye, bu örnekteki A8 hücresine tıklayın.
Örnek verileri kullanıyorsanız formül formül çubuğu, =ORTALAMA(A2:A7) içinde görüntülenir.
-
Formül Çubuğu'nda, örnek verileri kullanıyorsanız parantezler arasındaki içeriği (A2:A7) seçin.
-

Excel, ORTALAMA işlevindeki seçili aralık başvurularını seçtiğiniz hücreler için hücre başvuruları ile değiştirir. Bu örnekte sonuç 8'dir.
Ağırlıklı ortalamayı hesaplama
Bu örnek, tüm siparişlerde bir birim için ödenen ortalama fiyatı hesaplar ve burada her sipariş birim başına farklı bir fiyatta farklı sayıda birim içindir.
-
"Birim başına ortalama fiyat" metnini içeren hücrenin solundaki hücre olan A9 hücresini seçin.
-
Formüller sekmesinde İşlev Ekle'ye tıklayarak Formül Oluşturucusu bölmesini açın.
-
Formül Oluşturucusu listesinde aşağı kaydırın ve TOPLAPRODUCT öğesine çift tıklayın.
İpucu: İşlevi hızlı bir şekilde bulmak için İşlev ara kutusuna tıklayın ve işlev adını yazmaya başlayın. Örneğin, SUMPRODUCT yazmaya başlayın.
-
Dizi1'in yanındaki kutuya tıklayın ve sayfada B2 ile B7 arasında hücreleri (Birim Başına Fiyat sütunundaki değerler) seçin.
-
Dizi2'nin yanındaki kutuya tıklayın ve sayfada C2 ile C7 arasında hücreleri seçin (Sıralı Birim Sayısı sütunundaki değerler).
-
Formül çubuğunda, formül için kapatma parantezinin sağındaki öğesine tıklayın ve / yazın
Formül çubuğunu görmüyorsanız , Görünüm menüsünde Formül Çubuğu'na tıklayın.
-
Formül Oluşturucusu listesinde TOPLA'ya çift tıklayın.
-
Sayı1 kutusunda aralığı seçin, DELETE tuşuna basın ve sayfada C2 ile C7 arasında hücreleri (Birim Sayısı sütunundaki değerler) seçin.
Formül çubuğu şimdi şu formülü içermelidir: =TOPLAPRODUCT(B2:B7,C2:C7)/TOPLA(C2:C7).
-
RETURN tuşuna basın.
Bu formül, tüm siparişlerin toplam maliyetini sipariş edilen toplam birim sayısına böler ve bu da birim ortalaması başına 29,38297872 ağırlığa neden olur.
Belirli değerleri yoksayan bir ortalama hesaplama
Belirli değerleri dışlayan bir formül oluşturabilirsiniz. Bu örnekte, derecelendirmesi 5'ten büyük olan tüm birimlerin ortalama birim kalitesini hesaplamak için bir formül oluşturacaksınız.
-
"5'in üzerinde derecelendirilmiş tüm birimler için ortalama kalite" metnini içeren hücrenin solundaki hücre olan A10 hücresini seçin.
-
Formüller sekmesinde İşlev Ekle'ye tıklayarak Formül Oluşturucusu bölmesini açın.
-
Formül Oluşturucu listesinde , ÇOKEĞERSAY'a çift tıklayın.
İpucu: İşlevi hızlı bir şekilde bulmak için İşlev ara kutusuna tıklayın ve işlev adını yazmaya başlayın. Örneğin , AVERAGEIF yazmaya başlayın.
-
Aralığın yanındaki kutuya tıklayın ve sayfada A2 ile A7 arasında hücreleri seçin (Birim Başına Fiyat sütunundaki değerler).
-
Ölçütlerin yanındaki kutuya tıklayın ve ">5" yazın.
-
RETURN tuşuna basın.
Formül, A7 hücresindeki değeri hesaplamanın dışında tutar ve ortalama birim kalitesi 8,8 olur.
İpucu: Bir sayı listesindeki sıfır değerlerini dışlayan bir ortalamayı hesaplamak için ÇOKEĞERORTALAMA işlevini kullanmak için, ölçütlerin yanındaki kutuya "<>0" yazın.
Ortalamaları hesaplamayı öğrenmek için sağlanan örnek verileri ve aşağıdaki yordamları kullanın.
Örnek verileri kopyalama
Adımları daha iyi anlamak için, aşağıdaki örnek verileri boş bir sayfada A1 hücresinden başlayarak kopyalayın.
-
Boş bir çalışma kitabı veya sayfası oluşturun.
-
Aşağıdaki örnek verileri seçin.
Not: Örnek verileri boş sayfaya kopyalarken satır veya sütun başlıklarını (1, 2, 3... A, B, C...) seçmeyin.
Yardım'daki örnek verileri seçme
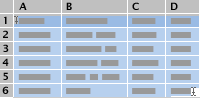
Birim Kalitesi
Birim Başına Fiyat
Sipariş Edilen Birim Sayısı
10
35
500
7
25
750
9
30
200
10
40
300
8
27
400
5
20
200
Ortalama birim kalitesi
Birim başına ortalama fiyat
5'in üzerinde derecelendirilmiş tüm birimler için ortalama kalite
-

-
Sayfada, A1 hücresini seçin ve

Basit ortalamayı hesaplama
Şimdi ortalama birim kalitesini hesaplamak için iki farklı yol kullanalım. İlk olarak, formül girmeden ortalamayı hızlı bir şekilde görebilirsiniz. İkinci olarak, sayfanızda görünmesi için ortalamayı hesaplamak için Otomatik Toplam işlevini kullanırsınız.
Hızlı bir ortalama elde edin
-
A2 ile A7 arasında hücreleri seçin (Birim Kalitesi sütunundaki değerler).
-
durum çubuğu açılır menü

Sonuç 8,166666667'dir.
Not: Durum çubuğunu görmüyorsanız Görünüm menüsünde Durum Çubuğu'na tıklayın.
Ortalamayı, sayfada görünecek şekilde hesaplama
-
Örnek verilerde "Ortalama birim kalitesi" metnini içeren hücrenin solundaki A8 hücresi gibi ortalamanın görünmesini istediğiniz hücreyi seçin.
-
Standart araç çubuğunda, çalışma kitabı başlığının hemen altındaki Otomatik Toplam

Sonuç 8,166666667'dir ve bu da tüm birimler için ortalama kalite derecelendirmesidir.
İpucu: Satırdaki sayıları listeleyen verilerle çalışıyorsanız, satırın sonundaki ilk boş hücreyi seçin ve ardından Otomatik Toplam

Bitişik olmayan hücrelerin ortalamasını hesaplama
Yan yana olmayan hücrelerin ortalamasını hesaplamanın iki yolu vardır. İlk olarak, formül girmeden ortalamayı hızlı bir şekilde görebilirsiniz. İkinci olarak, ortalamayı hesaplamak için ORTALAMA işlevini kullanarak sayfanızda görünmesini sağlarsınız.
Hızlı bir ortalama elde edin
-
İçeriğinin ortalamasını almak istediğiniz hücreleri seçin. Örneğin, A2, A4 ve A7'yi seçin.
İpucu: Bitişik olmayan hücreleri seçmek için

-
durum çubuğu,

Örneğin sonucu 8'dir.
Not: Durum çubuğunu görmüyorsanız Görünüm menüsünde Durum Çubuğu'na tıklayın.
Ortalamayı, sayfada görünecek şekilde hesaplama
-
Örnek verilerde "Ortalama birim kalitesi" metnini içeren hücrenin solundaki A8 hücresi gibi ortalamanın görünmesini istediğiniz hücreyi seçin.
-
Standart araç çubuğunda, çalışma kitabı başlığının hemen altındaki Otomatik Toplam

-
Az önce oluşturduğunuz ortalamayı içeren hücreye, bu örnekteki A8 hücresine tıklayın.
Örnek verileri kullanıyorsanız formül formül çubuğu, =ORTALAMA(A2:A7) içinde görüntülenir.
-
Formül Çubuğu'nda, örnek verileri kullanıyorsanız parantezler arasındaki içeriği (A2:A7) seçin.
-

Excel, ORTALAMA işlevindeki seçili aralık başvurularını seçtiğiniz hücreler için hücre başvuruları ile değiştirir. Bu örnekte sonuç 8'dir.
Ağırlıklı ortalamayı hesaplama
Bu örnek, tüm siparişlerde bir birim için ödenen ortalama fiyatı hesaplar ve burada her sipariş birim başına farklı bir fiyatta farklı sayıda birim içindir.
-
"Birim başına ortalama fiyat" metnini içeren hücrenin solundaki hücre olan A9 hücresini seçin.
-
Formüller sekmesindeki İşlev'in altında Formül Oluşturucu'ya tıklayın.
-
Formül Oluşturucusu listesinde TOPLAPRODUCT'a çift tıklayın.
İpucu: İşlevi hızlı bir şekilde bulmak için İşlev ara kutusuna tıklayın ve işlev adını yazmaya başlayın. Örneğin, SUMPRODUCT yazmaya başlayın.
-
Bağımsız Değişkenler'in altında dizi1'in yanındaki kutuya tıklayın ve sayfada B2 ile B7 arasında hücreleri (Birim Başına Fiyat sütunundaki değerler) seçin.
-
Bağımsız Değişkenler'in altında dizi2'nin yanındaki kutuya tıklayın ve sayfada C2 ile C7 arasında hücreleri seçin (Sıralı Birim Sayısı sütunundaki değerler).
-
Formül çubuğunda, formül için kapatma parantezinin sağındaki öğesine tıklayın ve / yazın
Formül çubuğunu görmüyorsanız , Görünüm menüsünde Formül Çubuğu'na tıklayın.
-
Formül Oluşturucusu listesinde TOPLA'ya çift tıklayın.
-
Bağımsız Değişkenler'in altında, sayı1 kutusundaki aralığı seçin, DELETE tuşuna basın ve sayfada C2 ile C7 arasında hücreleri seçin (Birim Sayısı sütunundaki değerler).
Formül çubuğu şimdi şu formülü içermelidir: =TOPLAPRODUCT(B2:B7,C2:C7)/TOPLA(C2:C7).
-
RETURN tuşuna basın.
Bu formül, tüm siparişlerin toplam maliyetini sipariş edilen toplam birim sayısına böler ve bu da birim ortalaması başına 29,38297872 ağırlığa neden olur.
Belirli değerleri yoksayan bir ortalama hesaplama
Belirli değerleri dışlayan bir formül oluşturabilirsiniz. Bu örnekte, derecelendirmesi 5'ten büyük olan tüm birimlerin ortalama birim kalitesini hesaplamak için bir formül oluşturacaksınız.
-
"5'in üzerinde derecelendirilmiş tüm birimler için ortalama kalite" metnini içeren hücrenin solundaki hücre olan A10 hücresini seçin.
-
Formüller sekmesindeki İşlev'in altında Formül Oluşturucu'ya tıklayın.
-
Formül Oluşturucu listesinde , ÇOKEĞERSAY'a çift tıklayın.
İpucu: İşlevi hızlı bir şekilde bulmak için İşlev ara kutusuna tıklayın ve işlev adını yazmaya başlayın. Örneğin , AVERAGEIF yazmaya başlayın.
-
Bağımsız Değişkenler'in altında, aralığın yanındaki kutuya tıklayın ve sayfada A2 ile A7 arasında hücreleri (Birim Başına Fiyat sütunundaki değerler) seçin.
-
Bağımsız Değişkenler'in altında ölçütlerin yanındaki kutuya tıklayın ve ">5" yazın.
-
RETURN tuşuna basın.
Formül, A7 hücresindeki değeri hesaplamanın dışında tutar ve ortalama birim kalitesi 8,8 olur.
İpucu: Bir sayı listesindeki sıfır değerlerini dışlayan bir ortalamayı hesaplamak için ÇOKEĞERORTALAMA işlevini kullanmak için, ölçütlerin yanındaki kutuya "<>0" yazın.










