Web için OneNote ile PC, Mac veya mobil cihazınızda Web tarayıcınızı kullanarak OneDrive’da depoladığınız OneNote not defterlerini oluşturabilir, açabilir, görüntüleyebilir, düzenleyebilir, biçimlendirebilir ve paylaşabilirsiniz.
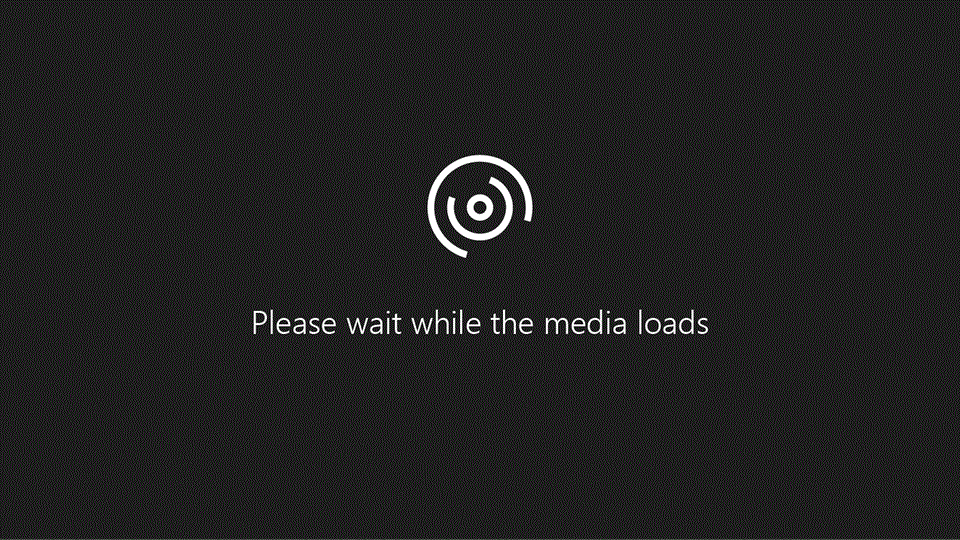
Bu makalede Web için OneNote'ı kullanmaya başlamanıza yardımcı olacak temel görevler ve komutlar özetlenir. Aradığınız şeyi bulamıyor musunuz? Tüm Web için OneNote desteği içeriğinin tamamını ziyaret edin. Veya sağ üst köşedeki Arama kutusunu kullanın.
Yeni not defteri oluşturma
-
Web için OneNote’da herhangi bir sayfadan sağ üst köşedeki Not Defteri Listesi düğmesine tıklayın veya dokunun.
-
Görüntülenen bölmenin en altında, + Not Defteri’ne tıklayın veya dokunun.
-
Sorulduğunda, yeni not defteri için bir ad girin. En iyi sonuçları elde etmek için, not defterine ne türde notlar ekleneceğini açıklayan anlamlı bir ad kullanın.
-
Not Defteri Oluştur’a tıklayın veya dokunun.
OneNote, yeni bir bölüm ve yeni, boş bir sayfa içeren bu yeni not defterine geçer.
-
OneNote yeni not defterini oluşturduğunda + Bölüm düğmesine tıklayın veya dokunun. Bölümler, not defterinde notlarınızı aldığınız sayfaları içerir.
-
Bölüm Adı iletişim kutusunda, yeni bölüm için anlamlı bir açıklama yazın ve sonra Tamam’a tıklayın veya dokunun.
İlk bölümünüz ve sayfanız oluşturulduğu anda, tarayıcı pencerenizde düzenlemeye devam edebileceğiniz gibi, üst menü çubuğunda OneNote’ta Aç’a tıklayıp veya dokunup bilgisayarınızda veya cihazınızda yüklü olan tam OneNoote uygulamasına da geçebilirsiniz. Kullanmakta olduğunuz işletim sistemine uygun OneNote uygulamasını indirmek için, yeni bir tarayıcı penceresi açın ve www.onenote.com/download adresine gidin.
Doğrudan OneDrive’dan bir not defteri oluşturma
Doğrudan OneDrive’dan da yeni bir not defteri oluşturabilirsiniz.
-
OneNote’la kullanmak istediğiniz ücretsiz Microsoft Hesabı’yla (Hotmail, Live, Outlook.com) OneDrive’da oturum açın.
-
OneDrive’da oturum açtığınızda, yeni not defterini oluşturmak istediğiniz klasöre (örneğin, Belgeler) gidin.
-
Üst menü çubuğunda + Yeni > OneNote not defteri’ne tıklayın veya dokunun.
İlk bölümünüz ve sayfanız oluşturulduğu anda, tarayıcı pencerenizde düzenlemeye devam edebileceğiniz gibi, üst menü çubuğunda OneNote’ta Aç’a tıklayıp veya dokunup bilgisayarınızda veya cihazınızda yüklü olan tam OneNoote uygulamasına da geçebilirsiniz. Kullanmakta olduğunuz işletim sistemine uygun OneNote uygulamasını indirmek için, yeni bir tarayıcı penceresi açın ve www.onenote.com/download adresine gidin.
Tarayıcıda not girme veya yazma
Web için OneNote tarayıcıda sayfaların istediğiniz yerine yazarak notlarınızı düzenlemenize olanak tanır. Metni yazmanın ve biçimlendirmenin yanı sıra, notlarınıza resimler, tablolar ve dosyalar da ekleyebilirsiniz.
Web için OneNote’da Kaydet komutu yoktur. Çünkü çalışmalarınızın tümü sürekli ve otomatik olarak kaydedilir. Notlarınızda yazdığınız, eklediğiniz ya da sildiğiniz bir şeyden vazgeçerseniz, son eyleminizi geri almak için Ctrl+Z (Windows) veya ⌘+Z (Mac) tuşlarına basın.
Bağlantı ekleme
Web için OneNote’ın bağlantı (köprü olarak da bilinir) olarak tanıdığı bir metin yazdığınızda, uygulama bunu otomatik olarak bağlantı şeklinde biçimlendirir. Örneğin, notlarınıza www.onenote.com yazdığınızda, Web için OneNote bu metni bağlantıya dönüştürür. Bu durumda bağlantıya tıklandığında ve dokunulduğunda tarayıcınızda OneNote web sitesi açılır.
Ayrıca, aşağıdakileri yaparak bağlantıları notlarınıza kendiniz ekleyebilirsiniz:
-
Bağlantı olarak biçimlendirmek istediğiniz metne tıklayın veya dokunun.
-
Ekle > Bağlantı’ya tıklayın veya dokunun.
-
Adres alanına bağlantının hedef URL'sini yazıp Ekle’ye tıklayın veya dokunun.
İpucu: Bağlantıyı düzenlemek veya kaldırmak için o bağlantıya sağ tıklayın (PC) veya Control tuşuna basarak tıklayın (Mac) ve ardından Bağlantıyı Düzenle’ye tıklayın veya dokunun. Bağlantıyı kaldırmak ve bağlantı metnini saklamak için, Bağlantıyı Kaldır’a tıklayın veya dokunun.
Resim ekleme
Web için OneNote ile notlarınıza kolay bir şekilde resim ekleyebilirsiniz.
-
Sayfada, resmi eklemek istediğiniz yere imleci getirin.
-
Ekle'ye tıklayın veya dokunun ve sonra aşağıdakilerden birini yapın:
-
Bilgisayarınızdan resim eklemek için Resim’e tıklayın veya dokunun.
-
Bing Resimler’de resim aramak ve eklemek için Çevrimiçi Resimler’e tıklayın veya dokunun.
-
Not: Bing’deki resimleri veya küçük resimleri kullanırken, telif haklarına saygı göstermek sizin sorumluluğunuzdadır. Bing’deki lisans filtresi hangi resimlerin kullanılacağını seçmenize yardımcı olabilir.
Tablo çizme
Tablolar, notlarınızdaki bilgileri düzenlemek için mükemmel bir yol sağlar. Web için OneNote’da tablo oluşturmak için basit bir kılavuz çizerek işe başlayın.
-
Ekle > Tablo’ya tıklayın veya dokunun.
-
Fare işaretçisini, istediğiniz tablo boyutunu seçmek için kılavuzun üzerine getirin ve tabloyu oluşturmak için sol fare düğmesine tıklayın. Örneğin, 4x6 tablo seçilerek 4 sütunlu ve 6 satırlı bir tablo oluşturulur.
Dokunmatik bir cihaz kullanıyorsanız, Tablo’ya dokunduğunuzda, iki sütunlu bir tablo otomatik olarak eklenir.
Tabloyu veya bölümlerini hızla değiştirmek için herhangi bir tablo hücresine tıklayın, ardından şeritte görünen Düzen sekmesine tıklayın. Burada bulacağınız tablo araçları, satır ve sütun ekleyip kaldırmanıza, hücre ve hücre aralıklarını seçmenize, tablo kenarlıklarını gösterip gizlemenize ve tablo hücrelerini istediğiniz şekilde hizalamanıza olanak sağlar.
İpucu: Tablonun bölümlerini hızla seçmek veya değiştirmek için, herhangi bir hücreye sağ tıklayın veya dokunun (PC) veya Control tuşuna basarak sağ tıklayın (Mac) veya bir hücre aralığı seçin ve ardından görüntülenen menünün sağ tarafındaki Tablo seçeneklerine tıklayın veya dokunun (Hücre Gölgelendirme, Ekle, Sil veya Seç).
Tablo biçimlendirme hakkında bilgi edinin.
Daha fazla sayfa ekleme
Not defterinizin herhangi bir bölümünde daha fazla alan olmasını istiyorsanız size gereken sayıda sayfa ekleyebilirsiniz.
-
Sayfa listesinin en altındaki + Sayfa seçeneğine tıklayın veya dokunun.
-
Sayfanın üstündeki başlık alanına bir başlık yazın ve sonra Enter tuşuna basın.
Not: Listede sayfalarınızın sırasını değiştirmek için herhangi bir sayfa adına tıklayıp yeni konuma sürükleyin. Dokunmatik ekranlı olan bir cihaz için, taşıma tutamaçlarını görene kadar sayfa adına basılı tutabilirsiniz.
Daha fazla bölüm ekleme
Not defterinizi farklı kategoriler halinde düzenlemek için gerektiği kadar bölüm ekleyebilirsiniz.
-
Bölüm listesinin en altındaki + Bölüm seçeneğine tıklayın veya dokunun.
-
Bölüm Adı iletişim kutusunda, yeni bölüm için anlamlı bir açıklama yazın ve sonra Tamam’a tıklayın veya dokunun.
Not: Listede bölümlerinizin sırasını değiştirmek için herhangi bir bölüm adına tıklayıp yeni konuma sürükleyin. Dokunmatik ekranlı bir cihaz için, taşıma tutamaçlarını görene kadar sayfa adına basılı tutabilirsiniz.
Notlarınızı kaydetme
Web için OneNote’da Kaydet düğmesi yoktur. Çünkü OneNote'ta, diğer programlarda olduğunun aksine çalışmanızı hiçbir zaman kaydetmeniz gerekmez.
Not defterlerinizde çalışırken Web için OneNote sizin yerinize her şeyi otomatik olarak kaydeder; değişikliklerin ne kadar küçük veya büyük olduğunun önemi yoktur. Böylece, bilgisayar dosyalarınıza kafa yormak yerine projeleriniz, düşünceleriniz ve fikirlerinize yoğunlaşabilirsiniz.
Notlarınızda yazdığınız, eklediğiniz ya da sildiğiniz herhangi bir şeyden vazgeçerseniz, son eyleminizi geri almak için Ctrl+Z (PC’nizde) veya ⌘+Z (Mac’inizde) tuşlarına basın.
Çevrimiçi not paylaşma
Not defteriniz çevrimiçi depolandığından, not defterini görüntülemeleri veya düzenlemeleri için başkalarıyla kolayca paylaşabilirsiniz.
Not: Tüm not defteri paylaşılmadan tek not defteri sayfaları paylaşılamaz.
-
Dosya > Paylaş > Kişilerle Paylaş'ı tıklatın.
-
Aşağıdakilerden birini yapın:
-
Not defterini başkalarıyla paylaşmak için Kişileri davet et’e tıklayın veya dokunun. E-posta adreslerini girin ve kısa bir hoş geldiniz notu yazın. Not defterini başkalarının düzenleyebileceği şekilde paylaşmak için, Alıcılar düzenleyebilir seçeneğinin görüntülendiğinden emin olun. Not defterini başkalarının yalnızca görüntüleyebileceği şekilde paylaşmak için, Alıcılar yalnızca şunları görüntüleyebilir seçeneğinin görüntülendiğinden emin olun. Geçerli ayarı değiştirmek için mavi metne tıklayın veya dokunun.
-
Geçerli not defterinin bir e-postaya, blog gönderisine veya Web sayfasına el ile kopyalayıp yapıştırabileceğiniz bağlantısını oluşturmak için Bağlantı al’a tıklayın veya dokunun. Seçenek belirleyin listesinde Yalnızca görüntüleme veya Düzenleme’ye tıklayıp veya dokunarak izin düzeyini ayarlayın ve ardından Bağlantı oluştur’a tıklayın.
-
Not: İzinleri değiştirmek veya paylaşımı durdurmak için, Paylaş’a tıklayın veya dokunun ve sonra paylaştığınız kişinin adına tıklayın. Düzenleyebilir’e tıklayın veya dokunun ve sonra listede, izinleri değiştirin veya Paylaşımı Durdur’a tıklayın veya dokunun.
Not defterlerinizi başkalarıyla paylaşma hakkında daha fazla bilgi edinin.
Paylaşılan bir not defteri üzerinde kimin çalıştığını görün
Not defterinizi başka biriyle paylaştıysanız ve o kişiye notlarınızı düzenleme izni verdiyseniz, Web için OneNote güncelleştirmeleri yapıldıkları sırada size gösterebilir ve notlarınızın belirli bölümlerini kimin değiştirdiğini görebilirsiniz.
-
Notları en son değiştiren veya biçimlendiren ya da herhangi bir sayfaya öğe ekleyen kişinin adını görmek için Görünüm > Yazarları Göster’e tıklayın veya dokunun.
-
Yazar adlarını yeniden gizlemek için, Görünüm > Yazarları Göster’e bir kez daha tıklayın veya dokunun.
OneNote, paylaştığınız not defterini, bu not defterine erişimi olan herkesle (farklı cihazlar kullanıyor olsalar bile) eşitlenmiş durumda tutar. Dostlarınız, aile üyeleriniz ve iş arkadaşlarınız mobil cihazlarında Web için OneNote, OneNote 2016, 2013 veya 2010, Windows 10 için OneNote ya da iOS veya Android için OneNote kullanıyor olabilir.
İpucu: Not defteri paylaşıldığında, değişiklik yapıldığında e-posta bildirimi otomatik olarak gönderilir. Bu e-posta bildirimlerini almayı durdurabilirsiniz. Bu adrese gidin https://www.onenote.com/sharenotificationsettings.. Hakkında e-posta bildirimi almak istemediğiniz not defterleri için onay kutularını temizleyin.










