OneDrive'da kayıp veya eksik dosyaları bulma
OneDrive dosya veya klasör kaybettiyseniz, aşağıdaki seçeneklerden birini belirleyin veya dosyalarınızı aramanıza ve geri yüklemenize yardımcı olması için kılavuzlu sorun gidericimizi kullanın.
Dosyaları bulma
Aşağıdaki bölümlerde yardım bulabilirsiniz:
OneDrive.com'da dosyalarınızı arama
Tüm dosyaları ve klasörleri aramanız gerekiyorsa ama İsteğe Bağlı Dosyalar'ı etkinleştirdiyseniz veya yalnızca belirli klasörleri eşitliyorsanız, aramanızı çevrimiçi yapabilirsiniz.
-
https://www.onedrive.com adresindeki OneDriveweb sitesinde oturum açın.
-
Dosyalarınızı aramak için Her şeyi ara işlevini kullanın. Dosyayı adına göre arayabilir veya görüntülenen dosya listesini kaydırarak bakabilirsiniz.
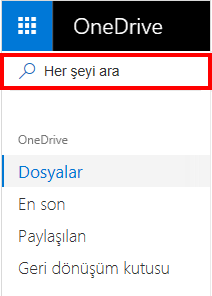
Not: Kişisel Kasanızdaki dosyalar arama sonuçlarında görünmez. Kişisel Kasanız bulutta kimlik doğrulamasıyla korunan bir konumdur ve yalnızca ev ve bireysel planlarında kullanılabilir. Kişisel Kasanız varsa, bunu OneDrive Dosyalarım klasöründe görürsünüz.
Geri dönüşüm kutusuna bakma
-
Sayfanın sol tarafında Geri dönüşüm kutusu öğesini seçin.
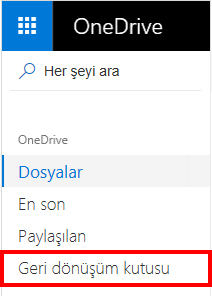
-
Aradığınız öğeyi bulursanız seçin ve sonra da sayfanın üst kısmındaki Geri Yükle'yi seçin. Uzun bir listede öğeyi bulamıyorsanız, sayfanın üst kısmında Tüm öğeleri geri yükle'yi seçebilirsiniz.
Not: Kişisel Kasanızdan silinen dosyalar, yalnızca geri dönüşüm kutusunu denetlemeden önce Kişisel Kasanızın kilidi açıldıysa geri dönüşüm kutunuzda gösterilir. Geri dönüşüm kutusunda Kişisel Kasa öğelerini göster'i seçtiyseniz Kişisel Kasanızın kilidini açabilir ve söz konusu öğeleri görebilirsiniz. Bu seçeneği görmüyorsanız Kişisel Kasanızın kilidi zaten açılmış olabilir.
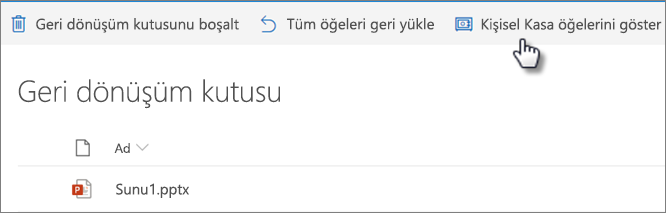
-
Microsoft 365 aboneleri tüm OneDrive uygulamalarını önceki bir zamana geri yükleyebilirler. Son 30 gün içinde hem dosyalarda hem de klasörlerde gerçekleştirilen tüm eylemleri geri almak için Dosyaları Geri Yükleme özelliğini kullanabilirsiniz. OneDrive'ınızı geri yükleme hakkında daha fazla bilgi edinin.
Geri dönüşüm kutusundaki bir öğeyi silerseniz, yöneticiniz bunu geri yükleyebilir. Bkz. SharePoint site koleksiyonunun Geri Dönüşüm Kutusu’nu yönetme.
Kişisel Kasanızdaki dosyaları denetleme
Kişisel Kasanızdaki dosyalar arama sonuçlarınızda gösterilmez, dolayısıyla eksik dosyalarınızın Kişisel Kasanızda yer almadığını onaylamak isteyebilirsiniz.
Kişisel Kasanın kilidini açmak ve oradaki öğeleri görmek için geri dönüşüm kutusunda Kişisel Kasa öğelerini göster'i seçin. Komutu görmüyorsanız Kişisel Kasanızın kilidi zaten açıktır.
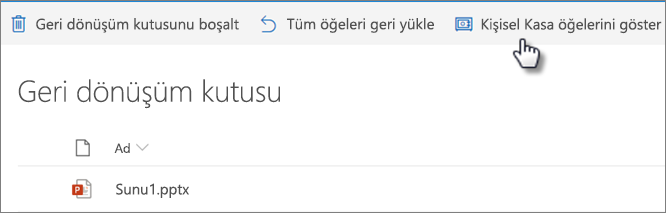
Dosyalarınızı başka bir Microsoft hesabında arayın
Sildiğiniz dosyaları bulamıyorsanız doğru Microsoft hesabı ile oturum açıp açmadığınızı denetleyin; dosyalarınız güvenli bir şekilde başka bir OneDrive'da duruyor olabilir.
İş veya okul için OneDrive kullanıcısıysanız dosyalarınızı yanlışlıkla kişisel hesabınız yerine iş hesabınıza kaydetmiş olabilirsiniz. İş veya okul için OneDrive içindeki dosyaları denetlemek için bu makalenin üst kısmındaki iş veya okul için OneDrive sekmesini gözden geçirin.
Dosyayı kaydederken başka birinin bilgisayarını veya hesabını kullandınız mı? Kullandıysanız, OneDrive‘nızda oturum kapatın ve diğer hesabı kullanarak tekrar oturum açın.
Dosyalarınızı gene de bulamazsanız
Dosyanız henüz eşitlenmemiş olabilir. Office 2016 ile kaydedilen dosyalar önce OneDrive'a yüklenir ve ardından yerel bilgisayarınızla eşitlenir. Office dosyalarını eşitlerken sorun yaşıyorsanız, Office Karşıya Yükleme önbellek sistemi OneDrive eşitlemesini etkiliyor olabilir. Dosyanız henüz eşitlenmemiş olabilir. Eşitleme sorunlarını çözmeyi öğrenmek için bkz. OneDrive eşitleme sorunlarını çözme.
iCloud için iyileştirilmiş fotoğraflar içeren bir iOS cihazınız varsa, fotoğraflar cihazda depolanmaz ve OneDrive’a yüklenemez. iOS cihazınızda iCloud iyileştirmesini devre dışı bırakmak için Ayarlar > iCloud > Fotoğraflar’a dokunun ve En İyi Depolama kutusunu temizleyin.
Not: OneDrive hesabı iki yıldır etkin değilse, dosyalar silinmiş olabilir.
Klasör OneDrive'nizden kaldırıldı
"[Klasör adı] OneDrive'ınızdan kaldırıldı" şeklinde bir e-posta veya bildirim alırsanız bu, paylaşılan bir klasörün silindiği anlamına gelir.
Notlar:
-
Sizinle paylaşılan bir klasörü geri yükleyemez veya kurtaramazsınız.
-
Başkalarıyla bir klasör paylaştıysanız ve klasör içeriğini sildiyseniz, içeriği geri dönüşüm kutunuzda bulabilirsiniz.
Sonraki adımlar
Dosyalara aramada veya OneDrive Geri dönüşüm kutusunda bulunamazsa, bunlar çoğunlukla geri alınamaz. Destek biriminden birinin konuyu incelemesi için lütfen aşağıdaki bilgileri sağlayın:
-
Bulmaya çalıştığınız dosyaların veya klasörlerin adları. Dosyalar fotoğrafsa veya videoysa bize bunları çektiğiniz tarihi söyleyin.
-
Yaklaşık olarak dosyalara en son ne zaman ve hangi cihazda (örn. Bilgisayar, Android, iPhone) eriştiğiniz.
-
Dosya geçmişinizi sizin için arayabileceğimize dair izin.
-
Bu makaledeki adımları izlediyseniz ve yine de yardıma gerek duyuyorsanız, OneDrive destek ekibine e-posta gönderin.
Daha fazla yardım mı gerekiyor?
|
|
Desteğe Başvurma
Teknik destek için Microsoft Desteğine Başvur bölümüne gidin, sorununuzu girin ve Yardım Al’ı seçin. Hala yardıma ihtiyacınız varsa, en iyi destek seçeneğine yönlendirilmek için Desteğe başvur'u seçin. |
|
|
|
Yöneticiler
|
Dosyaları bulma
Aşağıdaki bölümlerde yardım bulabilirsiniz:
OneDrive Çevrimiçi'nde dosyalarınızı arama
Tüm dosyaları ve klasörleri aramanız gerekiyorsa ama İsteğe Bağlı Dosyalar'ı etkinleştirdiyseniz veya yalnızca belirli klasörleri eşitliyorsanız, aramanızı çevrimiçi yapabilirsiniz.
-
İş veya okul hesabınızla OneDrive'da oturum açın.
-
Dosyalarınızı aramak için OneDrive'da Ara'yı kullanın.
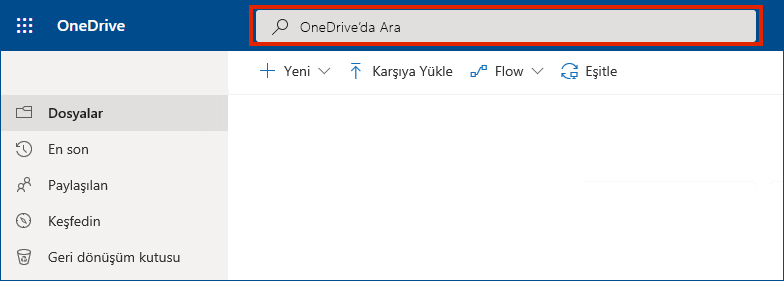
Geri dönüşüm kutusuna bakma
-
Sayfanın sol tarafında Geri Dönüşüm Kutusu'nu seçin.
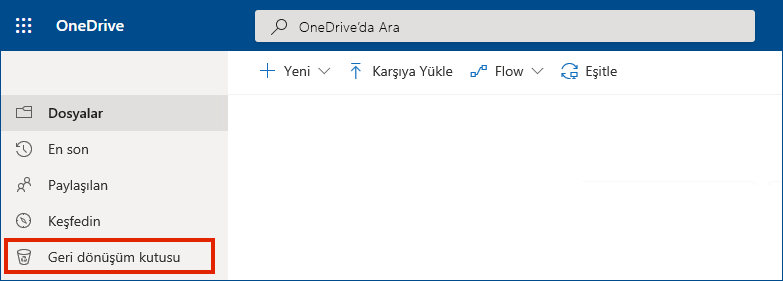
-
Aradığınız öğeyi bulursanız seçin ve sonra da sayfanın üst kısmındaki Geri Yükle'yi seçin. Uzun bir listede öğeyi bulamazsanız, sayfanın üst kısmındaki Tüm öğeleri geri yükle'yi seçebilirsiniz.
-
İş veya okul için OneDrive kullanıcıları tüm OneDrive'larını önceki bir zamana geri yükleyebilir. Son 30 gün içinde hem dosyalarda hem de klasörlerde gerçekleştirilen tüm eylemleri geri almak içinOneDriveçevrimiçi Ayarlarınıza gidin.
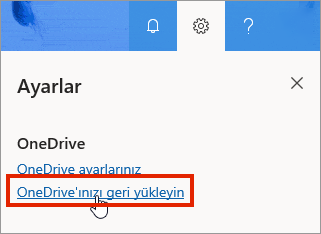
OneDrive'ınızı geri yükleme hakkında daha fazla bilgi edinin.
OneDrive’da SharePoint dosyalarınızı bulma
Daha fazla bilgi edinmek için bkz. İş veya okul için OneDrive’da SharePoint ve Teams dosyalarınızı bulma.
Dosyalarınızı başka bir Microsoft hesabında arama
Sildiğiniz dosyaları bulamıyorsanız doğru Microsoft hesabı ile oturum açıp açmadığınızı denetleyin; dosyalarınız güvenli bir şekilde başka bir OneDrive'da, örneğin bireysel OneDrive hesabınızda duruyor olabilir. Denetlemek için, OneDrive oturumunuzu kapatın ve diğer hesabı kullanarak tekrar oturum açın.
Dosyalarınızı gene de bulamazsanız
Dosyanız henüz eşitlenmemiş olabilir. Office 2016 ile kaydedilen dosyalar önce OneDrive'a yüklenir ve ardından yerel bilgisayarınızla eşitlenir. Office dosyalarını eşitlerken sorun yaşıyorsanız, Office Karşıya Yükleme önbellek sistemi OneDrive eşitlemesini etkiliyor olabilir. OneDrive ayarlarında ilgili ayarı kapatmayı deneyin.
iCloud için iyileştirilmiş fotoğraflar içeren bir iOS cihazınız varsa, fotoğraflar cihazda depolanmaz ve OneDrive’a yüklenemez. iOS cihazınızda iCloud iyileştirmesini devre dışı bırakmak için Ayarlar > iCloud > Fotoğraflar’a dokunun ve En İyi Depolama kutusunu temizleyin.
Klasör OneDrive'nizden kaldırıldı
"[Klasör adı] OneDrive'ınızdan kaldırıldı" şeklinde bir e-posta veya bildirim alırsanız bu, paylaşılan bir klasörün silindiği anlamına gelir.
Notlar:
-
Sizinle paylaşılan bir klasörü geri yükleyemez veya kurtaramazsınız.
-
Başkalarıyla bir klasör paylaştıysanız ve klasör içeriğini sildiyseniz, içeriği geri dönüşüm kutunuzda bulabilirsiniz.
Sonraki adımlar
Dosyalara aramada veya OneDrive Geri dönüşüm kutusunda bulunamazsa, bunlar çoğunlukla geri alınamaz. BT yöneticinizin veya destek biriminden birinin konuyu incelemesi için lütfen aşağıdaki bilgileri sağlayın.
-
Bulmaya çalıştığınız dosyaların veya klasörlerin adları. Dosyalar fotoğrafsa veya videoysa bunları çektiğiniz tarih.
-
Yaklaşık olarak dosyalara en son ne zaman ve hangi cihazda (örn. Bilgisayar, Android, iPhone) eriştiğiniz.
-
Dosya geçmişinizi sizin için arayabileceğimize dair izin.
Mobil uygulamanızda dosya arıyorsanız Android için OneDrive'da dosya bulma bölümüne gidin.
Mobil uygulamanızda dosya arıyorsanız iOS için OneDrive'da dosya bulma bölümüne gidin.












