Microsoft OneDrive 'da belirli dosyaları veya fotoğrafları silebilir veya klasörlerin tamamını ve içindeki tüm öğeleri silebilirsiniz. Gerekirse, silinen dosyaları OneDrive geri dönüşüm kutusundan geri yükleyebilirsiniz .
-
Görev çubuğunuzda Dosya Gezgini

-
OneDrive klasörünüzü seçin, silmek istediğiniz öğeleri seçin ve klavyenizdeki Delete tuşuna basın.
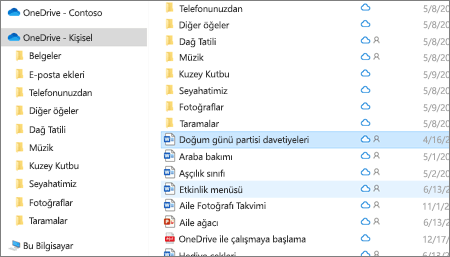
-
Bir Mac Bulucu penceresi açın.
-
Doğru OneDrive klasörüne gidin ve silmek istediğiniz öğeyi veya öğeleri seçin.
-
Öğeye veya öğelere sağ tıklayın, ardından Çöp Kutusuna Taşı'yı seçin. Öğeyi veya öğeleri klasördeki Çöp Sepetinize sürükleyip bırakabilirsiniz.
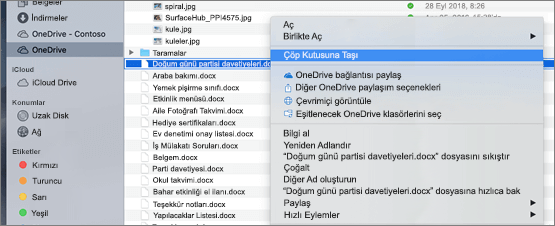
-
OneDrive web sitesine gidin. Microsoft ya da iş veya okul hesabınızla oturum açmanız gerekebilir.
-
Her öğenin üzerine gelip görüntülenen daire onay kutusuna tıklayarak silmek istediğiniz dosya veya klasörleri seçin.
Not: Aşağıdaki sol resimde Liste görünümündeki öğeler, sağ resimde Kutucuklar veya Fotoğraflar görünümündeki öğeler gösterilir.
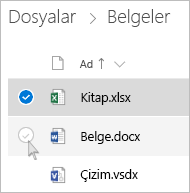
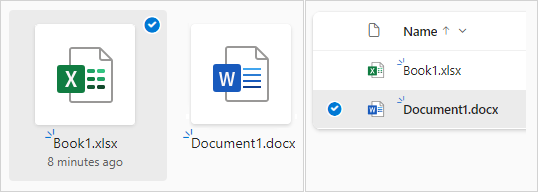
-
Klasördeki tüm dosyaları seçmek için başlık satırının solundaki daireye tıklayın veya klavyenizde CTRL + A tuşlarına basın. (Ayrıca, bir dosyayı seçip listeyi aşağı kaydırdıktan sonra, seçmek istediğiniz son öğeye sol tıklayıp Shift tuşunu basılı tutarak aynı anda birden çok dosya seçebilirsiniz.)
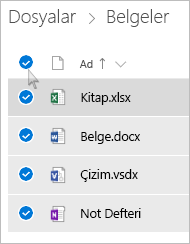
-
Sayfanın en üstündeki çubukta Sil'i seçin. (Ayrıca seçili dosya veya klasöre sağ tıklayıp Sil'i de seçebilirsiniz.)
Not: Üst gezinti çubuğunda Sil simgesini görmüyorsanız veya seçili bir öğeye sağ tıkladığınızda, bu dosyayı veya klasörü silme izniniz olmayabilir.
-
Bir klasörü yalnızca içeriği yerine silmek için, klasörün tamamını seçmek için bir düzey yukarı veya geri gitmeniz gerekebilir.
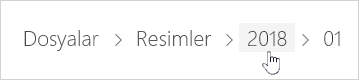
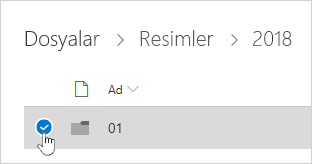
Notlar:
-
Kişisel OneDrive klasörünü silmeden önce boş olması gerekmez. Ancak, içinde tutmak istediğiniz dosya veya alt klasör olup olmadığını önceden denetlemek isteyebilirsiniz.
-
İş veya okul için OneDrive hesaplarda, yöneticiniz İş veya okul için OneDrive hesaplarında saklamayı etkinleştirmişse silebilmeniz için önce bir klasörün boş olması gerekir.
-
Öğeler Son listenizden silinemez, yalnızca kaldırılır.
Not: Bu yönergeler yalnızca bir Microsoft hesabıyla (Ev için OneDrive) oturum açtıysanız geçerlidir. İş veya okul için OneDrive'a uygulanmaz.
-
Öğeleri En Son görünümünüzden kaldırmak için, her öğenin üzerine gelip görüntülenen daire onay kutusuna tıklayarak kaldırmak istediğiniz dosya veya klasörleri seçin. Sayfanın üst kısmındaki çubukta Kaldır'ı seçin.
-
Son listenizdeki bir öğeyi silmek için öğenin bulunduğu klasöre gidin. Klasörü bulmak için öğenin Ayrıntıları'na bakarak tam Yolu görün.
Paylaşılan görünümünü açın ve her öğenin üzerine gelip görüntülenen daire onay kutusuna tıklayarak kaldırmak istediğiniz dosya veya klasörleri seçin.
Diğer kullanıcılar tarafından paylaşılan bir öğeyi kaldırmak için öğeyi seçin ve ardından sayfanın üst kısmındaki çubukta Paylaşılan listeden kaldır'ı seçin.
Bir öğeyi Benim paylaştığım öğeden kaldırmak için öğeyi seçin, sağ üst köşedeki Bilgi 
-
Bir bağlantıyla paylaşılan dosyalar için Bu bağlantıya sahip herkes... öğesini ve ardından Bağlantıyı Kaldır'ı seçin.
-
Diğer kişilerle paylaşılan dosyalar için, adlarının altında Düzenleyebilir veya Görüntüleyebilir'i ve ardından Paylaşımı Durdur'u seçin.
İpuçları:
-
Paylaşılan bilgileri göremiyorsanız, birden çok öğeyi seçmiş olabilirsiniz. Paylaşımı değiştirmek için yalnızca bir öğe seçin.
-
Daha fazla bilgi için OneDrive dosyalarını veya klasörlerini paylaşmayı durdurma veya izinleri değiştirme makalesini okuyun.
-
bilgisayarınızdan değil OneDrive silin
Bir dosyayı, fotoğrafı veya klasörü bilgisayarınızda tutmak, ancak OneDrive 'da tutmak istemiyorsanız, Dosya Gezgini veya Mac Bulucu'yı kullanarak dosyayı OneDrive klasörünüzün dışına bilgisayarınızdaki farklı bir klasöre taşıyın.
Bilgisayarınızdan silin ama OneDrive
Dosya, fotoğraf veya klasörü OneDrive, ancak bilgisayarınızda tutmak istemiyorsanız (yer kaplamasını istemediğiniz için), dosyayı OneDrive klasörünüze yerleştirin ve ardından İsteğe Bağlı Dosyalar (Windows) veya İsteğe Bağlı Dosyalar (Mac) seçeneğini açın. Dosyayı bilgisayarınızdaki OneDrive klasöründe görmeye devam edersiniz, ancak sabit sürücü alanı sıfır olur.
Ayrıca, bilgisayarınızda yalnızca belirli klasörleri görebilmeniz için bilgisayarınızla eşitlenecek OneDrive klasörlerini de seçebilirsiniz.
Hem OneDrive hem de bilgisayarınızdan silme
OneDrive içindeki dosya veya klasör varsa, dosyayı, fotoğrafı veya klasörü bulmak ve silmek için Dosya Gezgini veya Mac Bulucu'yı kullanın.
Not: Aynı anda çok sayıda dosya silindiğinde, OneDrive bunun kasıtlı olup olmadığını onaylamasını ister.
Silinen dosyalarınız ve klasörleriniz, gerekirse dosyaları geri yükleyebileceğinizOneDrive geri dönüşüm kutusuna gider.
İlk olarak, sol taraftaki gezinti OneDriveGeri Dönüşüm Kutusu'nu seçin.
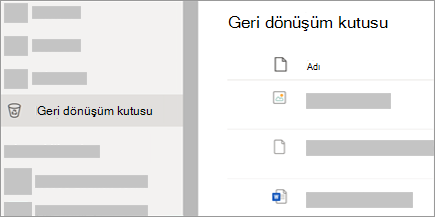
-
Geri dönüşüm kutusundan belirli dosyaları veya klasörleri kalıcı olarak silmek için bu öğeleri seçin ve üst gezinti bölmesinde Sil'i seçin.
-
Bir kerede geri dönüşüm kutusunun tamamını kalıcı olarak silmek için üst gezinti bölmesinden Geri dönüşüm kutusunu boşalt'ı seçin.
Not: dosyaları OneDrive geri dönüşüm kutusundan sildiğinizde, OneDrive hesabınızın depolama kullanılabilirliğine yansıtıldığını görmekte kısa bir gecikme olabilir.
Ayrıca Bkz:
OneDrive’da silinen dosya veya klasörleri geri yükleme
OneDrive'da depolanan dosyanın önceki bir sürümünü geri yükleme
Hangi OneDrive klasörlerinin bilgisayarınıza eşitleneceğini seçme
Daha fazla yardım mı gerekiyor?
|
|
Desteğe Başvurma
Teknik destek için Microsoft Desteğine Başvur bölümüne gidin, sorununuzu girin ve Yardım Al’ı seçin. Hala yardıma ihtiyacınız varsa, en iyi destek seçeneğine yönlendirilmek için Desteğe başvur'u seçin. |
|
|
|
Yöneticiler
|












