Önemli:
SharePoint Online’da eski OneDrive İş eşitleme uygulaması desteği sona erdi. Görev çubuğunuzda bu 
Bu adımları kullanarak İş veya okul için OneDrive eşitleme istemcisinin güncel olduğunu doğrulayın veya istemciyi güncel sürüme güncelleştirin. Adımlar, Microsoft 365 yazılımını veya eşitleme istemcisini bir kurulum programı (MSI) aracılığıyla ya da Tıkla-Çalıştır aracılığıyla yüklemenize bağlı olarak değişir.
|
Bu makale OneDrive eşitleme uygulaması‘ın (OneDrive.exe) değil, uzun zamandır kullanılan İş veya okul için OneDrive eşitleme istemcisinin (Groove.exe) güncelleştirilmesini kapsar. Hangi eşitleme istemcisini kullanıyorum? OneDrive eşitleme uygulaması, BT bölümünüzün belirttiği şekilde otomatik olarak güncelleştirilir. |
Not: Office 2010 uygulamanız varsa, Hizmet Paketi 2’yi yükleyin.
Microsoft 365 ya da İş veya okul için OneDrive eşitleme uygulamasının nasıl yüklendiğini nasıl anlarım?
İş için Microsoft 365 kullanıcısıysanız ve Microsoft 365 uygulamalarını Tıkla-Çalıştır aracılığıyla yüklediyseniz, siz otomatik güncelleştirmeleri devre dışı bırakmadığınız sürece İş veya okul için OneDrive eşitleme uygulamanız güncel kalır. Microsoft 365 uygulamalarınızın Tıkla-Çalıştır aracılığıyla yüklenip yüklenmediğini saptamak için bu adımları izleyin.
-
Word gibi bir Microsoft 365 uygulamasında Dosya > Hesap’ı veya Office Hesabı’nı (Microsoft 365 sürümünüze bağlı olarak) seçin.
Not: İş veya okul için OneDrive dışında hiçbir Microsoft 365 uygulamanız yoksa, İş veya okul için OneDrive yüklemenizin otomatik olarak güncelleştirilmesi gerekir.
-
Ürün Bilgileri bölümünde, Office Güncelleştirmeleri bölümünü gözden geçirin ve aşağıdakilerden birini arayın:
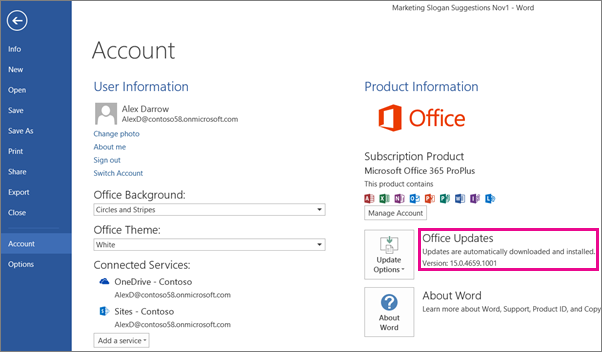
-
Güncelleştirme Seçenekleri düğmesini ve Güncelleştirmeler otomatik olarak indirildi ve yüklendi iletisini görüyorsanız bu, Microsoft 365 uygulamalarını Tıkla-Çalıştır aracılığıyla yüklediğinizi gösterir. Eşitleme uygulamasının en yeni sürümüne sahip olup olmadığınızı denetlemek için, aşağıdaki OneDrive İş eşitleme uygulamasını Tıkla-çalıştır kullanarak el ile güncelleştirme başlığına bakın.
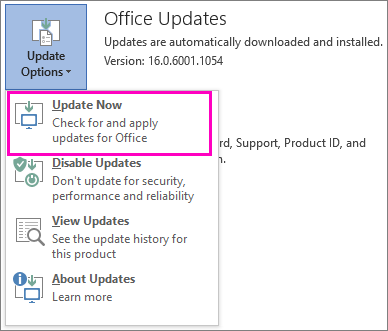
-
Güncelleştirme Seçenekleri düğmesini ve Bu ürün güncelleştirilmeyecek iletisini görüyorsanız, Microsoft 365 uygulamalarını Tıkla-Çalıştır aracılığıyla yüklemişsiniz ancak otomatik güncelleştirmeler kapatılmış demektir. Bu, İş veya okul için OneDrive de içinde olmak üzere Microsoft 365 uygulamalarının güncelleştirilmediği anlamına gelir. Güncelleştirme Seçenekleri düğmesini ve sonra da Güncelleştirmeleri Etkinleştir’i seçin.
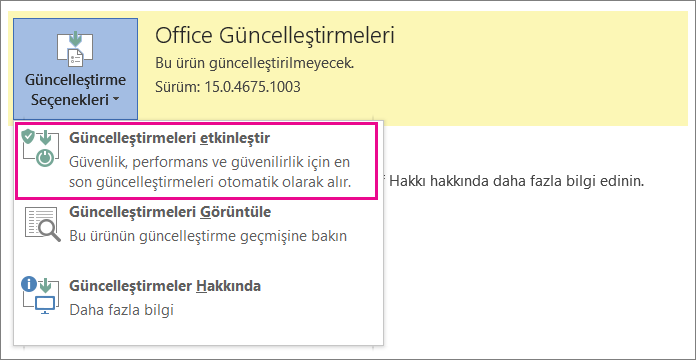
Not: Güncelleştirme Seçenekleri düğmesini seçtiğinizde Güncelleştirmeleri Etkinleştir seçeneğini görmüyorsanız, güncelleştirmeleriniz Grup İlkesi ile yönetiliyor demektir. Bu durumda, İş veya okul için OneDrive gibi Microsoft 365 uygulamaları için otomatik güncelleştirmeleri etkinleştirmek üzere bu adımları izleyin.
-
Güncelleştirme Seçenekleri düğmesini görmüyorsanız bu, Microsoft 365 uygulamalarını veya İş veya okul için OneDrive eşitleme uygulamasını bir kurulum programı (MSI) aracılığıyla yüklediğinizi gösterir. Eşitleme uygulamanızı güncelleştirmek için aşağıdaki Geleneksel kurulum (MSI) yüklemesi için Windows Update’i çalıştırma başlığına bakın.
-
Tıkla-Çalıştır yüklemesi için İş veya okul için OneDrive eşitleme uygulamasını el ile güncelleştirme
İş veya okul için OneDrive eşitleme uygulamasını Tıkla-çalıştır aracılığıyla ayrıca yüklediyseniz, güncelleştirme hizmeti bir güncelleştirmenin tanıtımını yaptığında uygulama kendiliğinden güncelleştirilir. Bilgisayarınız genellikle uygulamayı yeniden başlatma sonrası güncelleştirir. Office uygulamalarınız otomatik olarak güncelleştirilmiyorsa </c0>Güncelleştirme Seçenekleri düğmesini ve sonra, Şimdi Güncelleştir’i seçin.
Güncelleştirmeyi el ile başlatmak için bu adımları izleyin:
-
Denetim Masası’na gidin.
-
Programlar'ın altında Programları kaldır'ı seçin.
-
Program kaldır veya değiştir’in altında Microsoft OneDrive İş 2013’ü seçin ve sonra Değiştir’i seçin.
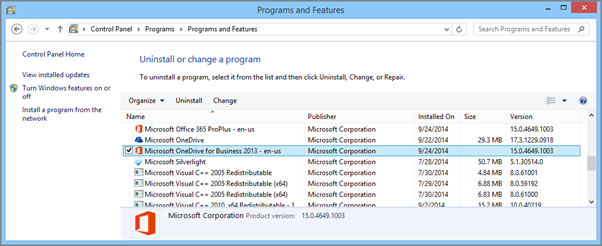
-
Microsoft 365 programlarınızı nasıl onarmak istersiniz iletişim kutusunda Çevrimiçi Onarım’ı seçin ve ardından Onar’ı seçin.
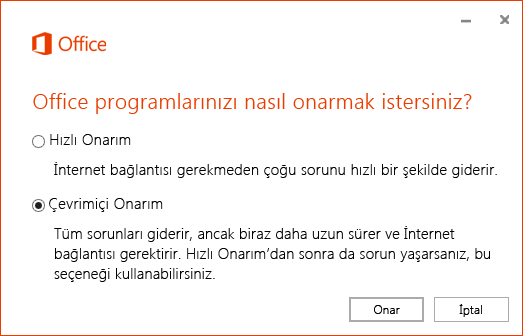
-
Çevrimiçi Onarım'ı başlatmaya hazır mısınız iletişim kutusunda Onar’ı seçerek işlemi başlatın.
Geleneksel kurulum (MSI) yüklemesi için Windows Update’i çalıştırma
Microsoft 365 uygulamalarınız geleneksel kurulum yüklemesi aracılığıyla yüklenmediyse, Denetim Masası’ndan ulaşılabilen Windows Update’i kullanabilirsiniz. Windows Update hakkında daha fazla bilgi edinin.
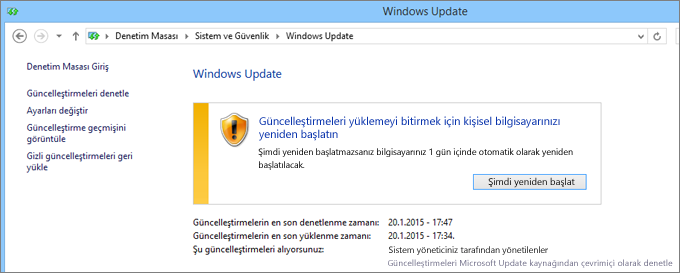
İş veya okul için OneDrive eşitleme uygulamasının en son sürümünü yüklediğinizi doğrulama
Microsoft 365’in en son sürüm numarasına, Office 2013 veya Office 365’i Güncelleştirme sayfasından bakabilirsiniz. Sonra, dosya sisteminizde eşitleme uygulamasının aynı sürümde olup olmadığına bakın. İş veya okul için OneDrive eşitleme uygulaması için, dosya adı groove.exe’dir.
-
Microsoft 365’i MSI aracılığıyla yüklediyseniz, groove.exe dosyasını çoğunlukla \Program Files\Microsoft Office\Office15 yolunda bulursunuz.
-
Microsoft 365’i veya İş veya okul için OneDrive eşitleme uygulamasını Tıkla-Çalıştır aracılığıyla yüklediyseniz, groove.exe dosyasını çoğunlukla \Program Files\Microsoft Office 15\root\Office15 yolunda bulursunuz.
Bilgisayarınızda yüklü olan eşitleme uygulamasının sürümünü denetlemek için bu adımları izleyin.
-
Bilgisayarınızda groove.exe dosyasını arayın.
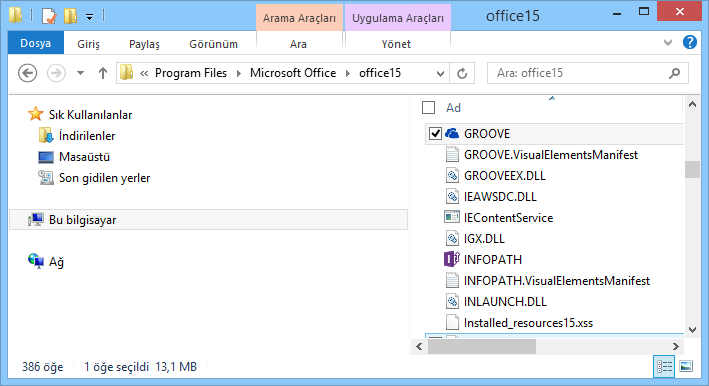
-
Groove.exe dosyasına sağ tıklayın veya dokunun ve tutun, sonra da Özellikler’i seçin.
-
Özellikler iletişim kutusunda Ayrıntılar sekmesini seçin; Ürün sürümü listesini göreceksiniz.
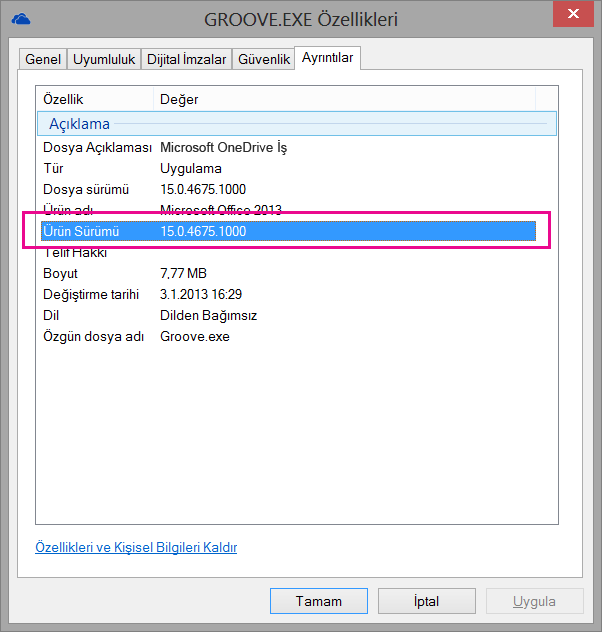
-
Ürününüzün sürümünü, Office 2013 veya Office 365’i Güncelleştirme sayfasında listelenen en son sürümle karşılaştırın. Ürününüzün sürümü eşleşmiyorsa, bu makalenin önceki bölümlerinde açıklanan yöntemlerden birini kullanarak ürünü güncelleştirin.
Daha fazla yardım mı gerekiyor?
|
|
Desteğe Başvurma
Teknik destek için Microsoft Desteğine Başvur bölümüne gidin, sorununuzu girin ve Yardım Al’ı seçin. Hala yardıma ihtiyacınız varsa, en iyi destek seçeneğine yönlendirilmek için Desteğe başvur'u seçin. |
|
|
|
Yöneticiler
|












