Dosyaları farklı bir kişi ekibiyle paylaşmak veya diğer ekiplere sahiplik vermek istediğinizde, dosyaları İş veya okul için OneDrive ile Microsoft SharePoint sitesi arasında kopyalayabilirsiniz (veya taşıyabilirsiniz). Dosyaları ve klasörleri OneDriveSharePoint , SharePoint OneDriveSharePoint site içinde veya siteler arasında kopyalayabilirsiniz (veya taşıyabilirsiniz). Hatta başka birinin OneDrive’ından kendi OneDrive’ınıza da dosya kopyalamanız mümkündür.
İpucu: Dosyalarınızı Dosya Gezgini aracılığıyla da kopyalayabilirsiniz. Daha fazla bilgi için (örnek olarak İş veya okul için OneDrive için OneDrive kullanarak) İş veya okul için dosyaları OneDrive OneDrive taşıma bölümüne bakın.
SharePoint içindeki dosya veya klasörleri kopyalama hakkında daha fazla bilgi edinin ve dosyaları OneDrive veya SharePoint kaydetmeli miyim?
-
Kopyalamak istediğiniz dosya veya klasörleri seçin ve ardından Kopyala'yı seçin.
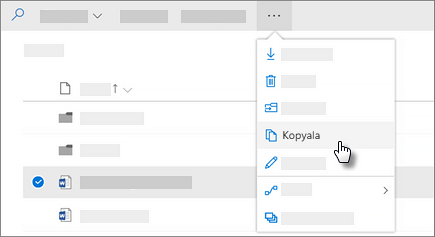
Not: Kopyala komutunu görmüyorsanız, büyük olasılıkla klasik İş veya okul için OneDrive veya şirket içi bir İş veya okul için OneDrive örneği kullanıyorsunuzdur. Öyleyse, sitelerin içinde veya arasında dosyaları taşımak veya kopyalamak için SharePoint 2016 adımları izleyin.
-
Kopyalamak istediğiniz konumu seçin. Siteler Hızlı Erişim bölümünün altında görünür.
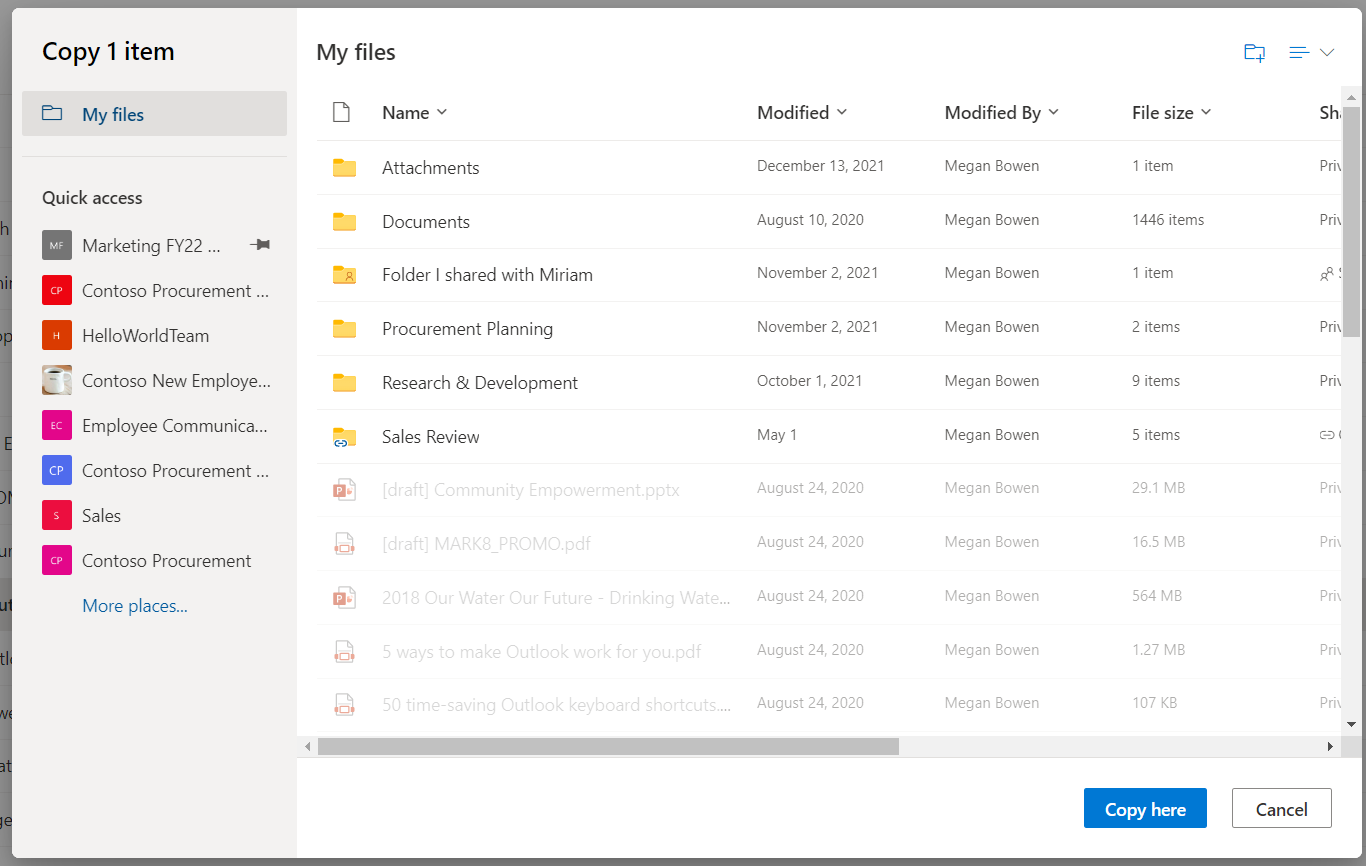
Bulunduğunuz yere bağlı olarak farklı konumlar görünür. Örneğin, bir SharePoint sitesindeyseniz geçerli kitaplığınızı, OneDrive’ınızı ve diğer siteleri görürsünüz. Diğer yerler... öğesini seçin. öğesini seçin.
Notlar:
-
Öğeleri kopyalarken listelenen başka site görmüyorsanız, kuruluşunuz siteler arasında kopyalamaya izin vermez.
-
Kuruluşunuzda SharePoint yöneticisi veya genel yöneticiyseniz, SharePoint yönetim merkezinde siteler arası kopyalamayı etkinleştirmeyi öğrenmek için bkz. Özel betiklere izin verme veya engelleme .
-
Aradığınız siteyi sol gezinti bölmesindeki siteler listesinde görmüyorsanız veya Diğer yerler'i seçtiğinizde... bağlantısıyla siteye gidebilir ve Taşı/Kopyala iletişim kutusunun sol gezintisinde göründüğünden emin olmak için Hızlı Erişime Sabitle'yi kullanabilirsiniz.
-
-
Öğelerin gitmesini istediğiniz konumu seçin ve ardından öğeleri kopyalamaya başlamak için Buraya kopyala'yı seçin.
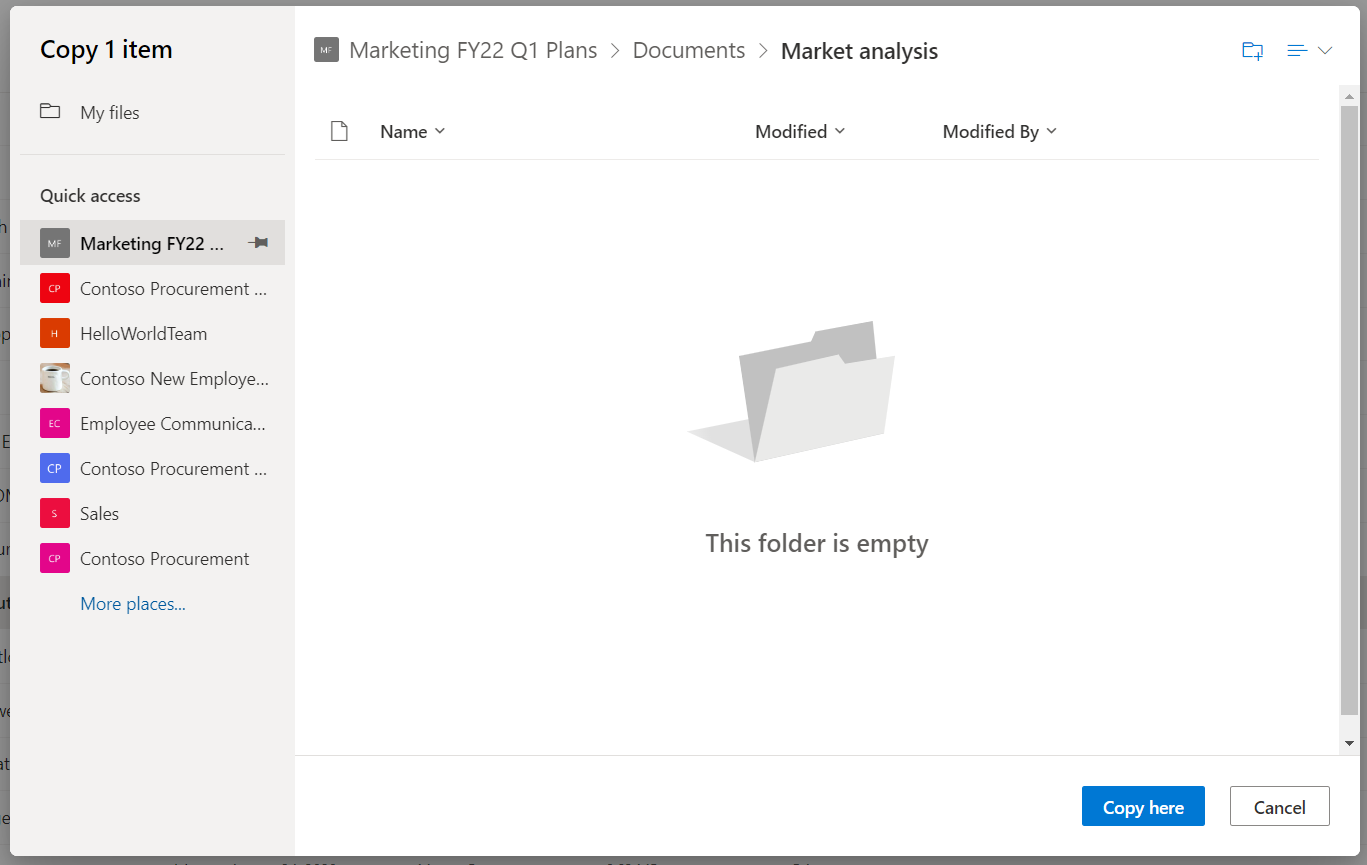
Notlar:
-
Çevrimiçi portalı kullanarak aynı anda 500 MB'a kadar dosya ve klasör kopyalayabilirsiniz. Toplam 500 MB'tan büyük dosyaları veya dosyaları kopyalamak için Dosya Gezgini kullanın. Daha fazla bilgi için (örnek olarak İş veya okul için OneDrive için OneDrive kullanarak) İş veya okul için dosyaları OneDrive OneDrive taşıma bölümüne bakın.
-
Kopyala'yı sürüm geçmişi olan belgelerle kullandığınızda, yalnızca en son sürüm kopyalanır. Önceki sürümleri kopyalamak için her birini geri yüklemeniz ve kopyalamanız gerekir. Sürüm oluşturma hakkında daha fazla bilgi için bkz. Liste veya kitaplık için sürüm oluşturmayı etkinleştirme ve yapılandırma.
Daha fazla yardım mı gerekiyor?
|
|
Desteğe Başvurma
Teknik destek için Microsoft Desteğine Başvur bölümüne gidin, sorununuzu girin ve Yardım Al’ı seçin. Hala yardıma ihtiyacınız varsa, en iyi destek seçeneğine yönlendirilmek için Desteğe başvur'u seçin. |
|
|
|
Yöneticiler
|












