Kişisel Kasa , OneDrive her yerden erişim kolaylığından ödün vermeden en önemli veya hassas dosyalarınızı ve fotoğraflarınızı depolayabileceğiniz korumalı bir alandır.
Güçlü bir kimlik doğrulaması yöntemi veya size ait parmak izi, yüz tanıma, PIN veya SMS ya da e-posta ile gönderilen kod gibi iki aşamalı bir kimlik doğrulaması ile Kişisel Kasanızı ayarlamanız için size yol gösteririz. Bu şekilde Kişisel Kasadaki kilitli dosyalarınız, başka bir kişinin hesabınıza veya cihazınıza erişim kazanması durumunda daha güvenli bir şekilde saklanmalarını sağlayan bu ek güvenlik katmanına sahip olurlar.

Önemli:
-
Kişisel Kasa OneDrive Temel, Kişisel ve Aile planları için kullanılabilir. Daha fazla bilgi için buradaki planlar bölümüne bakın.
-
Kişisel Kasa web üzerindekiOneDrive, mobil uygulama ve Windows 10 veya Windows 11 bilgisayarınızdan kullanılabilir.
Kişisel Kasa, bir süre işlem yapılmadığında otomatik olarak kilitlenir ve ardından dosyalarınıza yeniden ulaşmak için kilidini açmanız gerekir. Kişisel Kasanızdaki tüm belgelerinize, fotoğraflarınıza ve videolarınıza onedrive.com’dan, bilgisayarınızdan veya diğer uygun cihazlarınızdan kolayca erişebilirsiniz.
OneDrive Kişisel Kasayı Ayarlayın
Kişisel Kasa OneDrive‘da ek bir güvenlik katmanı tarafından korunan özel bir klasördür. Bu dosyaya erişmek istediğiniz her cihazda ayrı ayarlama yapmalısınız.
-
Kişisel Kasa’yı OneDrive‘ınızda ilk gördüğünüzde Kullanmaya başlayın seçimini yapabileceğiniz bir ileti alacaksınız.
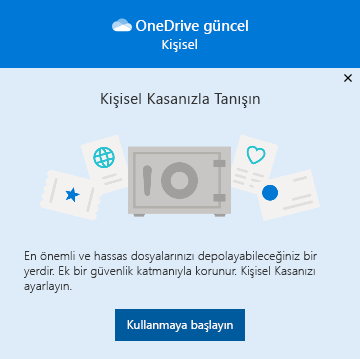
İletiyi görmüyorsanız veya kapatmışsanız, OneDrive gidin ve Kişisel Kasa klasörünü seçin.
-
Kişisel Kasa hakkında bilgi edinin ve İleri veya Devam Et'i seçin (cihazınıza bağlı olarak değişir).
-
Kimliğinizi doğrulayın iletişim kutusunda, hesap bilgilerinizi ve bir sonraki adım için istiyorsanız e-posta adresinizi doğrulayın. Sonra Doğrula’yı seçin.
Not: OneDrive mobil uygulamasında, sonraki ekranı görmeden önce sizden OneDrive‘da oturum açmanız istenir.
-
Bir doğrulama yöntemi seçin. Örneğin, Metin seçin ve kendi telefonunuza metin mesajı göndermek için yönergeleri izleyin.
Metin veya e-posta kullanıyorsanız, buradan kendinize gönderdiğiniz e-posta ya da metindeki kodu bulup yazmanız gerekecektir.
Microsoft'un doğrulama yöntemlerini ve kodlarını nasıl kullandığı hakkında daha fazla bilgi için bkz. Microsoft hesabı güvenlik bilgileri & doğrulama kodları.Not: Kod almazsanız hesap bilgilerinizi ayarlamanız gerekebilir. Örneğin, hesabınız için cep telefonu numaranızın girildiğinden emin olun.
OneDrive 'de Two-Factor Kimlik Doğrulaması (2FA)
OneDrive Kişisel Kasa, Two-Factor Kimlik Doğrulaması (2FA) kullanarak ek bir güvenlik katmanı sağlar ve bu da yalnızca sizin kritik bilgilerinize erişebilmenize yardımcı olur. Microsoft 365 Temel, Kişisel ve Aile aboneleri daha önce kişisel kasalarında yalnızca az sayıda dosya depolayabilirdi. Aboneler artık OneDrive Kişisel Kasalarına istedikleri kadar dosya koyabiliyor (100 GB depolama sınırına kadar).
-
Microsoft kimlik bilgilerinizi kullanarak OneDrive.com oturum açın.
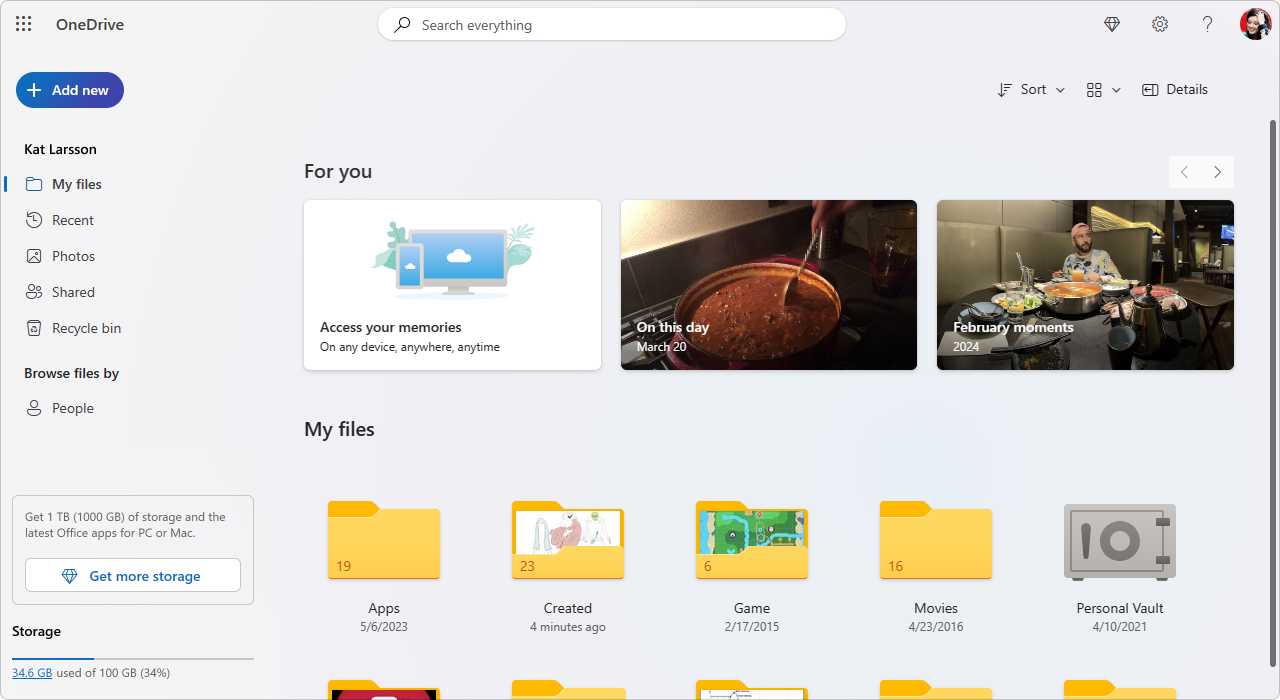
-
Kişisel Kasa'yı etkinleştirin ( Ayarlar'danKişisel Kasa'yı seçin ve etkinleştir'e tıklayın).
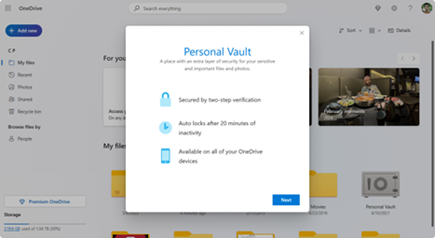
-
İki Öğeli Kimlik Doğrulaması (2FA) öğesini seçin.
Gelişmiş güvenlik için OneDrive Kişisel Kasanızı etkinleştirmek için 2FA gerekir. İkincil bir e-posta adresi kullanmayı seçebilir veya daha fazla güvenlik için Microsoft Authenticator uygulamasını kullanabilirsiniz. Microsoft Authenticator uygulaması hakkında daha fazla bilgi için bkz. Microsoft Authenticator uygulamasını kullanma. -
PIN'inizi girin.
kimlik doğrulaması (2FA) Two-Factor ayarladıktan sonra, seçtiğiniz 2FA yöntemi aracılığıyla PIN'leri alırsınız. Kişisel Kasanızı etkinleştirmek için bu PIN'i girin.
Not: OneDrive Kişisel Kasanıza her erişişinizde, seçtiğiniz Two-Factor Kimlik Doğrulaması (2FA) yöntemiyle kimlik doğrulaması yapmanız istenir ve böylece en hassas dosyalarınızı yalnızca siz görüntüleyebilir ve düzenleyebilirsiniz.
Kişisel Kasaya dosya ve klasörler yükleme
OneDrive Kişisel Kasanıza istediğiniz kadar dosya ekleyebilirsiniz (100 GB depolama sınırınıza kadar).
-
OneDrive‘ınızda, Kişisel Kasa klasörünü seçin.
-
İstenirse, seçili doğrulama yönteminizle oturum açın. Örneğin, Metin seçin ve kendi telefonunuza metin mesajı göndermek için yönergeleri izleyin.
-
Kişisel Kasanıza eklemek istediğiniz dosya veya klasörleri seçin.
-
Şuraya taşı'yı seçin ve Kişisel Kasa'yı seçin (veya öğeleri sürükleyin).
İpuçları:
-
Belgeleri taramak, fotoğraf çekmek veya doğrudan Kişisel Kasanıza video çekmek, cihazınızın film rulosu gibi daha az güvenli alanlarından uzak tutmak için OneDrive mobil uygulamasını kullanabilirsiniz.
-
Google Chrome veya Microsoft Edge tarayıcısında, Karşıya Yükle menüsündeki Klasör seçeneğinden klasörleri karşıya yükleyebilir veya klasörleri web sitesine sürükleyebilirsiniz.
Dosyaları Kişisel Kasaya taşıma
OneDrive‘ınızda mevcut olan dosyaları Kişisel Kasanıza taşıyabilirsiniz.
-
OneDrive‘ınızda, Kişisel Kasa klasörünü seçin.
-
İstenirse, seçili doğrulama yönteminizle oturum açın. Örneğin, Metin seçin ve kendi telefonunuza metin mesajı göndermek için yönergeleri izleyin.
-
Taşımak istediğiniz dosyaları seçin ve ardından Taşı'yı seçin.
-
İstediğiniz hedefi seçin ve ardından Buraya taşı'yı seçin (veya öğeleri sürükleyin).
Not: OneDrive Kişisel Kasanıza istediğiniz kadar dosya ekleyebilirsiniz (100 GB depolama sınırınıza kadar).
Kişisel Kasanızın kilidini açın
Güvenlik için, OneDrive Kişisel Kasanız etkin olarak kullanmadığınızda otomatik olarak kilitler. Kilidi nasıl açacağımızı görelim.
-
OneDrive‘ınızda, Kişisel Kasa klasörünü seçin.
-
Bir doğrulama yöntemi seçerek kimliğinizi doğrulayın. Örneğin, Metin seçin ve kendi telefonunuza metin mesajı göndermek için yönergeleri izleyin.
Metin veya e-posta kullanıyorsanız, buradan kendinize gönderdiğiniz e-posta ya da metindeki kodu bulup yazmalısınız.
Kişisel Kasanın kilidini Microsoft Authenticator uygulaması ile açabilirsiniz. Uygulamanın erişim kodu üretmesi için internet erişimine gerek yoktur.
İpuçları:
-
Orada depoladığınız her şeyin hala uygun olduğundan ve ek güvenlik katmanı gerektirdiğinden emin olmak için OneDrive Kişisel Kasanızı düzenli olarak gözden geçirin.
-
Kişisel Kasanız 20 dakika etkinlik dışı kaldıktan sonra otomatik olarak kapatılırken, üzerinde çalışmayı bitirdiğinizde Kişisel Kasanızı kapatmanız gerekir. Bu alışkanlık, tarayıcınızı kapatmayı unutsanız bile hassas dosyalarınızı kilitli tutar.
Kişisel Kasanızı kilitleme
Kişisel Kasanızı istediğiniz zaman kilitleyebilirsiniz.
-
OneDrive kişisel kasa klasörünüzü seçin.
-
Kilitle'yi seçin.
Kişisel Kasanızı devre dışı bırakma
Kişisel Kasayı devre dışı bırakmak, devre dışı bıraktığınızda Kişisel Kasada bulunan tüm dosyaları kalıcı olarak siler. Daha sonra bu dosyaları kurtaramazsınız.
-
OneDrive Ayarlar

-
Kişisel Kasayı Devre Dışı Bırak'dan Devre Dışı Bırak'ı seçin.
Kişisel Kasa'yı devre dışı bırakmak ve Kişisel Kasa içindeki tüm dosya ve klasörleri silmek istediğinizden eminseniz Devre Dışı Bırak'ı seçin. -
Kişisel Kasayı devre dışı bıraktığınızda içerisindeki tüm dosyalarınız silineceği ve onları geri yükleyemeyeceğiniz için size bir kez daha sorarız. Eminseniz, tekrar Devre dışı bırak’ı seçin.
Sık sorulan sorular
OneDrive klasörlerinizde veya OneDrive görev çubuğu simgesine tıkladığınızda Kişisel Kasa simgesini görürsünüz.
-
Windows 11
-
Windows 10 (Sürüm 1903 veya üstü)
-
Android 6 (veya üstü)
-
iOS 11.3 (veya üstü)
-
Microsoft Edge, Chrome veya Firefox'un en son sürümünü içeren bir web tarayıcısı. Daha fazla güvenlik için tarayıcınızın In-Private veya Incognito modunu kullanın.
Kişisel Kasa, OneDrive’da sadece güçlü bir kimlik doğrulama yöntemi ile veya parmak iziniz, yüz tanıma, PIN veya Microsoft Authenticator uygulaması kodu veya e-posta ya da SMS ile size gönderilen bir kod gibi ikinci bir kimlik doğrulaması ile erişebileceğiniz korumalı bir alandır.
Kimlik doğrulaması hakkında daha fazla bilgi edinmek için bkz. Microsoft hesabınızla iki aşamalı doğrulamayı kullanma.
Kişisel Kasanız güvenli bir klasör olduğu için, klasör listenizde değil dosya listenizde bir kısayol olarak görünür:
Mobil uygulamada, klasör listesinde görürsünüz.
Gizliliği güvence altına almak için Kişisel Kasa öğeleri arama sonuçlarında görüntülenmez.
Güvenliğiniz için OneDrive Kişisel Kasanız belirli bir süre sonunda otomatik olarak kilitlenir. Bu, Kişisel Kasanızdan dosyalara erişimin veya video oynatmanın durdurulacağı anlamına gelir.
Web'de Kişisel Kasanız 20 dakika etkinlik dışı bırakıldıktan sonra kilitlenir.
-
OneDrive ayarlarını açın (bildirim alanınızdaki OneDrive bulut simgesini, OneDrive Yardım ve Ayarlar simgesini seçin, ardından Ayarlar'ı seçin.)
-
Hesap sekmesine gidin.
-
Kişisel Kasa'nın altında kilit bekleme süresini seçin.
Bir mobil cihazda, Kişisel Kasanız 3 dakika işlem yapılmadığında kilitlenir, ancak Ben > Ayarlar > Kişisel Kasa > Otomatik Kilitle veya Etkin Olmadığında Kilitle seçeneğine giderek ve farklı bir süre seçerek bunu değiştirebilirsiniz.
Evet (OneDrive dosya türü sınırları içerisinde olmak kaydıyla). Kişisel Kasa OneDrive‘da sadece ek güvenlik katmanlı bir alandır.
Not: Eski Word belgelerinin (ör. filename.doc) Kişisel Kasadan açılamama sorununun farkındayız. Word en son biçimde kaydedilmiş belgeler Tamam'dır.
Hayır. Paylaşmak için dosyayı Kişisel Kasa'nın dışına taşımanız gerekir.
Microsoft 365 Aile veya Kişisel aboneliğiniz yoksa Kişisel Kasanıza en fazla üç dosya ekleyebilirsiniz. Aboneliğiniz varsa, istediğiniz kadar dosya ekleyebilirsiniz (depolama sınırınız dolana kadar).
Mobil ve OneDrive.com: Kişisel Kasanızdan silinen dosyalar, Kişisel Kasanızın kilidi açık değilse, geri dönüşüm kutunuzda görünmez. Kişisel Kasanızın kilidini açıldığında, geri dönüşüm kutusundaki dosyalar görünür olur.
Windows 10: Bilgisayarınızı kullanarak Kişisel Kasanızdan sildiğiniz dosyalar, kalıcı olarak silinir ve bilgisayarınızdaki geri dönüşüm kutusunda görünmez. Öte yandan, dosyalar OneDrive'a zaten yüklenmiş olduğu sürece, OneDrive.com geri dönüşüm kutusunda dosyaları bulabilirsiniz.
Hayır. Kişisel Kasayı devre dışı bırakmak, devre dışı bıraktığınızda Kişisel Kasada bulunan tüm dosyaları kalıcı olarak siler.
Kişisel Kasaya erişim sağlamak için iki aşamalı doğrulama gereklidir.
Şu anda, Windows 10'daki Kişisel Kasa, Kasa kilitli olduğunda kişisel kasadaki dosyaların adlarını veya karma değerlerini korumaz. OneDrive ekibi bu sınırlamanın farkındadır ve gelecekteki bir güncelleştirmede korumayı bu özniteliklere genişletmeyi taahhüt eder.
Kişisel Kasa dosyası bir Windows uygulamasında açıldığında, dosyanın adı bu uygulamanın En Son listesinde ve Windows'un diğer konumlarında görünebilir. Bu durumdan kaçınmak için Kişisel Kasa dosyalarını OneDrive.com'da açmayı düşünebilirsiniz.
Microsoft’un iki aşamalı doğrulama özelliği başka birinin Microsoft hesabınızda oturum açmasını daha zor hale getirerek korunmanıza yardımcı olur. İki farklı kimlik biçimi kullanır: parolanız ve bir iletişim yöntemi. Başka biri parolanızı bulsa bile, güvenlik bilgilerinize erişimi yoksa durdurulur. İki aşamalı doğrulamayı açarsanız, güvenilen olarak atanmadığınız bir cihazda her oturum açışınızda e-postanıza, telefonunuza veya doğrulayıcı uygulamanıza bir güvenlik kodu gönderilir. İki aşamalı doğrulama, Microsoft hesabıyla oturum açmayı gerektiren tüm uygulamalarınızda uygulanır. Bu, bazı kullanıcılar için sinir bozucu olabilir.
Kişisel Kasa, en önemli dosyalarınız için ek bir güvenlik katmanına sahip olan bir OneDrive alanına verimli ve hızlı erişim sağlar. Daha fazla bilgi için bkz. Microsoft hesabınızla iki aşamalı doğrulamayı kullanma.
Microsoft hesabınızda zaten iki aşamalı doğrulama özelliği varsa, bu durumda Kişisel Kasa şunlar dahil birkaç güvenlik avantajı daha getirir:
-
Kişisel Kasa dosyalarındaki dosyalar, Windows 10 bilgisayarda yerel olarak kullanıldığında BitLocker kullanılarak şifrelenir
-
Kişisel Kasadaki dosyalar bilgisayarınızda, cihazınızda veya tarayıcıda korumasız veya önbelleğe alınmış olarak depolanmaz
-
Kişisel Kasadaki dosyaların paylaşımı engellenir, yani Kişisel Kasadaki bir dosyayı yanlışlıkla paylaşamazsınız
-
Kişisel Kasa, belirli bir dakika sayısından sonra otomatik olarak kilitleniyor (otomatik kilitleme aralığı cihaza göre değişir ve bunu ayarlayabilirsiniz)
Kişisel Kasanızda Office belgelerinin (Word, PowerPoint, Excel vb.) düzenlenmesi yalnızca bilgisayarda veya web'de desteklenir.
Bir mobil uygulamada, belgeleri görüntüleyebilirsiniz, ancak bir belgeyi düzenlemek için bu belgeyi Kişisel Kasa’nızdan çıkarmanız gerekir.
Bazı müşterilerin Kişisel Kasa klasörleri metinleri yanlış dilde görüntüleyebilir. Bunun nedeni, OneDrive dil ayarlarınız ile bilgisayar dil ayarlarınız arasındaki farktır.
Bir düzeltmenin dağıtımına başladık, ancak hemen kullanabileceğiniz iki geçici çözüm vardır:
-
Microsoft Hesap Profili dil ayarları bilgisayarınızın dil ayarlarına uyacak şekilde değiştirin (Başlangıç > Ayarlar > Görüntü Dili).
-
Kişisel Kasa klasörünüzü yeniden adlandırma:
-
OneDrive.com’da oturum açın.
-
Kişisel Kasa klasörünüzün kilidini açın.
-
Üst menü çubuğundan Yeniden Adlandır öğesini seçin. Bu, dil ayarlarınızı eşitler.
-
Bilgisayarınızda, küçük resimler gizlilik için gizlenir.
Web tarayıcınızda ve mobil cihazınızda küçük resimler görünür.
Daha fazla yardım mı gerekiyor?
|
|
Desteğe Başvurma
Teknik destek için Microsoft Desteğine Başvur bölümüne gidin, sorununuzu girin ve Yardım Al’ı seçin. Hala yardıma ihtiyacınız varsa, en iyi destek seçeneğine yönlendirilmek için Desteğe başvur'u seçin. |
|
|
|
Yöneticiler
|












