Veri girişini kolaylaştırmak için onay kutuları, seçenek veya geçiş düğmeleri gibi form denetimleri ekleyebilirsiniz. Onay kutuları, çoklu seçeneklere sahip formlar için idealdir. Kullanıcınızın yalnızca bir seçimi varsa, seçenek düğmeleri daha kullanışlıdır. Düğme iki durumlu düğme, düğmeye tıklandığında etkin veya devre dışı durum arasında bir durum olduğunu gösterir.
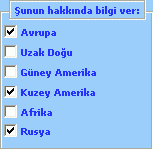
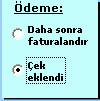
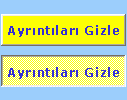
ActiveX denetimi eklemek için Şeridinizde Geliştirici sekmesine ihtiyacınız vardır.
Notlar: Geliştirici sekmesini etkinleştirmek için bu yönergeleri izleyin:
-
Excel 2010 ve sonraki sürümlerde, Dosya > Seçenekler > Şeridi Özelleştir’e tıklayın ve Geliştirici onay kutusunu seçin. Ardından Tamama’ tıklayın.
-
Excel 2007 'da, Şeritte Popüler > Geliştirici sekmesini göster > Excel Seçenekleri

-
Onay kutusu eklemek için Geliştirici sekmesine tıklayın, Ekle'ye tıklayın ve ActiveX Denetimleri'nin altında

Seçenek düğmesi eklemek için Geliştirici sekmesine tıklayın, Ekle'ye tıklayın ve ActiveX Denetimleri'nin altında

Geçiş düğmesi eklemek için Geliştirici sekmesine tıklayın, Ekle'ye tıklayın ve ActiveX Denetimleri'nin altında

-
Denetimi eklemek istediğiniz hücreye tıklayın.
İpucu: Bir kerede tek bir onay kutusu veya seçenek düğmesi ekleyebilirsiniz. İşleri hızlandırmak için, ilk denetiminizi ekledikten sonra bu denetime sağ tıklayın ve Kopyala > Yapıştır'ı seçin.
-
ActiveX denetimini düzenlemek için tasarım modunda olduğunuzdan emin olun. Geliştirici sekmesinin Denetimler grubunda Tasarım Modu'nu tıklatın.
-
Denetim özelliklerini ayarlamak için Geliştirici sekmesinin Denetimler grubunda Özellikler'e tıklayın.
Ayrıca, denetimi sağ tıklatıp Özellikler seçeneğini de tıklatabilirsiniz.
Özellikler iletişim kutusu görüntülenir. Her özellik hakkında ayrıntılı bilgi için özelliği seçin ve ardından F1 tuşuna basarak bir Visual Basic Yardım konusu görüntüleyin. Ayrıca Visual Basic Yardımı Ara kutusuna da özelliğin adını yazabilirsiniz. Özellikler hakkında daha fazla bilgi için bkz. MSDN'de Özellikler (Microsoft Forms).
Bir denetimi biçimlendirme
-
Bir denetimi biçimlendirmek için, denetime sağ tıklayın ve ardından Özellikler'e tıklayın.
-
Özellikler iletişim kutusunda, bir özelliği gerektiği gibi değiştirin.
Denetimi silme
-
Denetime sağ tıklayın ve DELETE tuşuna basın










