Not: Bu makale, işlevini tamamlamıştır ve kısa süre sonra devre dışı bırakılacaktır. "Sayfa bulunamadı" uyarılarını engellemek amacıyla, bu soruna neden olduğunu bildiğimiz bağlantıları kaldırıyoruz. Bu sayfaya bağlantı oluşturduysanız, lütfen bunları kaldırarak kesintisiz bağlantı deneyimi sunulmasına yardımcı olun.
Word 'de kolayca eklemek için, yapı taşları olarak bilinen çeşitli önceden tasarlanmış metin ve biçimlendirme blokları kullanılabilir. Derleme bloğu galerileri Word 'de bulunur ve önceden biçimlendirilmiş üstbilgiler, altbilgiler, sayfa numaraları, metin kutuları, kapak sayfaları, Filigranlar, hızlı tablolar, Içindekiler tablosu, Kaynakça ve denklemler içerirler. Yerleşik yapı taşları temadır; Yani, belge temasını değiştirirseniz, yapı taşı galerilerinde bile otomatik olarak güncelleştirilir. Yapı taşı girişlerini gereksinimlerinize uyacak şekilde özelleştirebilir ve özel yapı taşları oluşturabilir ve bunları ilgili galerilerine ekleyebilirsiniz.
Bu makalede
Yapı taşlarını bulma
Birçok yapı taşını, çeşitli galerilere göz atarak (tümü değil, ancak tümü değil), hızlı parçalar> Ekle 'ye tıklayarak bulunan yapı taşları Düzenleyicisi 'ni açarak da görebilirsiniz veya tüm koleksiyonu görebilirsiniz.
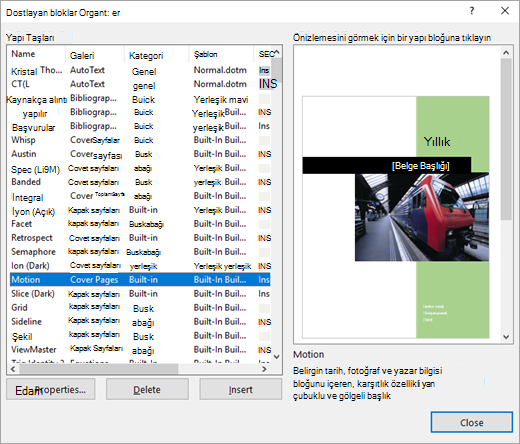
Yapı taşı galerisini görüntülerken, kapak sayfası veya üstbilgi gibi bir yapı taşını sağ tıklayarak ve sonra Düzenle ve Sil'e tıklayarak yapı taşları Düzenleyicisi 'Nde yapı taşını hızlıca bulabilirsiniz. Yapı taşları Düzenleyicisi otomatik olarak seçili girdiyle açılır.
Var olan yapı taşlarını ekleme
İlgili galerisindeki yapı taşını ( Ekle sekmesinde bulunan metin kutusu Galerisi gibi) tıklayarak belgeye yapı taşı ekleyebilirsiniz.
Word 'de bulabileceğiniz yapı taşı galerilerinden birkaçı.
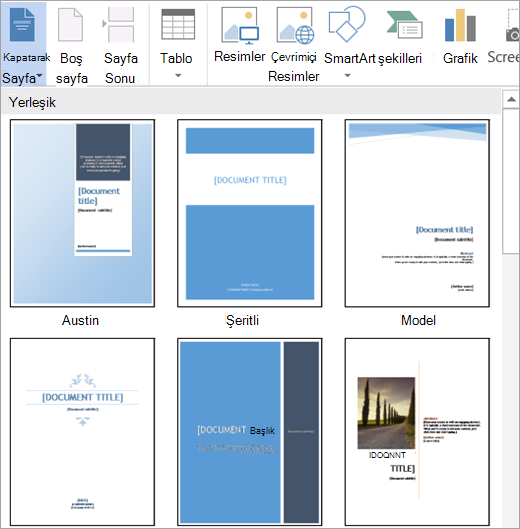
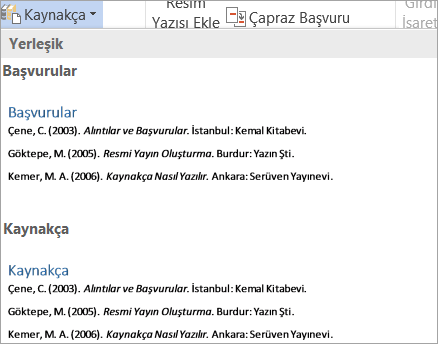
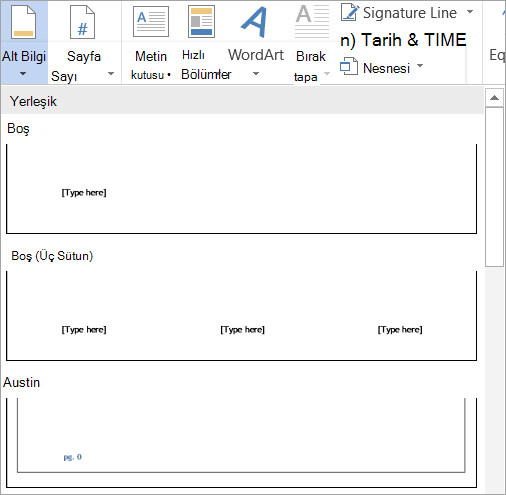
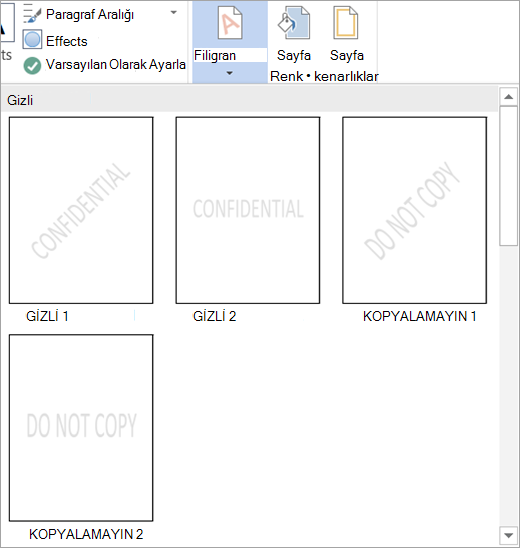
Alternatif olarak, yapı taşları Düzenleyicisi 'ni kullanarak belgenize bir yapı taşı eklemek Için > hızlı parçalar > yapı taşları Düzenleyicisi'ni kullanabilirsiniz.

Not: Klavyeyi kullanarak yapı taşları eklemek isterseniz, belgenize yapı taşı adını yazın ve ardından F3 tuşuna basın.
Şeritteki Galeri düğmesine sağ tıklayıp hızlı erişim araç çubuğu 'Na Ekle 'yetıklayarak, hızlı erişim araç çubuğu 'Na bir yapı taşı Galerisi ekleyebilirsiniz. Kapak sayfası, Içindekiler tablosu ve hızlı tablo galerileri gibi bazı yapı taşı galerileri, kısayol menüsünde ek komutlar içerir. Örneğin, kapak sayfaları galerisinde bir yapı taşını sağ tıklatırsanız, Belgenin başına ekleme, geçerli belge konumunu ekleme, bölümün başınaekleme, bölümün sonunaekleme veya belgenin sonuna ekleme. Tablo seçenekleri 'Nin altındaki Ekle sekmesinde bulunan hızlı tablolar galerisinde bir yapı taşını sağ tıklatırsanız, Ekle sayfa üst bilgisine (geçerli sayfanın başı) ve sayfa altbilgisine (geçerli sayfanın sonu) ekleyin
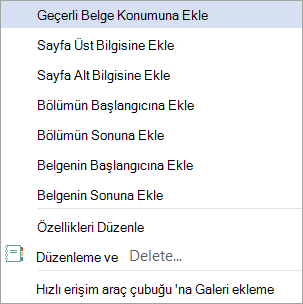
Belgenize yapı taşı ekledikten sonra, şablonda depolanan yapı taşını etkilemeden yapı taşının biçimlendirmesini ve özelliklerini özelleştirebilirsiniz.
Yeni yapı taşları oluşturma
Bir veya birden çok veri, logo, grafik, özellikle biçimlendirilmiş üstbilgiler veya altbilgiler, standart tablolar veya denklemler gibi sık kullanılan belge içeriği bir yapı taşı içine kolayca açılabilir.
-
Yeniden kullanılabilir yapı bloğuna dönüştürmek istediğiniz verileri seçin.
-
Ekle sekmesinde, hızlı parçalar'a tıklayın ve sonra da seçimi hızlı bölüm Galerisine Kaydet 'etıklayın veya alt + F3tuşlarına basın.
-
Yapı taşınızın yerleşimini adlandırmak, sınıflandırmak, tanımlamak ve kontrol etmek için yeni yapı taşı oluştur iletişim kutusu görüntülenir.
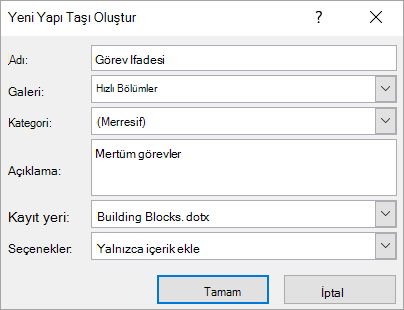
İpucu: Stil, satır aralığı, girinti, hizalama gibi tüm paragraf biçimlendirmelerini eklemek istiyorsanız içeriğinizle birlikte paragraf işaretini (¶) seçin. Biçimlendirme işaretlerini görüntülemediğinizde, giriş sekmesine gidin ve paragraf grubunda, seçim işaretlerini değiştirmek için Göster/Gizle ¶ düğmesini tıklatarak seçiminize paragraf işaretini dahil olduğunuzu doğrulayabilirsiniz. Paragraf işaretini eklemezseniz, eklenen yapı taşı Geçerli paragrafın biçimiyle eşleşir.
Yeni yapı taşı oluştur iletişim kutusunda aşağıdaki seçenekler bulunur:
-
Adlandır Yapı taşı için benzersiz bir ad girin. İlgili yapı taşlarından birine sahipseniz, örneğin yıllık rapor kapağı, yıllık rapor başlığı ve yıllık rapor tablosu gibi, gerektiğinde parçaları gruplandırmak için ilk sözcükle aynı olan adları bir araya getirin.
-
Galeriye Yeni yapı taşını kapak sayfaları, sayfa numaraları, üstbilgiler, altbilgiler, hızlı tablolar, Filigranlar gibi belirli bir galeriye ekleyin. Yapı taşınızın genel bir yapı taşı olması ve mevcut bir galeri ile ilgisi yoksa, hızlı parçalar 'ı kullanarak hızlı parçalar Galerisi altında görüntülenmesini sağlayın.
-
Kategori Yapı taşını yapı taşı galerilerinde ve yapı taşları düzenleyicisinde gösterilen kategoriye yerleştirin. Şirket veya departmanınız için yeni bir kategori oluşturarak, tüm ilişkili yapı taşlarına yapı taşı galerilerine ait aynı kategoriye yerleştirilir ve bunları yapı taşları düzenleyicisinde hızlıca sıralayın.
İpucu: Yapı taşı galerilerinden en üstündeki yapı taşlarınızı görüntülemek için, yıldız gibi bir sembolle başlayan bir kategori adı oluşturun veya adı parantez içine yerleştirin.
-
Açıklama Size anımsatmaya yardımcı olacak kısa bir açıklama sağlayın ve diğerlerine yapı taşının ana amacını bildirin. Açıklamalar, yapı taşı galerisinde geliştirilmiş ekran Ipuçları olarak gösterilir (Bu özellik açıklamalarını ekran Ipucunda göster Word seçenekleri 'nde açıktır) ve ayrıca yapı taşları Düzenleyicisi 'Nde bir yapı taşı seçtiğinizde Önizleme bölmesinin altında gösterilir.
-
Kayıt Yapı taşları yalnızca şablonlara kaydedilebilir. Building Blocks. dotx (varsayılan olarak seçilidir), normal. dotm veya genel şablonu kullanarak tüm açık belgeler için kullanılabilir olmaları sağlanır. Yapı taşlarından yalnızca bu şablonu kullanan belgeler için kullanılabilir olmasını sağlayan bir belge şablonuna de kaydedilebilir. Kayıt listesinde, normal. dotm dışında bir şablonsa ve açık olan tüm kaydedilmiş şablon varsa etkin belge Için Building Blocks. dotx, normal. dotm, yüklü genel şablonlar, ekli belge şablonu Başkalarıyla paylaşmak için yapı taşları oluşturuyorsanız, bunları ayrı bir şablona kaydederek dağıtabilirsiniz.
-
Seçenekler Yapı bloğunun yalnızca imlecin bulunduğu konumda içerik olarak mı (denklemler gibi içerikler için iyi), kendi paragrafına (paragraflar veya başlıklar için uygun) eklendiğini veya kendi sayfasına eklendiğini belirtin (Bu, daha önce bir sayfa sonu ekler ve Yapı bloğundan sonra).
İpucu: Yeni yapı taşı oluştur iletişim kutusuna hızlı bir şekilde erişmek ve iletişim kutusunda ilgili galeriyi otomatik olarak seçmek için yapı taşı galerisinin en altındaki seçimi Galeri ad Galerisine Kaydet 'i kullanın.
Yapı taşı özelliklerini değiştirme
Yapı taşını Değiştir iletişim kutusundaki bilgileri değiştirerek, yeni yapı taşı oluştur iletişim kutusuna benzeyen bilgileri değiştirerek, bir yapı taşının özelliklerini değiştirebilirsiniz. Yapı taşı özelliklerini değiştirmek için yapı taşını Değiştir iletişim kutusunu iki yoldan biriyle açın:
-
Galeri öğesine sağ tıklayın ve Özellikleri Düzenle'yi seçin.
-
Ekle sekmesinde hızlı bölümler 'e tıklayın, yapı taşları Düzenleyicisi'Ne tıklayın, düzenleyici listesinde yapı taşının adını seçin ve Özellikleri Düzenle düğmesine tıklayın.
Yapı taşını Değiştir iletişim kutusunu açtıktan sonra, istediğiniz değişiklikleri yapın ve iletişim kutusunu kapatmak için Tamam 'ı tıklatın. Yapı taşı girişini yeniden tanımlamak isteyip istemediğinizi soran bir ileti. Evet'i tıklatırsanız, değişiklikler hemen etkin olur.
Ayrıca, içeriği veya biçimlendirmeyi değiştirme gibi bir yapı taşını yeniden tanımlayabilirsiniz. Değişikliklerinizi yapın ve içeriği seçin. Ekle sekmesinde , hızlı parçalargalerisine Seçimi kaydet>veya alt + F3tuşlarına basın. Yeni yapı taşı oluştur iletişim kutusunda, yeniden tanımlamak Istediğiniz yapı taşıyla aynı adı yazın ve Galeri veya kategoriyi değiştirme gibi tüm diğer gerekli değişiklikleri yapın. Tamam'ı tıklattığınızda, girişinizi yeniden tanımlamak isteyip istemediğinizi soran bir ileti alırsınız.
Yapı taşlarını silme
Yapı taşı ekleyerek oluşturulan içeriği silmek için, başka herhangi bir içerikte yaptığınız gibi içeriği silmeniz yeterlidir. Yapı taşı girişini silmek için, yapı taşları Düzenleyicisi 'nde yapı taşını seçin (> hızlı parçalarEkle > yapı taşları Düzenleyicisi) ve ardından Sil'i tıklatın.










