Neden: Ancak iletileri gönderdiğiniz veya aldığınız sırada, kurallar iletiler üzerinde otomatik olarak çalıştırılır.
Çözüm: Daha önce almış olduğunuz iletilere kuralı el ile uygulayın.
-
gezinti bölmesi en altında Posta

-
Klasör listesinde kuralı uygulamak istediğiniz klasöre tıklayın.
-
İleti menüsünde Kurallar'ın üzerine gelin veUygula'nın üzerine gelin ve ardından bir kurala tıklayın veya Tümünü Uygula'ya tıklayın.
Notlar:
-
Tümüne Uygula tıklandığında, Posta Listesi Yöneticisi kuralları da dahil edilir.
-
Kuralları el ile uygulamak yalnızca Bilgisayarımda kuralları için geçerlidir. sunucu tabanlı kuralları el ile uygulamak için Mac için Outlook kullanamazsınız. Daha fazla bilgi için bkz. Mac için Outlook 2011'de kural oluşturma veya düzenleme veya Mac için Outlook 2016 kural oluşturma..
-
Neden: Kural kapatılmış.
Çözüm: Kuralı etkinleştirin.
-
Araçlar menüsünde Kurallar'a tıklayın.
-
Kurallar iletişim kutusunun sol bölmesinde, düzenlemek istediğiniz kuralın hesap türüne tıklayın.
Ne tür bir hesabınız olduğunu bilmiyorsanız
-
Kurallar iletişim kutusunda, Tümünü Göster’e tıklayın ve Kişisel Ayarlar altında Hesaplar’a tıklayın.
-
Hesaplar iletişim kutusunun sol bölmesinde hesaba tıklayın. Hesap türü, hesap açıklamasının altında görüntülenir. Bu örnekte hesap, bir Exchange hesabıdır.
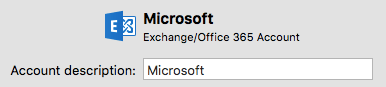
-
Kurallar iletişim kutusuna dönmek için Tümünü Göster’e tıklayın ve ardından E-posta’nın altında Kurallar’a tıklayın.
-
-
Kuralın yanındaki Etkin onay kutusunu seçin.
Neden: Kural silinmiş bir klasöre başvurur.
Çözüm: Kuralı, geçerli klasörlerinizi yansıtacak şekilde güncelleştirin.
-
Araçlar menüsünde Kurallar'a tıklayın.
-
Kurallar iletişim kutusunun sol bölmesinde, düzenlemek istediğiniz kuralın hesap türüne tıklayın.
Ne tür bir hesabınız olduğunu bilmiyorsanız
-
Kurallar iletişim kutusunda, Tümünü Göster’e tıklayın ve Kişisel Ayarlar altında Hesaplar’a tıklayın.
-
Hesaplar iletişim kutusunun sol bölmesinde hesaba tıklayın. Hesap türü, hesap açıklamasının altında görüntülenir. Bu örnekte hesap, bir Exchange hesabıdır.
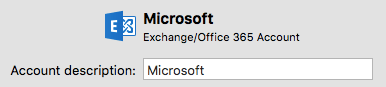
-
Kurallar iletişim kutusuna dönmek için Tümünü Göster’e tıklayın ve ardından E-posta’nın altında Kurallar’a tıklayın.
-
-
Çalışmayan kurala çift tıklayın.
-
Ölçütlerden veya eylemlerden herhangi biri silinmiş bir klasöre başvuruyorsa, farklı bir klasör seçin.
Neden: Bir kural, tek bir hesap türünde kullanılabilir.
Çözüm: Her hesap türü için bir kural daha oluşturun.
Örneğin, POP hesabı için kural oluşturduysanız, IMAP hesabı için de benzer bir kural oluşturabilirsiniz.
-
Araçlar menüsünde Kurallar'a tıklayın.
-
Kurallar iletişim kutusunun sol bölmesinde, düzenlemek istediğiniz kuralın hesap türüne tıklayın.
Ne tür bir hesabınız olduğunu bilmiyorsanız
-
Kurallar iletişim kutusunda, Tümünü Göster’e tıklayın ve Kişisel Ayarlar altında Hesaplar’a tıklayın.
-
Hesaplar iletişim kutusunun sol bölmesinde hesaba tıklayın. Hesap türü, hesap açıklamasının altında görüntülenir. Bu örnekte hesap, bir Exchange hesabıdır.
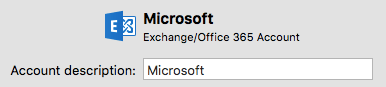
-
Kurallar iletişim kutusuna dönmek için Tümünü Göster’e tıklayın ve ardından E-posta’nın altında Kurallar’a tıklayın.
-
-
Kuralı oluşturun.
Not: Kural oluşturma hakkında daha fazla bilgi edinmek için bkz. Mac için Outlook 2011'de kural oluşturma veya düzenleme veya Mac için Outlook 2016'de kural oluşturma.
Neden: İlk olarak iletilere farklı bir kural uygulanıyor.
Çözüm: Kuralların uygulanma sırasını değiştirin.
Kurallar, listede göründükleri sırayla çalıştırılır. İlk çalıştırılan kural, listenin başındaki kuraldır.
-
Araçlar menüsünde Kurallar'a tıklayın.
-
Kurallar iletişim kutusunun sol bölmesinde, düzenlemek istediğiniz kuralın hesap türüne tıklayın.
Ne tür bir hesabınız olduğunu bilmiyorsanız
-
Kurallar iletişim kutusunda, Tümünü Göster’e tıklayın ve Kişisel Ayarlar altında Hesaplar’a tıklayın.
-
Hesaplar iletişim kutusunun sol bölmesinde hesaba tıklayın. Hesap türü, hesap açıklamasının altında görüntülenir. Bu örnekte hesap, bir Exchange hesabıdır.
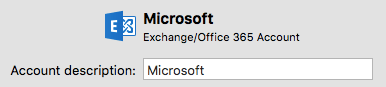
-
Kurallar iletişim kutusuna dönmek için Tümünü Göster’e tıklayın ve ardından E-posta’nın altında Kurallar’a tıklayın.
-
-
Bir kurala tıklayın ve ardından Yukarı taşı'ya veya

Çözüm: İletilere birden çok kural uygulayın.
Varsayılan olarak, her iletiye tek bir kural uygulanır. İletinin bir kuralın ölçütlerine uyduğu belirlendiği anda, artık başka kural uygulanmaz. Ancak, ölçütlerini karşılayan iletilerin diğer kurallar için kullanılabilir olması için bir kural tanımlayabilirsiniz.
-
Araçlar menüsünde, Kurallar’a tıklayın.
-
Kurallar iletişim kutusunun sol bölmesinde, düzenlemek istediğiniz kuralın hesap türüne tıklayın.
Ne tür bir hesabınız olduğunu bilmiyorsanız
-
Kurallar iletişim kutusunda, Tümünü Göster’e tıklayın ve Kişisel Ayarlar altında Hesaplar’a tıklayın.
-
Hesaplar iletişim kutusunun sol bölmesinde hesaba tıklayın. Hesap türü, hesap açıklamasının altında görüntülenir. Bu örnekte hesap, bir Exchange hesabıdır.
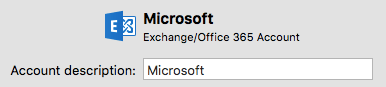
-
Kurallar iletişim kutusuna dönmek için Tümünü Göster’e tıklayın ve ardından E-posta’nın altında Kurallar’a tıklayın.
-
-
Değiştirmek istediğiniz kurala çift tıklayın.
-
Sonra seçeneğinin altında, Aynı koşullara uyan iletilere diğer kuralları uygulama etiketli onay kutusunu temizleyin.
Neden: Mac için Outlook’ta oluşturulan bazı kurallar Exchange sunucusuna kaydedilmez.
Çözüm: Kuralları Outlook Web App veya Windows için Outlook’ta oluşturun.
Mac için Outlook’ta sunucu tabanlı kuralları oluşturmak veya değiştirmek için, Microsoft Exchange Server 2010 veya üstüyle yönetilen bir Microsoft Exchange hesabınız olmalıdır. Microsoft Exchange Server 2007’yle yönetilen bir hesabınız varsa, Outlook Web App veya Windows için Outlook kullanarak sunucu tabanlı kuralları oluşturabilir ve düzenleyebilirsiniz.
Exchange sunucusuna kaydedilen kurallar, iletileriniz Mac için Office’e indirilmeden önce çalıştırılır.
Ayrıca bkz.
Mac için Outlook 2011’de kural oluşturma veya bir kuralı düzenleme










