Bir Microsoft 365 uygulaması en son değişikliklerinizi kaydetmeden önce beklenmedik bir şekilde kapandığında, uygulamayı bir sonraki açışınızda dosyanızı geri almanıza yardımcı olmak için Belge Kurtarma otomatik olarak açılır. Belge Kurtarma en son kaydettiğiniz, Otomatik Kaydetme ile en son kaydedilen (dosyanız OneDrive veya SharePoint'te ise ve Microsoft 365 aboneyseniz) ya da en son Otomatik Kurtarma ile kurtarılan halleriyle açık bulunan tüm dosyalarınızı listeler.
Tüm Belge Kurtarma bölmesini görmek için, sağı ve solu gösteren bir ok görene kadar bölmenin sağ köşesine gelin. Ardından oka tıklayın ve Belge Kurtarma bölmesini genişletmek için oku sağa doğru sürükleyin.
İpucu: Microsoft 365 Abone iseniz çalışmanın en güvenli yolu, dosyalarınızı OneDrive veya SharePoint üzerinde saklamak ve AutoSave kullanmaktır.
Hangi dosyaları kaydedeceğime nasıl karar verebilirim?
Belge Kurtarma bölmesinde birden fazla dosya görüyorsanız ve hangilerini kaydedeceğinizden emin olamıyorsanız her bir dosyanın adı altında görünen oluşturulma tarihine bakın. Aynı dosyanın birden fazla sürümünü görüyorsanız, en son değişikliklerinizi de içermesi açısından en yakın zamanda kaydedilen dosyayı seçmek mantıklıdır. Her bir dosyaya tıklayarak belgeyi açabilir ve inceleyebilirsiniz veya Belge Kurtarma bölmesinde bulunan herhangi bir dosyanın sağında bulunan aşağı oka tıklayarak, gördüğünüz seçeneklere göre aşağıdakilerden birini seçin:
-
Dosyayı incelemek için Aç veya Görüntüle
-
Dosyayı kaydetmek için Farklı Kaydet
-
Dosyayı silmek için Sil
-
Dosyayı kapatmak için Kapat
-
Bir dosya hatasının tespit edilip edilmediğini ve onarılıp onarılmadığını görmek için Onarılanları Göster
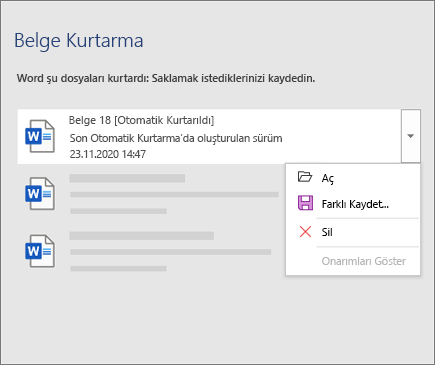
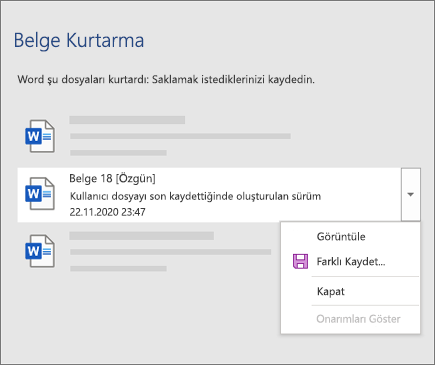
Listedeki herhangi bir dosyayı açtıktan sonra üzerinde çalışmaya devam edebilir veya kaydedebilirsiniz. Kaydetmek istediğiniz tüm belgeleri kurtardığınızda, Kapat'ı tıklayın ve şu seçeneklerden birini seçin:
-
Evet, bu dosyaları daha sonra görüntülemek istiyorum (en güvenli seçenek) - Dosyaların kurtarılan sürümlerindeki verilere ihtiyacınız olup olmadığından emin değilseniz bu seçeneği belirleyin.
-
Hayır, dosyaları kaldır. İhtiyacım olan dosyaları kaydettim- Dosyaların kurtarılan sürümlerindeki verilere ihtiyacınız olmadığından eminseniz bu seçeneği belirleyin.
Kurtarılan dosyalarınızın tamamını gözden geçirmeden Kapat’a tıklarsanız, bunları daha sonra tekrar görüntüleyebilirsiniz. Uygulamayı bir sonraki açışınızda, bu otomatik kurtarma dosyalarını kaydetme veya kaldırma seçeneği size sunulur.
Daha fazla bilgi edinin
Yardıma mı ihtiyacınız var?
-
Microsoft Answers Community’ye soru gönderin











