Office Panosu, kopyaladığınız veya her yerden kestiğiniz metinleri ve grafikleri depolar ve depolanan öğeleri başka bir Office dosyasına yapıştırmanıza olanak tanır. Word 2013 veya 2016 'de şu şekilde çalışır.
Pano'dan öğeleri kesme ve yapıştırma
-
Henüz orada değilseniz Giriş'e tıklayın ve ardından Pano grubunun sağ alt köşesindeki başlatıcıya tıklayın.
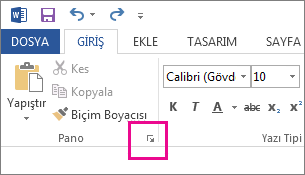
-
Kopyalamak istediğiniz metni veya grafikleri seçin ve Ctrl+C tuşlarına basın.
Her seçim Pano'da gösterilir ve en son seçim en üstte yer alır.
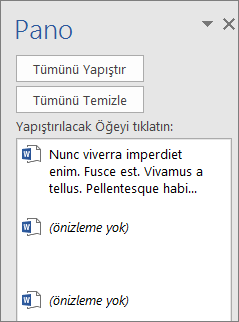
-
İsteğe bağlı olarak, kullanmak istediğiniz tüm öğeleri kopyalayana kadar 2. adımı yineleyin.
İpucu: Panoyu açtıktan sonra, kopyaladığınız veya her yerden kestiğiniz içeriği depolar. Aynı durum, Pano'ya içerik depolamak için ayarladığınızda ancak çalışan bir Office programınız olduğu sürece kapalı kaldığında da aynı durum ortaya çıkar. Bu konuda daha fazla bilgi için aşağıdaki Pano için seçenekleri ayarlama bölümüne bakın.
-
Belgenizde, öğeyi yapıştırmak istediğiniz yere tıklayın.
-
Pano'da aşağıdakilerden birini yapın:
-
Yapıştırmak istediğiniz öğenin yanındaki aşağı oka ve ardından Yapıştır'a tıklayın.
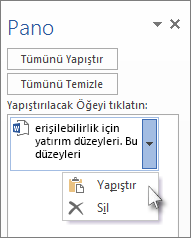
-
Pano'daki her şeyi belgenizdeki seçili alana yapıştırmak için Tümünü Yapıştır'a tıklayın.
-
Pano ile yapabileceğiniz diğer işlemler
Pano'dan öğeleri silme
Aşağıdakilerden birini yapın:
-
Öğenin sağ tarafındaki oka tıklayın ve Sil'e tıklayın.
-
Silmek istediğiniz öğeye sağ tıklayın ve Sil'e tıklayın.
-
Panodaki her şeyi temizlemek için Tümünü Temizle'ye tıklayın.
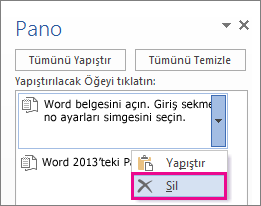
Panoyu kapatma
Pano bölmesinin sağ üst köşesindeki X işaretine tıklayın.
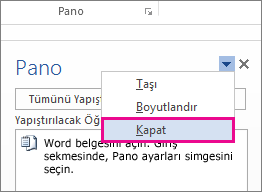
Pano seçeneklerini ayarlama
Seçenekler, Pano'nun ne zaman görüntülendiğinde olduğu gibi çeşitli Pano işlevlerini denetler.
Pano açıkken, bölmenin en altındaki Seçenekler'e tıklayın.
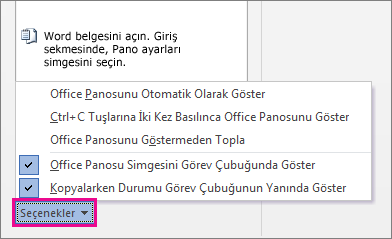
Her seçeneğin yaptığı şey şu şekildedir:
|
Seçenek |
Açıklama |
|---|---|
|
Office Panosunu Otomatik Olarak Göster |
Birden fazla öğeyi kopyaladığınızda Office Panosu'nı görüntüler. |
|
CTRL+C Tuşlarına İki Kez Basılınca Office Panosunu Göster |
Ctrl+C tuşlarına iki kez bastığınızda Office Panosu'nı görüntüler. |
|
Ofis Panosunu Göstermeden Topla |
Öğeleri Pano görev bölmesini göstermeden, otomatik olarak Office Panosuna kopyalar. Bu seçeneği belirlediğinizde Pano, kopyalanan veya kesilen içeriği her yerden depolar. |
|
Office Panosu Simgesini Görev Çubuğunda Göster |
Pano etkin olduğunda Windows görev çubuğunuzun bildirim alanında Pano simgesini görüntüler. Bu seçenek varsayılan olarak açıktır. |
|
Kopyalama Sırasında Görev Çubuğunun Yanında Durumu Göster |
Word penceresinin sağ alt köşesinde topladığınız öğelerin sayısını gösterir. Bu seçenek varsayılan olarak açıktır. |










