Bu makaledeki adımları kullanarak Microsoft 365 Mac 'da kendi klavye kısayollarınızı oluşturabilirsiniz.
Excel'de özel klavye kısayolları oluşturabilir veya uygulamanın kendi içinde Mac için Word. PowerPoint, Outlook veya Mac için OneNote'da özel klavye kısayolları oluşturmak için Mac OS X'teki yerleşik özelliği kullanabilirsiniz.
- Hangi ürünü kullanıyorsunuz?
- Excel
- PowerPoint, OneNote ve Outlook
-
Araçlar menüsünde Klavyeyi Özelleştir’e tıklayın.
-
Kategoriler listesinde bir sekme adına tıklayın.
-
Komutlar listesinde, klavye kısayolu atamak istediğiniz komuta tıklayın.
Seçili komuta atanmış olan tüm klavye kısayolları Geçerli tuşlar kutusunda görünür.
İpucu: Farklı bir klavye kısayolu kullanmak isterseniz, listeye başka bir kısayol ekleyin ve bunu kullanın.
-
Yeni klavye kısayolu tuşuna basın kutusuna, en az bir değiştirici tuş (


Zaten atanmış klavye kısayolunu yazarsanız, bu tuş bileşimine atanmış olan eylem Şu anda atandığı alanının yanında görünür.
-
Ekle'ye tıklayın.
Not: Klavye kısayolu açıklamalarında ABD klavye düzeni kullanılır. Diğer klavye düzenlerindeki tuşlar, ABD klavyesindeki tuşlara karşılık gelmeyebilir. Dizüstü bilgisayarlara yönelik klavye kısayolları farklı olabilir.
Oluşturduğunuz klavye kısayollarını silebilirsiniz, ancak Excel için varsayılan klavye kısayollarını silemezsiniz.
-
Araçlar menüsünde Klavyeyi Özelleştir’e tıklayın.
-
Kategoriler listesinde bir sekme adına tıklayın.
-
Komutlar listesinde, klavye kısayolunu silmek istediğiniz komuta tıklayın.
-
Geçerli tuşlar kutusunda, silmek istediğiniz klavye kısayoluna tıklayın ve sonra Kaldır’a tıklayın.
Not: Kaldır düğmesi gri görünüyorsa, seçili klavye kısayolu varsayılan bir klavye kısayoludur ve bu nedenle silinemez.
-
Araçlar menüsünde Klavyeyi Özelleştir’e tıklayın.
-
Klavye kısayollarını özgün durumuna geri yüklemek için Tümünü Sıfırla’ya tıklayın.
-
Apple menüsünde, Sistem Tercihleri > Klavye > Kısayollar > Uygulama Kısayolları’na tıklayın.
-
Klavye kısayolunu eklemek için + işaretine tıklayın.
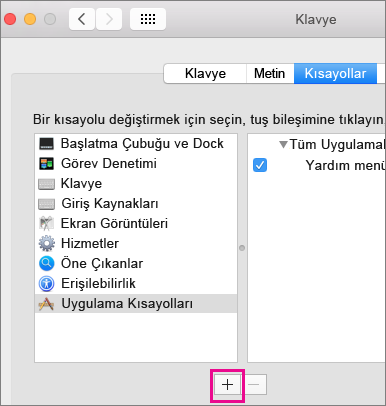
-
Uygulama menüsünde, klavye kısayolu oluşturmak istediğiniz Office Mac uygulamasına (Microsoft Word, Microsoft PowerPoint, Microsoft OneNote, Microsoft Outlook) tıklayın.
-
Menü Başlığı ve Klavye Kısayolu girin ve Ekle’ye tıklayın.
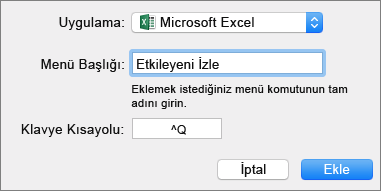
İpucu: Herhangi bir komutun menü adının ne olduğundan emin değilseniz söz konusu uygulamada Yardım’a tıklayın ve arama yapın. Böylece tam menü adını görebilirsiniz.
Ayrıca Bkz
PowerPoint sunuları oluşturmak için klavye kısayollarını kullanma
Cihazınızı Microsoft 365 ile erişilebilirlik ile çalışması için ayarlayın.










