Belgeleri, müşterileri veya müşterileri kullanarak belge paylaşmayı veya işbirliği yapmayı gerektiren bir iş yapıyorsanız, ekip İş veya okul için OneDrive sitenizdeki içeriği paylaşmak veya kuruluşunuzun dışındaki kişilerle Microsoft 365 küçük Işletme aboneliğinizde lisans bulunmayan kişilerle paylaşmak isteyebilirsiniz.
Bunu yapmanın üç yolu vardır:
-
Bir Microsoft hesabı veya iş veya okul hesabıkullanarak, dış kullanıcıları sitenizde oturum açmaya davet ederek sitenin tamamını paylaşabilirsiniz.
-
Dış kullanıcıları, bir Microsoft hesabı veya iş veya okul hesabıkullanarak sitenizde oturum açmaya davet ederek tek tek belgeleri paylaşabilirsiniz.
-
Kullanıcılara, sitenizdeki tek tek belgeleri anonim erişimle görmelerini sağlayacak bir konuk bağlantısı gönderebilirsiniz.
Belge veya site paylaşma ve dış Kullanıcı olarak kabul edilen kişileri arıyorsanız, Microsoft 365 'de SharePoint dosyalarını veya klasörlerini paylaşmakonusuna bakın.
Not: Bu adımlar, artık satışta olmayan Office 365 Küçük İşletme için geçerlidir. Farklı bir Microsoft 365 planı kullanıyorsanız, dış paylaşmaya genel bakışkonusuna bakın.
Bu makalede
Aşırı paylaşmayı engelleyerek nasıl paylaşılır
Site paylaşımı için en iyi uygulamalar
Bir kullanıcıyla sitenin tamamını paylaşıyorsanız, bu kullanıcı sitenizde oturum açabilir ve sitenin tam üyesi gibi çalışabilir. İçeriğe göz atabilir, içerikte arama yapabilir, içeriği görüntüleyebilir ve düzenleyebilir (bu kullanıcıyı atadığınız izin grubuna bağlı olarak). Kişi Seçicisi'nde diğer site kullanıcılarının adlarını görüntüleme veya belge meta verilerini görüntüleme gibi işlemler yapabilir. Dış kullanıcılar Kişi Seçicisi'nde site kullanıcısı olarak da gösterilir. Bu durum, sitenizi kullanan diğer kullanıcıların bu dış kullanıcılara, başlangıçta siteyi paylaşırken sizin verdiklerinizden farklı izinler verebilmesi anlamını taşır. Sitenize davet etmeden önce dış kullanıcıların kimliğini bildiğinizden emin olmalısınız.
Dış kişileri Ekip sitenize davet ederseniz, Ekip sitesindeki ve tüm alt sitelerdeki içeriği görebilirler. Dış kullanıcıların Ekip sitenizdeki önemli veya gizli içeriğe erişim kazanmasını önlemek isterseniz, Ekip sitenizin benzersiz izinlere sahip bir alt sitesini oluşturmalı ve dış kullanıcılarla yalnızca bu alt siteyi paylaşmalısınız. İzin devralma hakkında daha fazla bilgi edinmek için, izin devralma nedir?
Benzer şekilde, İş veya okul için OneDrive sitenizde oluşturduğunuz bir alt siteyi paylaşmak isterseniz, kullanıcılara yanlışlıkla İş veya okul için OneDrive sitenizdeki içeriğe veya ek sitelere erişim izni vermemek için, benzersiz izinleri barındırdığından emin olmak isteyeceksiniz.
Belge paylaşımı için en iyi uygulamalar
Anonim konuk bağlantılarını kullanarak belge paylaşırsanız, daveti alan kişilerin bu konuk bağlantılarını başka kişilerle paylaşabilmesi ve bu kişilerin de bağlantıyı kullanarak içeriği görüntüleyebilmesi mümkündür. Çok önemli belgeleri paylaşmak için konuk bağlantılarını kullanmayın. Anonim bağlantının birisi tarafından paylaşılma riskini en aza indirmek isterseniz, bunun yerine oturum açmayı zorunlu tutarak belge paylaşın.
Paylaşma yöntemine karar verme
İçeriği harici olarak paylaşmak isteyip istemediğinize ve nasıl paylaşacağınıza karar verirken, aşağıdaki noktaları dikkate alın:
-
Ekip sitenizdeki ve tüm alt sitelerindeki içerik için kimlere erişim izni vermek istiyorsunuz ve bu kişilerin neler yapabilmesini istiyorsunuz?
-
Kuruluşunuzda kimlere dışarıdan içeriğe erişim izni vermek istiyorsunuz?
-
Kuruluşunuza dahil olmayan kişilerin asla görmeyeceğinden emin olmak istediğiniz içerikler var mı?
Bu soruların yanıtları, içerik paylaşımı stratejinizi planlamanıza yardımcı olacaktır.
|
Bunu deneyin: |
Bunu yaparsınız: |
|---|---|
|
Site paylaşma Site paylaşmak istiyor, ancak aynı zamanda dış kullanıcıların kuruluşunuzdaki bazı dahili içeriğe erişimini kısıtlamak da istiyorsanız, yalnızca dış paylaşım amacıyla kullanmak üzere benzersiz izinlere sahip bir alt site oluşturmayı düşünebilirsiniz. |
Kuruluşunuza dahil olmayan birine, sitedeki bilgilere ve içeriğe sürekli erişim verin. Sitenizin tam kullanıcısı gibi çalışabilmesi, içerik oluşturma, düzenleme ve görüntüleme işlemlerini yapabilmesi gerekiyor. |
|
Belgeyi paylaşın, ancak oturum açma zorunluluğu getirin. |
Kuruluşunuza dahil olmayan bir veya birkaç kişiye gözden geçirme veya işbirliği amacıyla belirli bir belgeye güvenli erişim verin, ancak bu kişilerin iç sitenizdeki diğer içeriğe sürekli erişim sahibi olmaları gerekmiyor. |
|
Belgeyi paylaşın ancak oturum açmayı zorunlu tutmayın. |
Kuruluşunuza dahil olmayan kişilerle hassas veya gizli olmayan bir belgenin bağlantısını paylaşın ve böylelikle bu kişilerin belgeyi görmesini veya geri bildirimleriyle güncelleştirmesini sağlayın. Bu kişilerin, iç sitenizdeki içeriğe sürekli erişim sahibi olması gerekmiyor. |
Dış paylaşımı açma veya kapatma
Dış kullanıcıları Ekip sitesine davet etme kabiliyeti varsayılan olarak etkindir; böylece site sahipleri ve site koleksiyonu yöneticileri istedikleri zaman Ekip sitesini ya da herhangi bir alt sitesini dış kullanıcılarla paylaşabilirler. Ancak Microsoft 365 yöneticisiyseniz, gelecekteki davetlerin gönderilememesi için tüm sitelerin özelliğini devre dışı bırakmayı seçebilirsiniz. Bu özellik devre dışı bırakıldığında, mevcut durumda sitelere davet edilmiş olan dış kullanıcılar varsa, artık sitelere erişim sağlayamazlar.
Dış paylaşımı etkinleştirmek, anonim erişimi etkinleştirmekle aynı değildir. Dış paylaşım etkinleştirildiğinde, kullanıcıların iç kaynaklara erişim sağlayabilmesi için önce kimliklerinin doğrulanması gerekir (oturum açarak).
-
Yönetici > Hizmet Ayarları > Siteler ve belge paylaşımı'na gidin.
-
Aşağıdakilerden birini yapın:
-
Dış paylaşımı açın
-
Dış paylaşımı kapatın
-
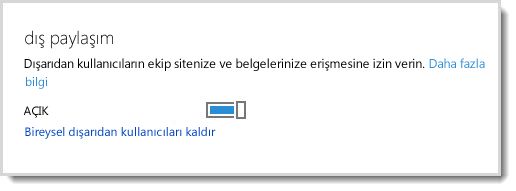
Güvenlik Notu:
-
Dış paylaşımı devre dışı bıraktığınızda, özellik devre dışı bırakıldığı anda siteye erişimi olan tüm dış kullanıcıların siteye erişimi reddedilir ve bundan böyle davetiye gönderilemez. Özellik, SharePoint izin gruplarındaki dış kullanıcı adlarıyla yeniden etkinleştirilirse, bu kullanıcılar otomatik olarak siteye yeniden erişim sağlayabilecektir. Bir kullanıcının SharePoint sitesine erişimini kalıcı olarak engellemek için, bu kullanıcıları dış kullanıcılar listesinden kaldırabilirsiniz.
-
Dış paylaşım özelliği genel olarak kapalıysa, paylaşılan tüm konuk bağlantılarının çalışması da durur. Özellik daha sonra yeniden etkinleştirilirse, bu bağlantılar da yeniden çalışmaya başlar. Belirli belgelere erişimi kalıcı olarak iptal etmek isterseniz, daha önce paylaşılan tek tek bağlantıları devre dışı bırakmak da mümkündür.
Tek tek dış kullanıcıları kaldırma
Artık paylaşılan sitelere erişimi olmaması için dış kullanıcıları kaldırmanız gerekiyorsa, bunları Microsoft 365 hizmeti ayarları 'ndaki dış kullanıcılar listesinden kaldırabilirsiniz, bunu yapabilirsiniz.
-
Yönetici > Hizmet Ayarları > Siteler ve belge paylaşımı'na gidin.
-
Tek tek dış kullanıcıları kaldır'ı tıklatın.
-
Kaldırmak istediğiniz dış kullanıcıları seçin ve sonra Sil'i (çöp tenekesi simgesi) tıklatın.
Anonim konuk bağlantısını devre dışı bırakma
Bir belge Konuk bağlantısıyla paylaşıldığında, bu bilgileri belgenin Özellikler menüsünde görebilirsiniz. Belgelerin Konuk bağlantıları aracılığıyla nasıl paylaşılacağını öğrenmek için Microsoft 365 'Te SharePoint dosyalarını veya klasörlerini paylaşmakonusuna bakın.
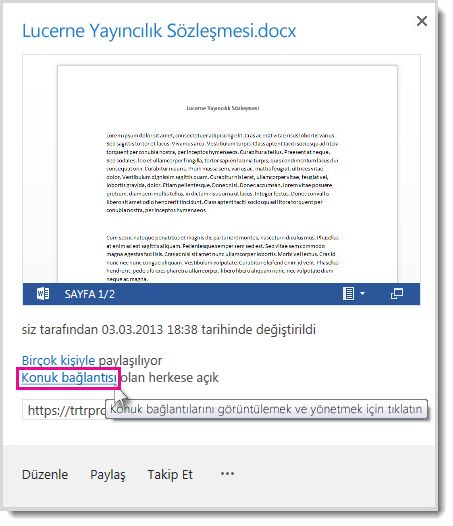
Konuk bağlantısı aracılığıyla paylaşılan bir belgeye erişimi, bağlantıyı devre dışı bırakarak iptal edebilirsiniz.
-
Konuk bağlantısını kaldırmak istediğiniz belgenin bulunduğu kitaplığa gidin.
-
Belgenin üzerine gelip Menüyü Aç'ı tıklatın.
-
Konuk bağlantısıyla herkese açık tümcesindeki konuk bağlantısı bölümünü tıklatın.
-
Konuk bağlantısı URL'sinin yanındaki Sil düğmesini tıklatın.
-
Bağlantının devre dışı bırakılmasını isteyip istemediğiniz sorulduğunda, Bağlantıyı Devre Dışı Bırak'a tıklayın.
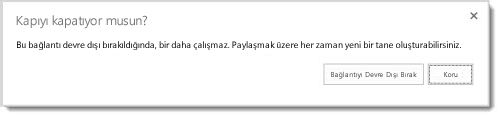
Kuruluşunuz dışından kişiler konuk bağlantısını kullanarak içeriğe erişmeye çalıştığında, içeriğe erişemeyeceklerini belirten bir ileti görürler.
Davetleri geri alma
Bir dış kullanıcıya gönderdiğiniz daveti geri çekmek isterseniz, kabul edilmeden önce bu daveti iptal edebilirsiniz.
Daveti geri çekmek istediğiniz siteye gidin.
-
Site ayarları> Ayarlar

-
Kullanıcılar ve İzinler altında Erişim istekleri ve davetleri'ni tıklatın.
-
Dış Kullanıcı Davetleri altında, siteye davet etmek istemediğiniz kişiyi bulun ve menüyü açmak için Menüyü Aç'ı tıklatın.
-
Özellikler penceresinde Geri Al'ı tıklatın.
Dış kullanıcı daveti zaten kabul etmişse ve erişimini kaldırmak istiyorsanız, atadığınız SharePoint izinler grubundan kullanıcıyı kaldırmak suretiyle bunu yapabilirsiniz.










