Not: Bu makale, işlevini tamamlamıştır ve kısa süre sonra devre dışı bırakılacaktır. "Sayfa bulunamadı" uyarılarını engellemek amacıyla, bu soruna neden olduğunu bildiğimiz bağlantıları kaldırıyoruz. Bu sayfaya bağlantı oluşturduysanız, lütfen bunları kaldırarak kesintisiz bağlantı deneyimi sunulmasına yardımcı olun.
Çalışma alanı veya normal görünüm, Microsoft PowerPoint 2010 özelliklerini kolayca bulmanızı ve kullanmanızı sağlayacak şekilde tasarlanmıştır.
Bu makale, PowerPoint 2010 ile sunu oluşturmaya hazırlanmanıza yardımcı olacak adım adım yönergeleri içerir.
Notlar:
-
Çalışma alanının başka bir PowerPoint 2010 bölümü, şerit olarak da bilinen en üstteki menü çubuğudur. PowerPoint şeridi hakkında daha fazla bilgi edinmek için menüler ve araç çubukları nerede?bölümüne bakın.
Adım 1: PowerPoint 'i açma
PowerPoint başladığınızda, bu, normal görünümde açılır görünüm açılır ve slaytları oluşturduğunuz ve üzerinde çalışırsınız.
Notlar:
-
PowerPoint 2010 zaten çalışıyorsa, tüm açık sunuları kaydedip kapatın ve sonra PowerPoint 2010 çıkıp yeniden başlatın.
-
PowerPoint 2010 çalışmıyorsa başlatın.
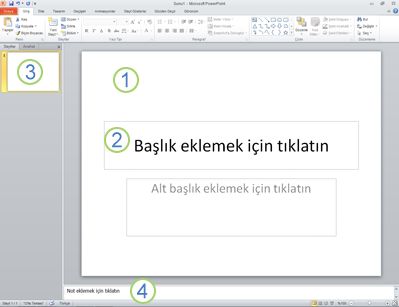
Şekil: birkaç etiketli öğeye sahip normal görünümde PowerPoint 2010 resmi.
1. Slayt bölmesinde tek tek slaytlarla doğrudan çalışabilirsiniz.
2. Noktalı kenarlıklar yer tutucuları belirtir; buralara metin yazabilir ya da resim, grafik ve başka nesneler ekleyebilirsiniz.
3. Slaytlar sekmesi, Slayt bölmesinde tam boyutlu gösterilen slaytların küçük resim sürümünü gösterir. Başka slaytlar ekledikten sonra, Slayt bölmesinde görüntülenmesi için Slaytlar sekmesinde bir küçük resme tıklayabilirsiniz. Sununuzdaki slaytları yeniden düzenlemek için de küçük resimleri sürükleyebilirsiniz. Ayrıca, Slaytlar sekmesinde slayt ekleyip silebilirsiniz.
4. Notlar bölmesinde, geçerli slaytla ilgili notlar yazabilirsiniz. Sununuzu verdiğinizde notlarınızı izleyicilerinize dağıtabilir veya sunum görünümünde notlarınızı görebilirsiniz.
Adım 2: boş bir sunuyla başlama
Varsayılan olarak, PowerPoint 2010 önceki çizimde gösterilen boş sunu şablon yeni sunulara uygular. Boş sunu, PowerPoint 2010 şablonlardan en basit ve en genel olanıdır ve PowerPoint 'le çalışmaya ilk başladığınızda kullanılacak iyi bir şablondur.
Boş sunu şablonunu temel alan yeni bir sunu oluşturmak için aşağıdakileri yapın:
-
Dosya sekmesine tıklayın.
-
Yeni'nin üzerine gelin ve kullanılabilir şablonlar ve Temalar 'ın altında boş sunu'yu seçin.
-
Oluştur'a tıklayın.
Adım 3: Notlar bölmesinin boyutunu ayarlama
Boş sunu şablonunu açtıktan sonra, Notlar bölmesinin yalnızca küçük bir bölümü görünür. Not bölmesini görmek için daha geniş bir kısmını görmek için, aşağıdakileri yapın:
-
Notlar bölmesinin üst kenarlığının üzerine gelin.
-
İşaretçi bir

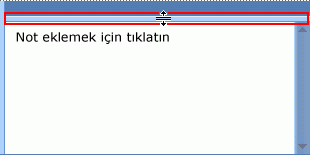
Slayt bölmesindeki slaydın kullanılabilir alana sığması için otomatik olarak yeniden boyutlandırılacağını unutmayın.
Adım 4: Sununuzu oluşturma
Artık sizin için çalışma alanını size hazırladıktan sonra, sununuza metin, şekil, resim, animasyon (ve diğer slaytlar gibi) eklemeye başlayabilirsiniz. Baştan sona temel bir sunu oluşturma hakkında daha fazla bilgi edinmek için, PowerPoint sunusu oluşturmaya yönelik temel görevlerkonusuna bakın.
Ekranın üst tarafına yakın üç düğme vardır ve çalışmaya başladığınızda yararlı olabilir:
-
Geri Al


-
Daha önce yaptığınız eyleme bağlı olarak son yaptığınız değişikliği yinelemek veya yinelemek için


-
Microsoft Office PowerPoint Yardımı

İpucu: Ekranın en üstüne bu alana daha fazla düğme ekleyebilirsiniz Ekranın en üstündeki alana hızlı erişim araç çubuğu adını verilir. Bu araç çubuğuna diğer komutları, her zaman elinizin altında olacak şekilde ekleyebilirsiniz. Daha fazla bilgi edinmek için hızlı erişim araç çubuğu 'Nu özelleştirmekonusuna bakın.










