Not: Bu makale, işlevini tamamlamıştır ve kısa süre sonra devre dışı bırakılacaktır. "Sayfa bulunamadı" uyarılarını engellemek amacıyla, bu soruna neden olduğunu bildiğimiz bağlantıları kaldırıyoruz. Bu sayfaya bağlantı oluşturduysanız, lütfen bunları kaldırarak kesintisiz bağlantı deneyimi sunulmasına yardımcı olun.
Profesyonel görünümlü nesne oluşturmak için, stilleri uygulayarak görünüşü değiştirebilirsiniz. Stiller, renklerin, yazı tiplerinin ve efektlerin uygulanmasını ve hangilerinin baskın olduğunu veya gölge, parlama, yansıma, yumuşak kenar, eğim ve üç boyutlu (3B) gibi efektler uygulayacaklarını değiştirir.
Word, PowerPoint, Excel
Aşağıdakilerden herhangi birini yapın:
Stil uygulama
-
Değiştirmek istediğiniz nesneye tıklayın ve sonra Biçim sekmesine tıklayın.
Not: Biçim sekmesinin adı, tıkladığınıza bağlı olarak değişir. Örneğin, burada seçilen nesne bir şekil olduğundan, sekmeye Şekil biçimi sekmesi adı verilir ve diğer komutların tümü de değişir.
-
İstediğiniz stile tıklayın.

Diğer stilleri görmek için

Stili kaldırma
-
Değiştirmek istediğiniz nesneye tıklayın ve sonra Biçim sekmesine tıklayın.
-
Dolgu veya ana hat'in yanındaki oka tıklayın ve ardından Dolgu yok veya seviyelendirmeyok 'a tıklayın.
Efekt uygulama
-
Değiştirmek istediğiniz nesneye tıklayın ve sonra Biçim sekmesine tıklayın.
-
Efektler'in yanındaki oka tıklayın, bir efektin üzerine gelin ve Gölge veya yumuşak kenarlargibi istediğiniz efekti tıklatın.
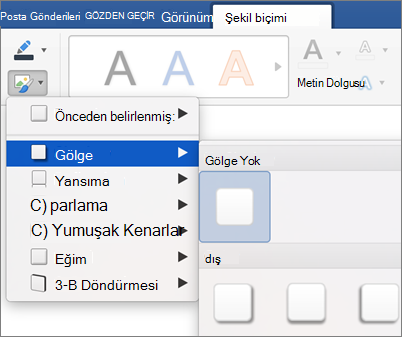
Efekti kaldırma
-
Değiştirmek istediğiniz nesneye tıklayın ve sonra Biçim sekmesine tıklayın.
-
Efektler'in yanındaki oka tıklayın, bir efektin üzerine gelin ve [efekt adı]öğesine tıklayın.
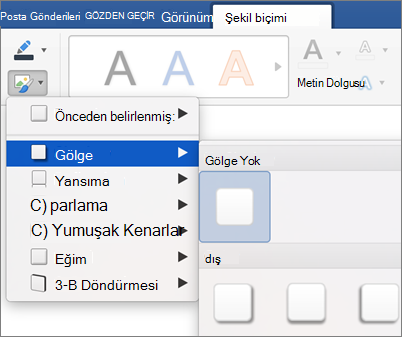
Ayrıca bkz.
Hangi Office programını kullanıyorsunuz?
Word
Aşağıdakilerden herhangi birini yapın:
Stil uygulama
-
Değiştirmek istediğiniz nesneye tıklayın, sonra Biçimlendir sekmesine tıklayın.
-
Şekil Stilleri altında istediğiniz stile tıklayın.

Daha fazla stil görmek için, bir stil üzerine gelin ve

Stili kaldırma
-
Değiştirmek istediğiniz nesneye tıklayın, sonra Biçimlendir sekmesine tıklayın.
-
Şekil Stilleri altında bir stil üzerine gelin ve


-
Diğer Seçenekler'e tıklayın.
-
Sol gezinti bölmesinde Doldur’a tıklayın ve Renk açılır menüsünde Dolgu Yok’a tıklayın.
-
Sol gezinti bölmesinde Çizgi’ye tıklayın ve Renk açılır menüsünde Çizgi Yok’a tıklayın.
Efekt uygulama
-
Değiştirmek istediğiniz nesneye tıklayın, sonra Biçimlendir sekmesine tıklayın.
-
Şekil Stilleri’nin altında Efektler’e tıklayın, bir efektin üzerine gelin ve istediğinize tıklayın.

Efekti kaldırma
-
Değiştirmek istediğiniz nesneye tıklayın, sonra Biçimlendir sekmesine tıklayın.
-
Şekil Stilleri’nin altında Efektler’e tıklayın, bir efektin üzerine gelin ve ardından [Efekt adı] yok öğesine tıklayın.

Ayrıca bkz.
PowerPoint
Aşağıdakilerden herhangi birini yapın:
Stil uygulama
-
Değiştirmek istediğiniz nesneye tıklayın.
-
Giriş sekmesindeki Biçim’in altında Hızlı Stiller’e tıklayın ve sonra da istediğiniz stile tıklayın.
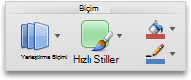
Stili kaldırma
-
Değiştirmek istediğiniz nesneye tıklayın, sonra Biçimlendir sekmesine tıklayın.
-
Şekil Stilleri altında bir stil üzerine gelin ve


-
Diğer Seçenekler'e tıklayın.
-
Sol gezinti bölmesinde Doldur’a tıklayın ve Renk açılır menüsünde Dolgu Yok’a tıklayın.
-
Sol gezinti bölmesinde Çizgi’ye tıklayın ve Renk açılır menüsünde Çizgi Yok’a tıklayın.
Efekt uygulama
-
Değiştirmek istediğiniz nesneye tıklayın.
-
Giriş sekmesindeki Biçim’in altında Hızlı Stiller’e tıklayın, bir efektin üzerine gelin ve sonra da istediğiniz seçeneğe tıklayın.
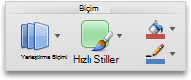
Efekti kaldırma
-
Değiştirmek istediğiniz nesneye tıklayın.
-
Giriş sekmesindeki Biçim’in altında Hızlı Stiller’e tıklayın, bir efektin üzerine gelin ve sonra da [Efekt adı] yok seçeneğine tıklayın.
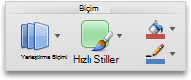
Ayrıca bkz.
Excel
Aşağıdakilerden birini yapın:
Stil uygulama
-
Değiştirmek istediğiniz nesneye tıklayın, sonra Biçimlendir sekmesine tıklayın.
-
Şekil Stilleri altında istediğiniz stile tıklayın.

Daha fazla stil görmek için, bir stil üzerine gelin ve

Stili kaldırma
-
Değiştirmek istediğiniz nesneye tıklayın, sonra Biçimlendir sekmesine tıklayın.
-
Şekil Stilleri altında bir stil üzerine gelin ve


-
Diğer Seçenekler'e tıklayın.
-
Sol gezinti bölmesinde Doldur’a tıklayın ve Renk açılır menüsünde Dolgu Yok’a tıklayın.
-
Sol gezinti bölmesinde Çizgi’ye tıklayın ve Renk açılır menüsünde Çizgi Yok’a tıklayın.
Efekt uygulama
-
Değiştirmek istediğiniz nesneye tıklayın, sonra Biçimlendir sekmesine tıklayın.
-
Şekil Stilleri’nin altında Efektler’e tıklayın, bir efektin üzerine gelin ve istediğinize tıklayın.

Efekti kaldırma
-
Değiştirmek istediğiniz nesneye tıklayın, sonra Biçimlendir sekmesine tıklayın.
-
Şekil Stilleri’nin altında Efektler’e tıklayın, bir efektin üzerine gelin ve ardından [Efekt adı] yok öğesine tıklayın.











