Not: Bu makale, işlevini tamamlamıştır ve kısa süre sonra devre dışı bırakılacaktır. "Sayfa bulunamadı" uyarılarını engellemek amacıyla, bu soruna neden olduğunu bildiğimiz bağlantıları kaldırıyoruz. Bu sayfaya bağlantı oluşturduysanız, lütfen bunları kaldırarak kesintisiz bağlantı deneyimi sunulmasına yardımcı olun.
SharePoint belge kitaplığının özel görünümünü oluşturduktan sonra, sütunları ekleyerek veya silerek ya da görünümde bilgilerin sıralama, filtre uygulama veya grupme görünümünü değiştirerek görünümü düzenleyebilirsiniz. Özel görünüm oluşturmanız gerekirse, bkz. Belge kitaplığı için özel görünüm oluşturma.
Not: Bazı özel görünüm ayarlarını değiştirmek için kitaplık sahibi veya yönetici erişimi gerekir. Sütun, sıralama, filtreleme veya grup ayarlarının yanı sıra görünüm ayarlarını değiştirme hakkında daha fazla bilgi için bkz. Görünümü değiştirme.
Belge kitaplığının özel görünümünü değiştirme
-
Değiştirmek istediğiniz özel görünüme gidin.
-
Yeni sütun türü eklemek için Sütun ekle düğmesine + Sütun ekle'ye veya+ 'a tıklayın. Burada ortak bir sütun türü ekleyebilir veya Özel türler oluşturmak için Diğer... öğesini tıklatın. Sütun zaten varsa, Sütunları göster/gizle'ye tıklayın.
Daha fazla bilgi için bkz. Sütun listesinde veya SharePoint oluşturma.
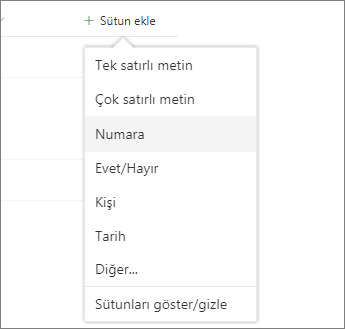
Not: Ekranınız bu görünümden farklı mı görünüyor? Yöneticiniz belge kitaplığında klasik bir deneyim ayarlanıyor olabilir. Öyleyse, Bkz. Görünümü değiştirme (başka bir görünüm seçmeyi içerir).
-
İstediğiniz özel görünümde düzenlemeleri düzenleyin ve görünüm seçenekleri seçeneğine

Notlar:
-
Belge kitaplığının özel görünümünü düzenlerken, görünüm menüsünün en üstünde görünüm adının yanında bir "*" görüntülenir. Değişikliklerinizi kaydedildikten sonra "*" yok olur.
-

Not: Seçili dosyalarınız varsa, ekranın sağ üst kısmında 1 seçili x (burada 1, seçtiğiniz herhangi bir numaradır) iletisi görürsünüz. Seçimleri temizlemek ve Görünüm seçenekleri düğmesini almak için X'e tıklayın.
-
-
Görünüm seçenekleri menüsünde Görünümü farklı kaydet'e tıklayın.
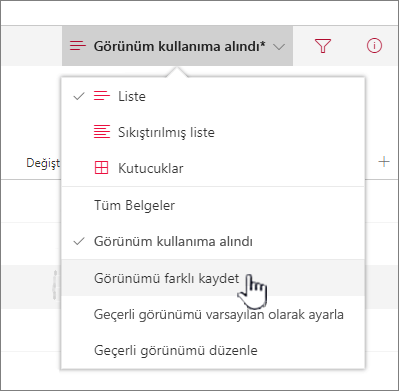
-
Farklı kaydet iletişim kutusunda adı güncelleştirin veya değiştirebilirsiniz.
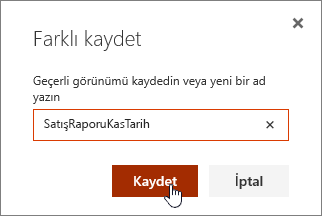
ve Kaydet'e tıklayın.
Ayrıca, Özel görünüme sütun eklemek için Hızlı Düzenle düğmesini de kullanabilirsiniz.

Hızlı Düzenleme görünümünden sütun ve veri ekleyebilirsiniz. Bitirdikten sonra Hızlı düzenlemeden çık 'a tıklayın.
Belirli bir görünüm ayarını değiştirme hakkında daha fazla bilgi için bkz. Belge kitaplığının özel görünümünü oluşturma
Belge kitaplığının özel görünümünü silmeniz mi gerekiyor?
Belge kitaplığının özel görünümünü silmek için, kitaplık sahibi olmalı veya özel görünümü silmek istediğiniz kitaplık üzerinde yönetici izinlerine sahipsinizdir. Belge kitaplığının özel görünümünü silme adımları için bkz. Belge kitaplığının özel görünümünü silme.
Bize yorumunuzu iletin
Bu makale yardımcı oldu mu? Olduysa, lütfen bu sayfanın sonunda bunu bize iletin. Yardımcı olmadıysa bize neyi daha iyi anlamak istediğinizi veya neyin eksik olduğunu söyleyin. Lütfen işletim SharePoint işletim sistemi ve tarayıcı sürümülerinizi de dahil edin. Geri bildiriminizi kullanarak olguları yeniden kontrol edecek, bilgi ekleyecek ve bu makaleyi güncelleştireceğiz.










