İpucu: Microsoft Forms hakkındadaha fazla bilgi edinin veya hemen kullanmaya başlayıp ve bir anket, test veya yoklama oluşturun. Daha gelişmiş markalama, soru türleri ve veri çözümlemesi mi istiyorsunuz? Dynamics 365 Müşterinin Sesi’ni deneyin.
Siteye modern bir sayfaya eklediğinizde, sayfanızın yapı taşları olan Microsoft Forms gibi web bölümlerini ekleyip özelleştirirsiniz. Microsoft Forms web bölümü sayesinde, Microsoft 365’te SharePoint sayfanıza bir form veya formun sonuçlarını ekleyebilirsiniz.
Not: Microsoft Forms web bölümü SharePoint Server 2019, SharePoint, GCC, GCC veya DoD ortamlarında kullanılamaz.
-
Farenizi mevcut bir web bölümünün üzerine veya altına getirdiğinizde, yuvarlak içinde bir + içeren aşağıdaki gibi bir satır görürsünüz:

-
Seçebileceğiniz web bölümlerinin bir listesini görmek için + işaretine tıklayın. Microsoft Forms web bölümüne tıklayın.

Sayfa ekleme ve yayımlama
Web bölümlerinin olduğu bir sayfanız yoksa, bu sayfayı hazırlamak için bu adımları izleyin.
-
Sayfa eklemekistediğiniz buraya gidin.
-
Sitenin giriş sayfasına gidin.
-
+ Yeni'yi ve ardından Sayfa'yı seçin.
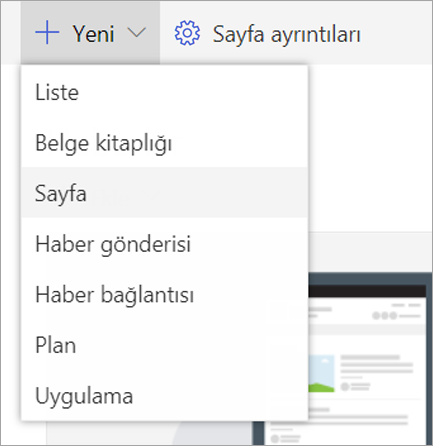
Alternatif olarak var olan bir sayfaya gidebilir, + Yeni öğesini veardından boş bir sayfadan Başlat'ı da kullanabilirsiniz. Ya da var olan sayfayla aynı web bölümlerine ve içeriğe sahip yeni bir sayfa oluşturmak için Bu sayfanın kopyası'ı seçebilirsiniz.
-
Başlamak için bir sayfa şablonu seçin.
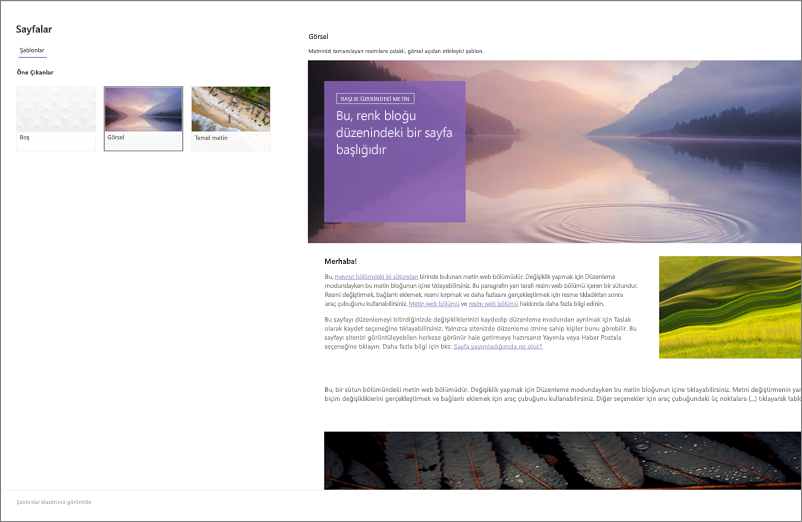
-
Başlık alanına sayfa adı ekleyin. Sayfayı kaydetmek için sayfa adı gereklidir. Başlık alanına bakın.
-
Web bölümleri ekleme
Farenizi başlık alanında fareyi hareket ettirin; yuvarlak içinde + simgesinin olduğu bir satır vardır; şöyle:
-

Metin, belge ve video gibi içerik eklemek için + işaretine tıklayın. Web bölümlerini bulma ve kullanma hakkında daha fazla bilgi edinmek için bkz. Web bölümlerini kullanma.
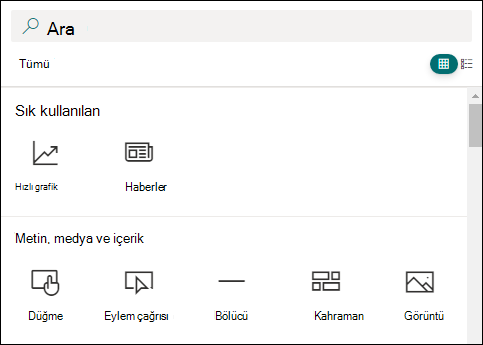
Sayfaya bölümler ve sütunlar da ekleyebilirsiniz. Daha fazla bilgi edinmek için bkz. Sayfaya bölüm veya sütun ekleme.
-
Düzenlemeyi bitirken, değişikliklerinizi kaydetmek ve düzenleme modunu kapatmak için Taslak olarak kaydet'e tıklarsınız. Siz yayımlayana kadar hedef kitleniz sayfayı görmez. Yalnızca sitenize düzenleme izinleri olan kişiler bunu görebilir.
-
İzleyicinizin sayfayı görmeleri için hazır olduğunda Yayımla'ya tıklayın.
Bir sayfanın yayımı ve yaşam döngüsü hakkında daha fazla bilgi için bkz. Modern bir sayfanın SharePoint ve yaşam döngüsü.
Yanıtları toplamak için yeni veya mevcut bir form eklemek istiyor musunuz?
-
Yeni form ekle'ye tıklayın.
-
Sağdaki panelde yeni formunuza bir ad verin.
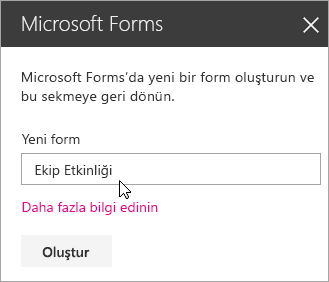
-
Oluştur'a tıklayın.
-
Microsoft Forms yeni bir sekmede açılır. Yeni form oluşturma adımları için aşağıya bakın.
-
Formunuzu oluşturmayı tamamladığınızda Microsoft 365’te SharePoint sayfanıza geri dönün. Yanıtları topla'nın seçili olduğundan emin olun ve sonra yenilemek için Tamam'a tıklayın, böylece en güncel içeriği görürsünüz.
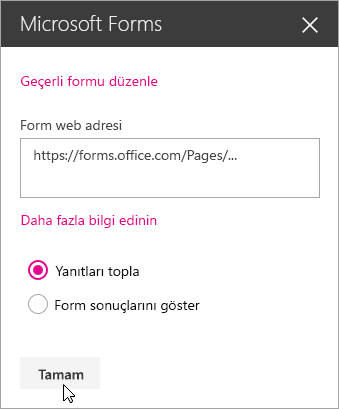
Not: Az önce oluşturduğunuz formun web adresi, Form web adresini alanına doldurulur.
-
Mevcut formu ekle'ye tıklayın.
-
Kendi formlarınızdan birini paylaşmak istiyorsanız https://forms.office.com adresine gidin ve Microsoft 365’te SharePoint sayfanızda paylaşmak istediğiniz formu açın.
-
Tarayıcının adres çubuğundaki web adresini kopyalayın.
Not: Microsoft Forms'da Paylaş sekmesine de gidebilirsiniz. Yanıt gönderme ve alma başlığının altında, formun web adresini kopyalamak için Kopyala düğmesine tıklayın.
-
Microsoft 365’te SharePoint sayfanıza geri dönün. Form web adresi alanına formunuzun web adresini yapıştırın.
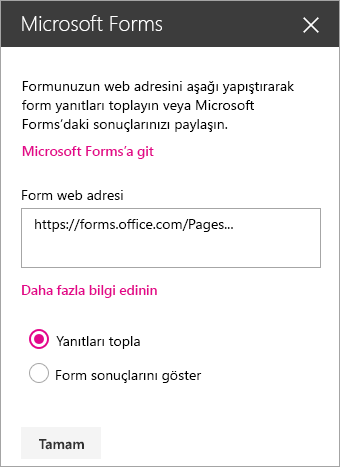
İpucu: Web adresini yapıştırmak için CTRL+V tuşlarına basın.
Not: Form web adresi alanına, birinin sizinle paylaştığı bir web adresini de yapıştırabilirsiniz.
-
Yanıtları topla'nın seçili olduğundan emin olun ve sonra sayfayı yenileyip formunuzu görmek için Tamam'a tıklayın.
Formunuzu düzenleme
-
Formlar Microsoft 365’te SharePoint Formlar web bölümünü seçin ve ardından Web bölümünü düzenle simgesine tıklayın.
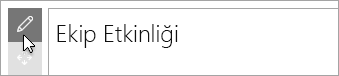
-
Formunuzda değişiklik yapmak için sağdaki panelde bulunan Geçerli formu düzenle'ye tıklayın.
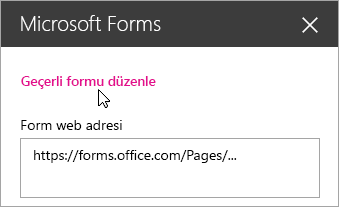
Form sonuçlarını göster
Yanıtları topladıktan sonra sonuçları görüntüleyebilirsiniz.
-
Sağdaki panelde Form sonuçlarını göster'i seçin.
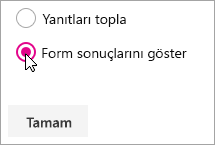
Not: Form web adresi'nin altında, aşağıdaki ileti varsayılan olarak işaretlidir: Bir web adresi oluşturulur. Bu adrese sahip olan herkes yanıtların özetini görüntüleyebilir. Microsoft Forms, bu anket sonuçlarının paylaşılması için bir web adresi oluşturur. Bu anketin yanıtlarının özetini görüntülemeleri için bu web adresini istediğiniz kişilerle paylaşabilirsiniz.
Not: Yalnızca form sahipleri ve/veya ikincil sahipler paylaşılacak web adresini oluşturabilir.
-
Tamam'a tıklayın. Artık yanıtların özetini doğrudan Microsoft 365’te SharePoint'da görüntüleyebilirsiniz.
Microsoft Forms için geri bildirim
Sizden görüş almak istiyoruz! Microsoft Forms hakkında geri bildirim göndermek için formunuzun sağ üst köşesine gidin ve Diğer form ayarları 
Ayrıca Bkz:
Sharepoint Online sitesine sayfa ekleme










