Not: En güncel yardım içeriklerini, mümkün olduğunca hızlı biçimde kendi dilinizde size sunmak için çalışıyoruz. Bu sayfanın çevirisi otomasyon aracılığıyla yapılmıştır ve bu nedenle hatalı veya yanlış dil bilgisi kullanımları içerebilir. Amacımız, bu içeriğin sizin için faydalı olabilmesini sağlamaktır. Buradaki bilgilerin faydalı olup olmadığını bu sayfanın sonunda bize bildirebilir misiniz? Kolayca başvurabilmek için İngilizce makaleye buradan ulaşabilirsiniz .
Bir metni tabloya veya bir tabloyu metne dönüştürmek için, Giriş sekmesindeki paragraf işaretine tıklayarak başlayın; böylece belgenizde metnin nasıl ayrılmış olduğunu görebilirsiniz.
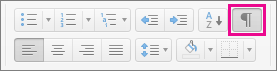
Metni tabloya dönüştürme
-
Metnin tablo sütunlarına bölünmesini istediğiniz yerleri belirtmek için virgüller veya sekmeler gibi ayırıcı karakterler ekleyin.
İpucu: Metninizde virgüller varsa, ayırıcı karakterler için sekmeleri kullanın.
-
Yeni bir tablo satırı başlatmak istediğiniz yerleri göstermek için paragraf işaretlerini kullanın.
Bu örnekte, sekmeler ve paragraf işaretleri 3 sütun ve 2 satırı olan bir tablo oluşmasını sağlar:
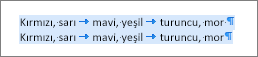
-
Tabloya dönüştürmek istediğiniz metni seçin.
-
Ekle sekmesinde, Tablo > Metni Tabloya Dönüştür’e tıklayın.
-
Metni Tabloya Dönüştür kutusunda istediğiniz seçenekleri belirleyin:
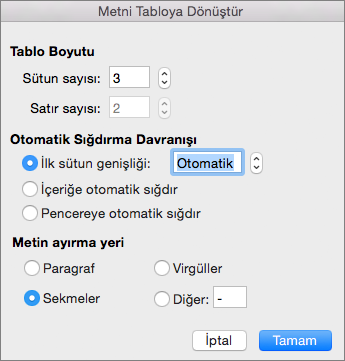
Tablo Boyutu altında, sayıların istediğiniz sütun ve satır sayılarıyla aynı olduğundan emin olun.
Otomatik Sığdırma Hareketi'nin altında, tablonuzun nasıl görünmesini istediğinizi seçin. Word, tablo sütunları için otomatik olarak bir genişlik seçer. Başka bir sütun genişliği istiyorsanız şu seçeneklerden birini belirtin:
Bunu yapmak için
Bu seçeneği kullanın
Bir tüm sütunlar için genişlik belirtme
İlk sütun genişliği kutusunda, bir değer yazın veya seçin.
Her bir sütundaki metnin genişliğine sığacak şekilde sütunları yeniden boyutlandırma
İçeriğe otomatik sığdır
Kullanılabilir alanın genişliğinin değişmesi durumunda tabloyu otomatik olarak yeniden boyutlandırır (örneğin, web düzeni veya yatay yönlendirme)
Pencereye otomatik sığdır
Ayrı metin'in altında, metinde kullandığınız ayırıcı karakteri seçin.
-
Tamam’ı tıklatın.
Yukarıdaki örnekte yer alan metni dönüştürdükten sonra, tablo şu şekilde görünür:

Tabloyu metne dönüştürme
-
Metne dönüştürmek istediğiniz satırları veya tabloyu seçin.
-
Düzen sekmesinde (Tablo Tasarımı sekmesinin yanında), Metne Dönüştür’e tıklayın.
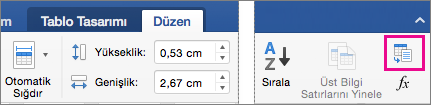
-
Metne Dönüştür kutusunda, Metin ayırıcı altında, sütun sınırları yerine kullanmak istediğiniz ayırıcı karaktere tıklayın. Satırlar paragraf işaretleriyle ayrılır.
-
Tamam'ı tıklatın.
Tabloyu metne dönüştürme
-
Görünüm menüsünde, Yazdırma Düzeni’ne tıklayın.
-
Tabloda, paragraflara dönüştürmek istediğiniz bitişik satırları seçin.
-
Tablo Düzeni sekmesine tıklayın ve sonra Veri’nin altında Metne Dönüştür’e tıklayın.
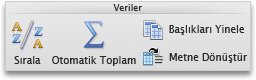
Metni tabloya dönüştürme
Word yeni satırlara paragraf işaretlerinden ve yeni sütunlara da ayırıcı karakterlerden (örneğin, sekmeler veya virgüller) başlar.
-
Görünüm menüsünde, Yazdırma Düzeni’ne tıklayın.
-
İstediğiniz paragraf işaretlerini ve ayırıcı karakterleri ekleyerek, metni nerelerde satırlara veya sütunlara bölmek istediğiniz belirtin.
-
Tabloya dönüştürmek istediğiniz metni seçin.
-
Tablo menüsünde Dönüştür’ün üzerine gelin ve ardından Metni Tabloya Dönüştür’e tıklayın.
-
İstediğiniz seçenekleri belirtin.
Ayrıca bkz.
Tabloda satır veya sütunları ekleme veya silme
Belgedeki tüm tablolarda kılavuz çizgilerini gösterme veya gizleme










