Metni şeklin etrafında eğmek veya bükmek için Metin dönüştürme efektiyle WordArt'ı kullanabilirsiniz. Metnin şekli daire içine almasını isterseniz bunu da yapabilirsiniz, fakat biraz daha fazla işlem yapmanız gerekir. Ayrıca, metnin şekillerin çevresinde düz kenarlarla çevrelemesini sağlamak için, WordArt'ı birkaç kez ekleyebilirsiniz.

-
WordArt > ekle'ye gidin ve istediğiniz WordArt stilini seçin.
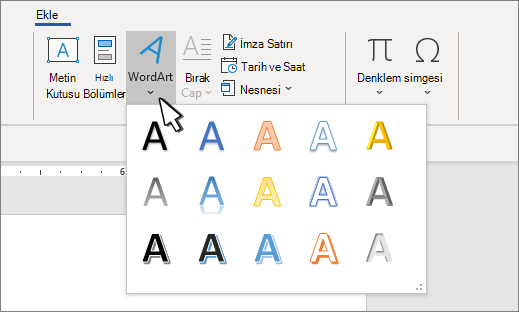
Not: WordArt simgesi Metin grubunda bulunur ve kullandığınız sürüme ve ekranınızın boyutuna bağlı olarak farklı görünebilir. Simge bu


-
WordArt yer tutucu metnini kendi metninizle değiştirin.
-
WordArt metninizi seçin.
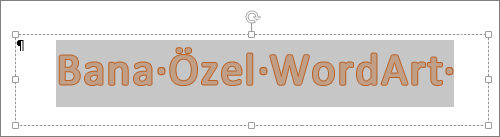
-
Şekil Biçimi veya Çizim Araçları Biçimi'ne gidin, Dönüştür >Metin Efektleri'niseçin ve istediğiniz görünümü seçin.
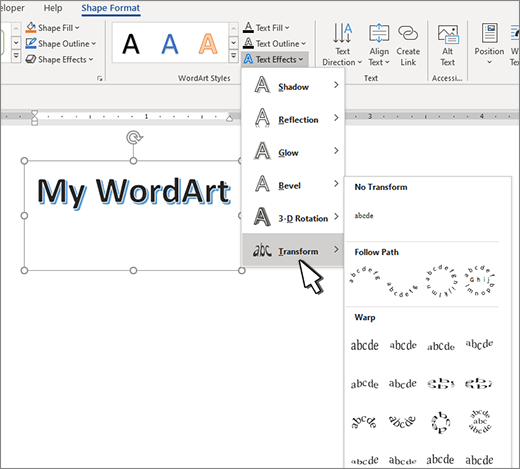
Not: Ekran boyutunuza bağlı olarak, WordArt Stilleri'nin yalnızca simgelerini görebilirsiniz.
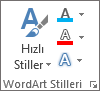
Gelişmiş teknikler
Daire etrafında kaydırma Şeklinizi tamamen daire içine alan bir metin oluşturmak için, Yolu İzle'nin altında Daire'yi seçin ve WordArt'ınız istediğiniz boyut ve şekil olana kadar boyutlandırma tutamaçlarından herhangi birini sürükleyin.
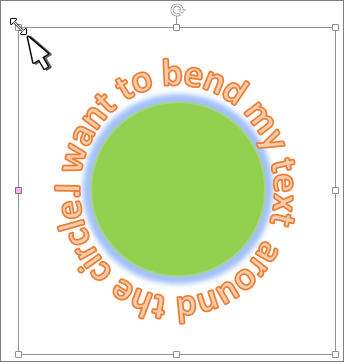
Düz kenarlarda kaydırma Metni dikdörtgen gibi düz kenarları olan bir şeklin çevresinde kaydırmak için, her kenar için WordArt nesneleri ekleyin. Bu örnekte, WordArt şeklin her yanında bir tane olmak üzere dört kez eklenmiştir.
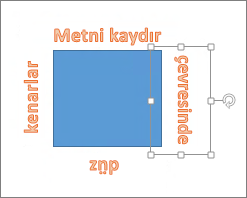
Grup taşıma ve kopyalama Birden çok WordArt nesnesini tek bir şekil olarak taşımak veya kopyalamak için bkz. Şekilleri, resimleri veya diğer nesneleri gruplandırma veya çözme .
Hassas açı denetimi Şeklinize göre WordArt metninizin açısını hassas bir şekilde denetlemek için Döndür aracını kullanabilirsiniz.
Çok hassas bir denetime ihtiyacınız varsa veya karmaşık bir şekil ve metin bileşimi oluşturuyorsanız, şeklinizin çevresinde metin oluşturmak ve sonra kopyalayıp Office belgenize yapıştırmak için bir üçüncü taraf çizim veya grafik programı kullanmak istersiniz.
Ayrıca Bkz:
Eğri veya dairesel WordArt oluşturma
-
Ekle > WordArt’a gidin.
-
İstediğiniz WordArt stilini seçin.
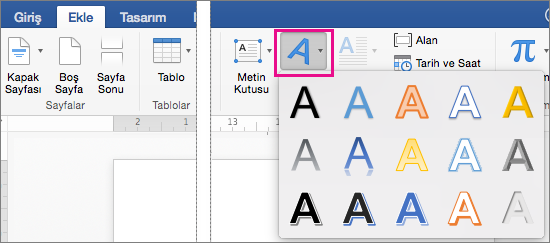
-
Metninizi yazın.
-
WordArt'ı seçin.
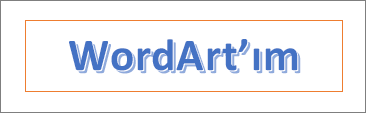
-
Şekil Biçimi > Metin Efektleri > Dönüştür’e gidin ve istediğiniz efekti seçin.
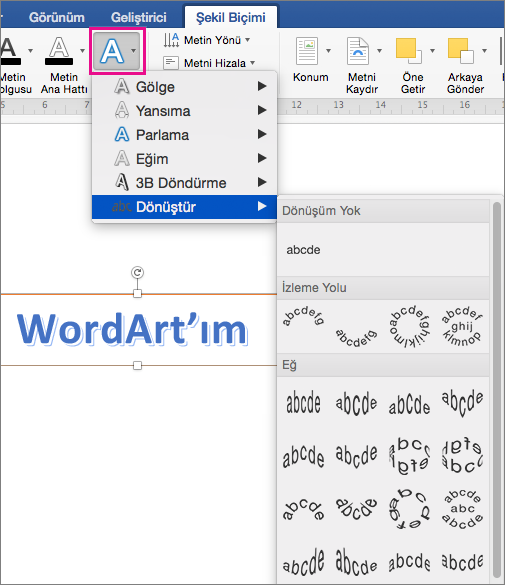
Gelişmiş teknikler
Daire etrafında kaydırma Şeklinizi tamamen daire içine alan bir metin oluşturmak için, Yolu İzle'nin altında Daire'yi seçin ve WordArt'ınız istediğiniz boyut ve şekil olana kadar boyutlandırma tutamaçlarından herhangi birini sürükleyin.
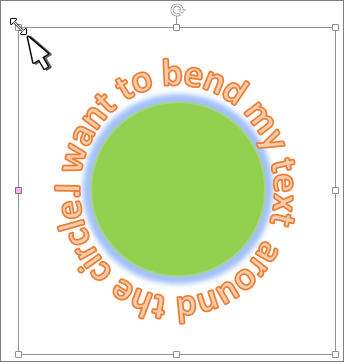
Düz kenarlarda kaydırma Metni dikdörtgen gibi düz kenarları olan bir şeklin çevresinde kaydırmak için, her kenar için WordArt nesneleri ekleyin. Bu örnekte, WordArt şeklin her yanında bir tane olmak üzere dört kez eklenmiştir.
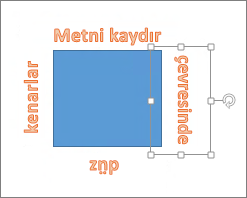
Grup taşıma ve kopyalama Birden çok WordArt nesnesini tek bir şekil olarak taşımak veya kopyalamak için bkz. Şekilleri, resimleri veya diğer nesneleri gruplandırma veya çözme .
Hassas açı denetimi Şeklinize göre WordArt metninizin açısını hassas bir şekilde denetlemek için Döndür aracını kullanabilirsiniz.
Çok hassas bir denetime ihtiyacınız varsa veya karmaşık bir şekil ve metin bileşimi oluşturuyorsanız, şeklinizin çevresinde metin oluşturmak ve sonra kopyalayıp Office belgenize yapıştırmak için bir üçüncü taraf çizim veya grafik programı kullanmak istersiniz.
Web için Word’da zaten belgenizde olan WordArt’ı görebilirsiniz ancak daha fazla WordArt eklemek için Word’in masaüstü sürümünde belgeyi açmanız veya düzenlemeniz gerekir.
Yazı tipi rengini ve boyutunu değiştirmek ve metninize kalın, italik veya alt çizgi uygulamak için Giriş sekmesindeki Font özelliklerini kullanabilirsiniz.










