Çalışma sayfasında metin ve sayı bulma veya değiştirme
Excel’de Bul ve Değiştir özelliklerini çalışma kitabınızda belirli bir sayı veya metin dizesi gibi öğeler aramak için kullanın. Başvuru için arama öğesini bulabilir veya başka bir şeyle değiştirebilirsiniz. Arama terimlerinize soru işaretleri, tilde'ler ve yıldız işaretleri veya sayılar gibi joker karakterler ekleyebilirsiniz. Satırlara ve sütunlara göre, açıklamaların veya değerlerin içinde ve çalışma sayfalarında veya çalışma kitaplarının tamamında arama yapabilirsiniz.
İpucu: Metni değiştirmek için formülleri de kullanabilirsiniz. Daha fazla bilgi edinmek için SUBSTITUTE işlevine veya DEĞİşTİr, DEĞİşTİrB işlevlerine göz atın.

Bulma
Bir şey bulmak için Ctrl+F tuşlarına basın veya Giriş > Düzenleme > Bul & Bul >Bul'a gidin.
Not: Aşağıdaki örnekte, Bul iletişim kutusunun tamamını göstermek için Seçenekler >>'ı seçtik. Varsayılan olarak, Seçenekler gizli olarak görüntülenir.
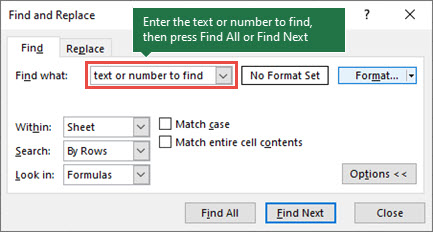
-
Aranan kutusuna bulmak istediğiniz metni veya sayıları yazın veya Aranan kutusuna oku seçin ve ardından listeden son kullanılan bir arama öğesini seçin.
İpuçları:
-
Arama ölçütlerinizde soru işareti (?), yıldız işareti (*), tilde (~) gibi joker karakterler kullanabilirsiniz.
-
Herhangi bir tek karakteri bulmak için soru işaretini (?) kullanın; örneğin, s?t "sat" ve "set" karakterlerini bulur.
-
Herhangi bir sayıda karakteri bulmak için yıldız işaretini (*) kullanın; örneğin, s*d "üzgün" ve "başlatıldı" sözcüklerini bulur.
-
Soru işaretlerini, yıldız işaretlerini veya diğer tilde karakterlerini (örneğin, fy91~) bulmak için tilde (~) ve ardından ?, *veya ~ işaretini kullanın. "fy91?" öğesini bulur.
-
-
Aramanızı çalıştırmak için Tümünü Bul veya Sonrakini Bul'u seçin.
İpucu: Tümünü Bul'u seçtiğinizde, aradığınız ölçütlerin her yinelemesi listelenir ve listeden belirli bir oluşum seçildiğinde hücre seçilir. Bir sütun başlığı seçerek Tümünü Bul aramasının sonuçlarını sıralayabilirsiniz.
-
Gerekirse aramanızı daha fazla tanımlamak için Seçenekler>>'i seçin:
-
Içinde: Çalışma sayfasında veya çalışma kitabının tamamında veri aramak için Sayfa veya Çalışma Kitabı'nı seçin.
-
Arama: Satırlara Göre (varsayılan) veya Sütunlara Göre arama yapmayı seçebilirsiniz.
-
Şuna bakın: Belirli ayrıntılara sahip verileri aramak için kutuda Formüller, Değerler, Notlar veya Açıklamalar'ı seçin.
Not: Formüller, Değerler, Notlar ve Açıklamalar yalnızca Bul sekmesinde kullanılabilir; Değiştir sekmesinde yalnızca Formüller kullanılabilir.
-
Büyük/küçük harf eşleştirme - Büyük/küçük harfe duyarlı veriler aramak istiyorsanız bunu denetleyin.
-
Tüm hücre içeriğini eşleştir - Yalnızca Aranan kutusuna yazdığınız karakterleri içeren hücreleri aramak istiyorsanız bunu işaretleyin.
-
-
Belirli bir biçimlendirmeye sahip metin veya sayıları aramak istiyorsanız Biçim'i seçin ve Biçim Bul iletişim kutusunda seçimlerinizi yapın.
İpucu: Yalnızca belirli bir biçimle eşleşen hücreleri bulmak istiyorsanız, Aranan kutusundaki ölçütleri silip örnek olarak belirli bir hücre biçimini seçebilirsiniz. Biçim'in yanındaki oku seçin, Hücreden Biçim Seç'i seçin ve sonra da aramak istediğiniz biçimlendirmeye sahip hücreyi seçin.
Değiştir
Metin veya sayıları değiştirmek için Ctrl+H tuşlarına basın veya Giriş > Düzenleme > Bul &Değiştir > Seç'e gidin.
Not: Aşağıdaki örnekte, Bul iletişim kutusunun tamamını göstermek için Seçenekler >>'ı seçtik. Varsayılan olarak, Seçenekler gizli olarak görüntülenir.
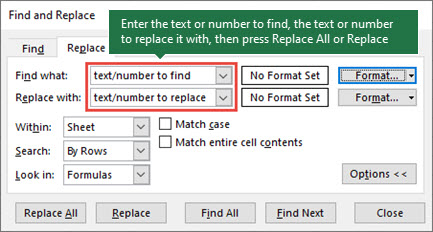
-
Aranan kutusuna bulmak istediğiniz metni veya sayıları yazın veya Aranan kutusuna oku seçin ve ardından listeden son kullanılan bir arama öğesini seçin.
İpuçları:
-
Arama ölçütlerinizde soru işareti (?), yıldız işareti (*), tilde (~) gibi joker karakterler kullanabilirsiniz.
-
Herhangi bir tek karakteri bulmak için soru işaretini (?) kullanın; örneğin, s?t "sat" ve "set" karakterlerini bulur.
-
Herhangi bir sayıda karakteri bulmak için yıldız işaretini (*) kullanın; örneğin, s*d "üzgün" ve "başlatıldı" sözcüklerini bulur.
-
Soru işaretlerini, yıldız işaretlerini veya diğer tilde karakterlerini (örneğin, fy91~) bulmak için tilde (~) ve ardından ?, *veya ~ işaretini kullanın. "fy91?" öğesini bulur.
-
-
Şununla değiştir kutusuna, arama metnini değiştirmek için kullanmak istediğiniz metni veya sayıları girin.
-
Tümü Değiştir'i veya Değiştir’i seçin.
İpucu: Tümünü Değiştir'i seçtiğinizde, aradığınız ölçütlerin her yinelemesi değiştirilirken Değiştir her seferinde bir yinelemeyi güncelleştirir.
-
Gerekirse aramanızı daha fazla tanımlamak için Seçenekler>>'i seçin:
-
Içinde: Çalışma sayfasında veya çalışma kitabının tamamında veri aramak için Sayfa veya Çalışma Kitabı'nı seçin.
-
Arama: Satırlara Göre (varsayılan) veya Sütunlara Göre arama yapmayı seçebilirsiniz.
-
Şuna bakın: Belirli ayrıntılara sahip verileri aramak için kutuda Formüller, Değerler, Notlar veya Açıklamalar'ı seçin.
Not: Formüller, Değerler, Notlar ve Açıklamalar yalnızca Bul sekmesinde kullanılabilir; Değiştir sekmesinde yalnızca Formüller kullanılabilir.
-
Büyük/küçük harf eşleştirme - Büyük/küçük harfe duyarlı veriler aramak istiyorsanız bunu denetleyin.
-
Tüm hücre içeriğini eşleştir - Yalnızca Aranan kutusuna yazdığınız karakterleri içeren hücreleri aramak istiyorsanız bunu işaretleyin.
-
-
Belirli bir biçimlendirmeye sahip metin veya sayıları aramak istiyorsanız Biçim'i seçin ve Biçim Bul iletişim kutusunda seçimlerinizi yapın.
İpucu: Yalnızca belirli bir biçimle eşleşen hücreleri bulmak istiyorsanız, Aranan kutusundaki ölçütleri silip örnek olarak belirli bir hücre biçimini seçebilirsiniz. Biçim'in yanındaki oku seçin, Hücreden Biçim Seç'i seçin ve sonra da aramak istediğiniz biçimlendirmeye sahip hücreyi seçin.
Mac'te metin veya sayıları bulmak veya değiştirmek için iki farklı yöntem vardır. İlki , Bul & Değiştir iletişim kutusunu kullanmaktır. İkincisi, şeritteki Arama çubuğunu kullanmaktır.
Değiştir & Bul iletişim kutusu
Arama çubuğu ve seçenekler
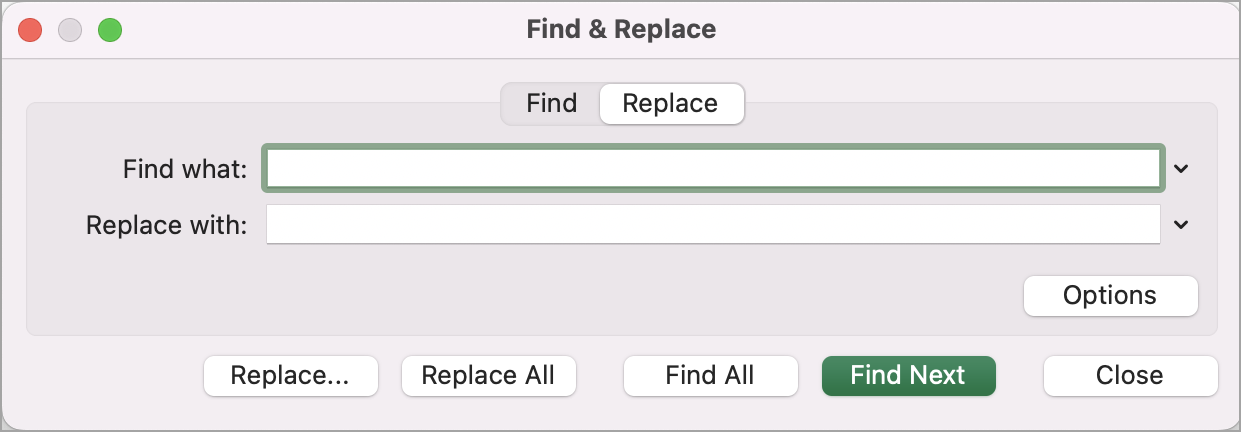

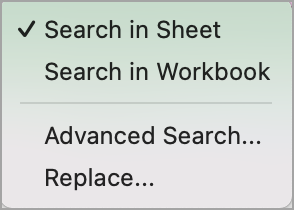
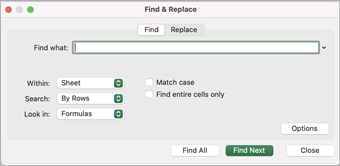
-
Ctrl+F tuşlarına basın veya Giriş > Bul & Bul > Seç'e gidin.
-
Bulmak istediğiniz metni veya sayıları bulun alanında yazın.
-
Aramanızı çalıştırmak için Sonrakini Bul'u seçin.
-
Aramanızı daha ayrıntılı olarak tanımlayabilirsiniz:
-
Içinde: Çalışma sayfasında veya çalışma kitabının tamamında veri aramak için Sayfa veya Çalışma Kitabı'nı seçin.
-
Arama: Satırlara Göre (varsayılan) veya Sütunlara Göre arama yapmayı seçebilirsiniz.
-
Şuna bakın: Belirli ayrıntılara sahip verileri aramak için kutuda Formüller, Değerler, Notlar veya Açıklamalar'ı seçin.
-
Büyük/küçük harf eşleştirme - Büyük/küçük harfe duyarlı veriler aramak istiyorsanız bunu denetleyin.
-
Tüm hücre içeriğini eşleştir - Yalnızca Aranan kutusuna yazdığınız karakterleri içeren hücreleri aramak istiyorsanız bunu işaretleyin.
-
İpuçları:
-
Arama ölçütlerinizde soru işareti (?), yıldız işareti (*), tilde (~) gibi joker karakterler kullanabilirsiniz.
-
Herhangi bir tek karakteri bulmak için soru işaretini (?) kullanın; örneğin, s?t "sat" ve "set" karakterlerini bulur.
-
Herhangi bir sayıda karakteri bulmak için yıldız işaretini (*) kullanın; örneğin, s*d "üzgün" ve "başlatıldı" sözcüklerini bulur.
-
Soru işaretlerini, yıldız işaretlerini veya diğer tilde karakterlerini (örneğin, fy91~) bulmak için tilde (~) ve ardından ?, *veya ~ işaretini kullanın. "fy91?" öğesini bulur.
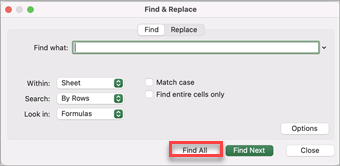
-
Ctrl+F tuşlarına basın veya Giriş > Bul & Bul > Seç'e gidin.
-
Bulmak istediğiniz metni veya sayıları bulun alanında yazın.
-
Tüm oluşumlar için aramanızı çalıştırmak için Tümünü Bul'u seçin.
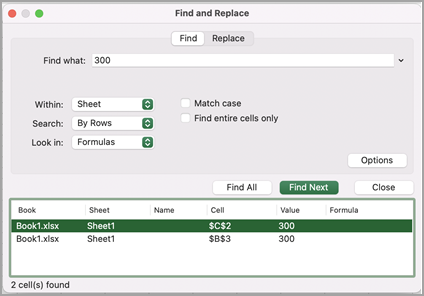
Not: İletişim kutusu, arama terimini içeren tüm hücrelerin listesini ve göründüğü toplam hücre sayısını gösterecek şekilde genişler.
-
Çalışma sayfanızdaki ilgili hücreyi vurgulamak için listedeki herhangi bir öğeyi seçin.
Not: Vurgulanan hücrenin içeriğini düzenleyebilirsiniz.
-
Ctrl+H tuşlarına basın veya Giriş > Bul &Değiştir > Seç'e gidin.
-
Aranan alanında, bulmak istediğiniz metni veya sayıları yazın.
-
Aramanızı daha ayrıntılı olarak tanımlayabilirsiniz:
-
Içinde: Çalışma sayfasında veya çalışma kitabının tamamında veri aramak için Sayfa veya Çalışma Kitabı'nı seçin.
-
Arama: Satırlara Göre (varsayılan) veya Sütunlara Göre arama yapmayı seçebilirsiniz.
-
Büyük/küçük harf eşleştirme - Büyük/küçük harfe duyarlı veriler aramak istiyorsanız bunu denetleyin.
-
Tüm hücre içeriğini eşleştir - Aranan kutusuna yalnızca yazdığınız karakterleri içeren hücreleri aramak istiyorsanız bunu işaretleyin.
İpuçları:
-
Arama ölçütlerinizde soru işareti (?), yıldız işareti (*), tilde (~) gibi joker karakterler kullanabilirsiniz.
-
Herhangi bir tek karakteri bulmak için soru işaretini (?) kullanın; örneğin, s?t "sat" ve "set" karakterlerini bulur.
-
Herhangi bir sayıda karakteri bulmak için yıldız işaretini (*) kullanın; örneğin, s*d "üzgün" ve "başlatıldı" sözcüklerini bulur.
-
Soru işaretlerini, yıldız işaretlerini veya diğer tilde karakterlerini (örneğin, fy91~) bulmak için tilde (~) ve ardından ?, *veya ~ işaretini kullanın. "fy91?" öğesini bulur.
-
-
-
Şununla değiştir kutusuna, arama metnini değiştirmek için kullanmak istediğiniz metni veya sayıları girin.
-
Değiştir'i veya Tümünü Değiştir'i seçin.
İpuçları:
-
Tümünü Değiştir'i seçtiğinizde, aradığınız ölçütlerin her tekrarı değiştirilir.
-
Değiştir'i seçtiğinizde, sonraki örneği vurgulamak için İleri'yi seçerek bir kerede bir örneği değiştirebilirsiniz.
-
-
Sayfanın tamamını aramak için herhangi bir hücreyi seçin veya aranacak belirli bir hücre aralığını seçin.
-
Cmd + F tuşlarına basın veya Büyüteç'i seçerek Arama çubuğunu genişletin ve arama alanına bulmak istediğiniz metni veya numarayı yazın.
İpuçları:
-
Arama ölçütlerinizde soru işareti (?), yıldız işareti (*), tilde (~) gibi joker karakterler kullanabilirsiniz.
-
Herhangi bir tek karakteri bulmak için soru işaretini (?) kullanın; örneğin, s?t "sat" ve "set" karakterlerini bulur.
-
Herhangi bir sayıda karakteri bulmak için yıldız işaretini (*) kullanın; örneğin, s*d "üzgün" ve "başlatıldı" sözcüklerini bulur.
-
Soru işaretlerini, yıldız işaretlerini veya diğer tilde karakterlerini (örneğin, fy91~) bulmak için tilde (~) ve ardından ?, *veya ~ işaretini kullanın. "fy91?" öğesini bulur.
-
-
Return tuşuna basın.
Notlar:
-
Aradığınız öğenin sonraki örneğini bulmak için return tuşuna yeniden basın veya Bul iletişim kutusunu kullanın ve Sonrakini Bul'u seçin.
-
Ek arama seçeneklerini belirtmek için büyüteç seçeneğini belirleyin ve Sayfada Ara'yı veya Çalışma Kitabında Ara'yı seçin. Bul iletişim kutusunu başlatan Gelişmiş seçeneğini de belirleyebilirsiniz.
İpucu: ESC tuşuna basarak devam eden bir aramayı iptal edebilirsiniz.
-
Bulma
Bir şey bulmak için Ctrl+F tuşlarına basın veya Giriş > Düzenleme > Bul & Bul >Bul'a gidin.
Not: Aşağıdaki örnekte, Bul iletişim kutusunun tamamını göstermek için > Arama Seçenekleri'ni seçtik. Varsayılan olarak, Arama Seçenekleri gizli olarak görüntülenir.
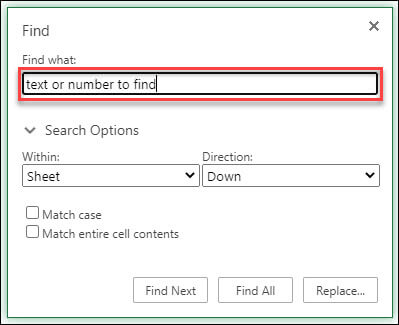
-
Aranan kutusuna bulmak istediğiniz metni veya sayıları yazın.
İpuçları:
-
Arama ölçütlerinizde soru işareti (?), yıldız işareti (*), tilde (~) gibi joker karakterler kullanabilirsiniz.
-
Herhangi bir tek karakteri bulmak için soru işaretini (?) kullanın; örneğin, s?t "sat" ve "set" karakterlerini bulur.
-
Herhangi bir sayıda karakteri bulmak için yıldız işaretini (*) kullanın; örneğin, s*d "üzgün" ve "başlatıldı" sözcüklerini bulur.
-
Soru işaretlerini, yıldız işaretlerini veya diğer tilde karakterlerini (örneğin, fy91~) bulmak için tilde (~) ve ardından ?, *veya ~ işaretini kullanın. "fy91?" öğesini bulur.
-
-
Aramanızı çalıştırmak için SonrakiniBul'u veya Tümünü Bul'u seçin.
İpucu: Tümünü Bul'u seçtiğinizde, aradığınız ölçütlerin her oluşumu listelenir ve listeden belirli bir oluşum seçildiğinde hücre seçilir. Bir sütun başlığı seçerek Tümünü Bul aramasının sonuçlarını sıralayabilirsiniz.
-
Gerekirse aramanızı daha fazla tanımlamak için > Arama Seçenekleri'ni seçin:
-
Içinde: Belirli bir seçim içindeki verileri aramak için Seçim'i seçin. Çalışma sayfasında veya çalışma kitabının tamamında veri aramak için Sayfa veya Çalışma Kitabı'nı seçin.
-
Yön: Aşağı (varsayılan) veya Yukarı arama yapmayı seçebilirsiniz.
-
Büyük/küçük harf eşleştirme - Büyük/küçük harfe duyarlı veriler aramak istiyorsanız bunu denetleyin.
-
Tüm hücre içeriğini eşleştir - Yalnızca Aranan kutusuna yazdığınız karakterleri içeren hücreleri aramak istiyorsanız bunu işaretleyin.
-
Değiştir
Metin veya sayıları değiştirmek için Ctrl+H tuşlarına basın veya Giriş > Düzenleme > Bul &Değiştir > Seç'e gidin.
Not: Aşağıdaki örnekte, Bul iletişim kutusunun tamamını göstermek için > Arama Seçenekleri'ni seçtik. Varsayılan olarak, Arama Seçenekleri gizli olarak görüntülenir.
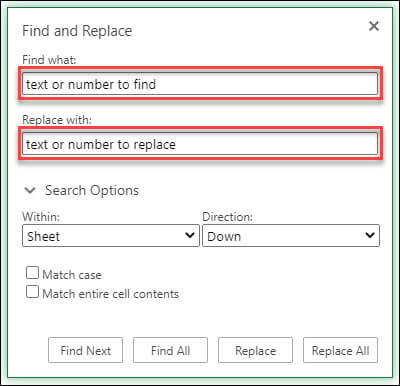
-
Aranan kutusuna bulmak istediğiniz metni veya sayıları yazın.
İpuçları:
-
Arama ölçütlerinizde soru işareti (?), yıldız işareti (*), tilde (~) gibi joker karakterler kullanabilirsiniz.
-
Herhangi bir tek karakteri bulmak için soru işaretini (?) kullanın; örneğin, s?t "sat" ve "set" karakterlerini bulur.
-
Herhangi bir sayıda karakteri bulmak için yıldız işaretini (*) kullanın; örneğin, s*d "üzgün" ve "başlatıldı" sözcüklerini bulur.
-
Soru işaretlerini, yıldız işaretlerini veya diğer tilde karakterlerini (örneğin, fy91~) bulmak için tilde (~) ve ardından ?, *veya ~ işaretini kullanın. "fy91?" öğesini bulur.
-
-
Şununla değiştir kutusuna, arama metnini değiştirmek için kullanmak istediğiniz metni veya sayıları girin.
-
Değiştir'i veya Tümünü Değiştir'i seçin.
İpucu: Tümünü Değiştir'i seçtiğinizde, aradığınız ölçütlerin her yinelemesi değiştirilirken Değiştir her seferinde bir yinelemeyi güncelleştirir.
-
Gerekirse aramanızı daha fazla tanımlamak için > Arama Seçenekleri'ni seçin:
-
Içinde: Belirli bir seçim içindeki verileri aramak için Seçim'i seçin. Çalışma sayfasında veya çalışma kitabının tamamında veri aramak için Sayfa veya Çalışma Kitabı'nı seçin.
-
Yön: Aşağı (varsayılan) veya Yukarı arama yapmayı seçebilirsiniz.
-
Büyük/küçük harf eşleştirme - Büyük/küçük harfe duyarlı veriler aramak istiyorsanız bunu denetleyin.
-
Tüm hücre içeriğini eşleştir - Yalnızca Aranan kutusuna yazdığınız karakterleri içeren hücreleri aramak istiyorsanız bunu işaretleyin.
-
Daha fazla yardım mı gerekiyor?
Her zaman Excel Teknik Topluluğu sayfasında bir uzmana soru sorabilir veya Topluluklar sayfasından destek alabilirsiniz.










