Not: En güncel yardım içeriklerini, mümkün olduğunca hızlı biçimde kendi dilinizde size sunmak için çalışıyoruz. Bu sayfanın çevirisi otomasyon aracılığıyla yapılmıştır ve bu nedenle hatalı veya yanlış dil bilgisi kullanımları içerebilir. Amacımız, bu içeriğin sizin için faydalı olabilmesini sağlamaktır. Buradaki bilgilerin faydalı olup olmadığını bu sayfanın sonunda bize bildirebilir misiniz? Kolayca başvurabilmek için İngilizce makaleye buradan ulaşabilirsiniz.
Slayt üzerinde bir yolu ayarla kendisini izleyen böylece bir grafiği veya metin bloğu animasyonu tarafından sununuza görsel bir çekicilik katarak ve Vurgu ekleyebilirsiniz.
Önceden tanımlanmış bir yol seçin ve bunu gereksinimlerinize uygun olarak değiştirin veya kendi özel yol animasyonunuzu çizin:
Önceden tanımlı yolları kullanma
Çoğu durumda, temel yol animasyonları birini kullanarak slaydınıza faiz ekleme mükemmel bir seçimdir. Aşağıdaki örnekte, biz bir grafiğe Aç yol animasyonu uygulama, Efekt Seçenekleri yol yönünü değiştirmek için kullanın ve istediğimiz son görünüşünü ulaşmak için Yol yönünü ters çevir sonra kullanacağız.
Örnek: grafiğe önceden tanımlanmış bir yol animasyonu uygulama
-
Boş bir slayt üzerinde Ekle > şekiller > Dikdörtgen (veya tercih ettiğiniz başka bir şekil) ve ardından slayt eklemek için sol üst köşesinde'ı tıklatın.
-
Dikdörtgen hala seçili durumdayken, Animasyonlar > Yol Animasyonu'na tıklayın ve Temel'in altında Dönüş'e tıklayın.
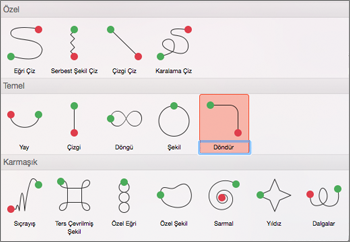
-
Animasyondan sonra Önizleme tamamlanmış ve animasyonlar sekmesinde Efekt Seçenekleri ' ni tıklatın ve sonra Aşağı sağtıklatın.
-
İmlecinizi animasyon uç noktasının üzerine getirip üzerinde çizgi olan çift başlı oka dönüşmesini bekleyin; ardından tıklayın ve slaydın sağ alt köşesine doğru sürükleyin.
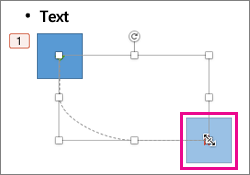
-
Son olarak, Efekt Seçenekleri ' ni > Yol yönünü ters çevir.
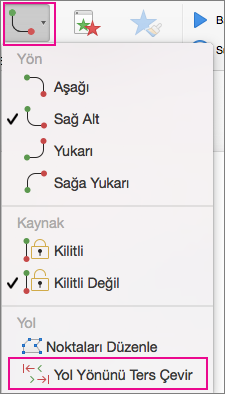
Şimdi animasyon grafiği en az görünür yerinden (sağ alt) slaytta en görünür (sol üst) taşır.
Özel yollar kullanma
Özel yol animasyonu çizmek için animasyon ve animasyonlar ' ı tıklatın, istediğiniz nesneyi seçin > Yol animasyonlarıve sonra Özelaltında bir seçeneği belirleyin. Çizim seçtiğiniz yol türüne bağlı olarak farklı yöntemidir.
Eğri veya serbest biçimli bir yol seçtiyseniz: 
-
Başlangıç noktasına tıklayın ve sonra yön değişikliğinin başlamasını istediğiniz her noktaya tıklayın.
-
Bitirmek için çift tıklayın.
Bir Çizgi veya Karalama yol seçtiyseniz: 
-
İstediğiniz şekli çizmek için farenin düğmesini basılı tutun ve sonra bitirdiğinizde düğmeyi bırakın.
Özel yolu çizdikten sonra değiştirmek için:
-
Özel yola Control tuşunu basılı tutarak tıklayın veya sağ tıklayın ve Noktaları Düzenle'ye tıklayın.
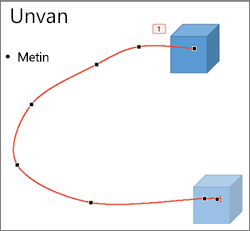
İpucu: Önce bir grafik programında düzenleme yolları birlikte çalıştığınız hiç varsa, efekti silip yeniden çizmeyi daha kolay bulabilirsiniz.
Ne yapmak istiyorsunuz?
Bir nesneyi veya metni hareket yolu uygulama
Hareket yolu yönünü ters çevirme
Bir nesneyi veya metni hareket yolu uygulama
-
Metin veya için bir animasyon efekti uygulamak istediğiniz nesneyi seçin.
-
Animasyonlar sekmesinde, Hareket, yolları' nı tıklatın ve sonra Basit veya karmaşıkaltında istediğiniz hareket yolunu türünü tıklatın.

İpuçları:
-
Hareket yolu animasyonu düzenleme yaparken gösteren okları slayt gösterisi sırasında izleyicilerinize görünmez.
-
Slaytta, animasyonlar sekmesinde, Önizleme' nin altında tüm animasyon efektlerini önizlemek için Yürüt' ü tıklatın.
-
Özel hareket yolu çizme
-
Metin veya için bir animasyon efekti uygulamak istediğiniz nesneyi seçin.
-
Animasyonlar sekmesinde, Hareketyolları' nı tıklatın ve Eğri çizme, Çiz serbest formlu, Çizgi çizmeveya Karalama Çiz'itıklatın.

-
Seçtiğiniz hareket yolu çizmek için aşağıdakilerden birini yapın:
|
Kullanım amacı |
Yapılması gereken |
|
Eğri çizme |
Slayttaki yolunu başlatmak istediğiniz konumu tıklatın ve sonra işaretçiyi bir çizgi boyunca taşıma. Eğri apex yolunda istediğiniz yere tıklayın. Yol çizme işlemini durdurmak için herhangi bir noktada çift tıklatın. |
|
Düz çizgiler içeren serbest biçimli bir yol çizmek |
Slayttaki yolu başlatmak istediğiniz konumu tıklatın düz bir çizgi çizin ve sonra bir köşe oluşturmak istediğiniz herhangi bir noktada'ı tıklatın, bir yöndeki işaretçiyi taşıyın. Veya, tıklatın ve fareyi taşımak çizilmiş görünen bir yol çizmek için herhangi bir yönde fareyi bekletin. Bu çizim yöntemleri arasında değiştirmek istediğiniz yere tıklayın. Yol çizme işlemini durdurmak için herhangi bir noktada çift tıklatın. |
|
Çizgi çizme |
Slayttaki yolunu başlatma, fare düğmesini basılı tutun ve sonra bir yönde düz çizgi çizmek için işaretçiyi sürükleyin istediğiniz konumu tıklatın. Yol çizme işlemini durdurmak için fare düğmesini bırakın. |
|
Çizilmiş veya karalama ile çizilmiş görünen yol çizme |
Slayttaki yolunu başlatın, fare düğmesini basılı tutun ve işaretçiyi herhangi bir yönde sürükleyerek istediğiniz konumu tıklatın. Yol çizme işlemini durdurmak için fare düğmesini bırakın. |
İpuçları:
-
Eğri veya serbest formlu yolu bitirmek için isterseniz bunu başlatıldığı (olarak da adlandırılır "yol kapatma"), yolunu çift tıklatarak veya farenin düğmesini bırakmadan yerine yol çizme işlemini durdurmak için başlangıç noktası'ı tıklatın.
-
Slaytta, animasyonlar sekmesinde, Önizleme' nin altında tüm animasyon efektlerini önizlemek için Yürüt' ü tıklatın.
Animasyon yolunu ayarlama
-
Gezinti bölmesinde, değiştirmek istediğiniz animasyon efektini içeren slaydı seçin ve sonra da animasyon sekmesini tıklatın.
Gezinti bölmesindeki slaytları seçme
-
Görünüm menüsünde, Normal’e tıklayın.
-
Gezinti bölmesinin üst kısmındaki, Slaytlar





-
-
Slaytta, değiştirmek istediğiniz animasyon efektini seçin.
İpuçları:
-
Her animasyon efekti slaytta bunu yürütülecektir düzenini gösteren nesnenin yanındaki sayı


-
İçinde numarası yığını

-
-
Animasyonlar sekmesinde, Animasyon seçenekleri' nin altında Efekt Seçenekleri' ni ve ardından Noktaları Düzenle'yitıklatın.
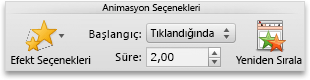
-
Yol animasyonu şeklini ayarlamak için bir düzen noktasını sürükleyin.
İpucu: Slaytta, animasyonlar sekmesinde, Önizleme' nin altında tüm animasyon efektlerini önizlemek için Yürüt' ü tıklatın.
Hareket yolu yönünü ters çevirme
-
Gezinti bölmesinde, değiştirmek istediğiniz animasyon efektini içeren slaydı seçin ve sonra da animasyon sekmesini tıklatın.
Gezinti bölmesindeki slaytları seçme
-
Görünüm menüsünde, Normal’e tıklayın.
-
Gezinti bölmesinin üst kısmındaki, Slaytlar





-
-
Slaytta, değiştirmek istediğiniz animasyon efektini seçin.
İpuçları:
-
Her animasyon efekti slaytta bunu yürütülecektir düzenini gösteren nesnenin yanındaki sayı


-
İçinde numarası yığını

-
-
Animasyonlar sekmesinde, Animasyon seçenekleri' nin altında Efekt Seçenekleri' ni ve sonra Yol yönünü ters çevir'itıklatın.
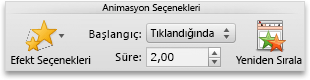
İpucu: Slaytta, animasyonlar sekmesinde, Önizleme' nin altında tüm animasyon efektlerini önizlemek için Yürüt' ü tıklatın.
Yol açın veya kapatın
"Yol nerede çalışmaya bitiyorsa hareket yolu kapatıldı". Hareket yolu "nerede çalışmaya'den farklı bir konumda bitiyorsa" açıktır.
-
Gezinti bölmesinde, değiştirmek istediğiniz animasyon efektini içeren slaydı seçin ve sonra da animasyon sekmesini tıklatın.
Gezinti bölmesindeki slaytları seçme
-
Görünüm menüsünde, Normal’e tıklayın.
-
Gezinti bölmesinin üst kısmındaki, Slaytlar





-
-
Slaytta, değiştirmek istediğiniz animasyon efektini seçin.
İpuçları:
-
Her animasyon efekti slaytta bunu yürütülecektir düzenini gösteren nesnenin yanındaki sayı


-
İçinde numarası yığını

-
-
Aşağıdakilerden birini yapın:
|
Kullanım amacı |
Yapılması gereken |
|
Kapalı bir yol açma |
CONTROL tuşunu basılı tutun, slaytta hareket yolunu tıklatın ve sonra kısayol menüsünde, Eğriyi Aç'ıtıklatın. |
|
Açık bir yolu kapatma |
CONTROL tuşunu basılı tutun, slaytta hareket yolunu tıklatın ve sonra kısayol menüsünde, Eğriyi Kapat'ıtıklatın. |
Slaytta, animasyonlar sekmesinde, Önizleme' nin altında tüm animasyon efektlerini önizlemek için Yürüt' ü tıklatın.
Slaytta hareket yolunu taşıma
-
Gezinti bölmesinde, değiştirmek istediğiniz animasyon efektini içeren slaydı seçin ve sonra da animasyon sekmesini tıklatın.
Gezinti bölmesindeki slaytları seçme
-
Görünüm menüsünde, Normal’e tıklayın.
-
Gezinti bölmesinin üst kısmındaki, Slaytlar





-
-
Slaytta, değiştirmek istediğiniz animasyon efektini seçin.
İpuçları:
-
Her animasyon efekti slaytta bunu yürütülecektir düzenini gösteren nesnenin yanındaki sayı


-
İçinde numarası yığını

-
-

Slaytta, animasyonlar sekmesinde, Önizleme' nin altında tüm animasyon efektlerini önizlemek için Yürüt' ü tıklatın.
Ayrıca bkz.
Metinlere ve nesnelere animasyon ekleme










