Metin bulma ve değiştirme

İpucu: Video sizin dilinizde değil mi? Kapalı Açıklamalı Altyazı 
-
Giriş> Değiştir’e gidin.
-
Aranan kutusuna bulmak istediğiniz sözcük veya tümceciği girin.
-
Yeni değer kutusuna yeni metninizi girin.
-
Sözcük veya tümceciği her geçtiği yerde değiştirmek için Tümünü Değiştir'i seçin. İsterseniz, güncelleştirmek istediğinizi bulana kadar Sonrakini Bul'u seçip sonra da Değiştir'i seçebilirsiniz.
-
Aramanızın yalnızca büyük veya küçük harfe göre yapılması için Diğer > Büyük/küçük harf eşleştir’i seçin. Bu menüde arama yapmanın birkaç yolu daha vardır.
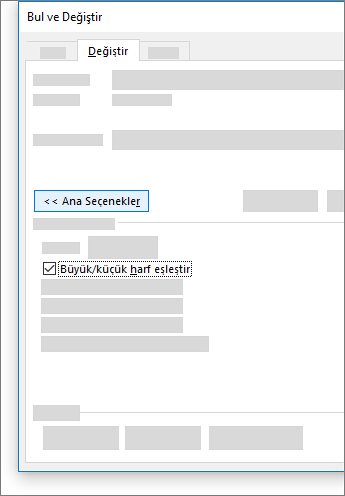
Diğer seçenekler için bkz. Metni bulma ve değiştirme
Temel metin bulma ve değiştirme
Belgenin sağ üst köşesindeki arama kutusuna 
Bulunan metin değiştirmek için:
-
Büyüteci seçin ve sonra da Değiştir'i seçin.
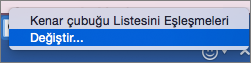
-
Şununla Değiştir kutusuna, diğerinin yerine geçecek yeni metni yazın.
-
Tümü Değiştir'i veya Değiştir’i seçin.
İpuçları:
-
Temel Bul ve Değiştir bölmesini CONTROL + H klavye kısayoluyla da açabilirsiniz.
-
Metni değiştirirken Tümünü Değiştir yerine Değiştir’i seçmek daha iyi bir yöntemdir. Bu sayede değiştirmeden önce her öğeyi gözden geçirebilirsiniz.
-
Biçim menüsünü kullanarak, kalın ve vurgu gibi özel biçimlendirmeye sahip metinleri bulabilirsiniz.
-
Görünüm > Gezinti Bölmesi’ni seçin.
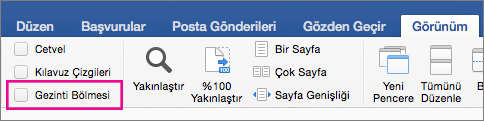
-
Gezinti Bölmesi’ndeki büyüteci seçin.
-
Ayarlar

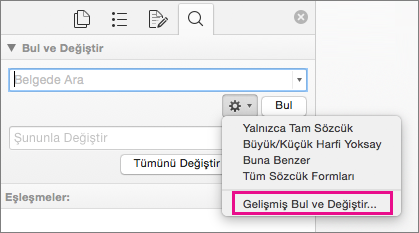
Notlar:
-
Tüm seçeneklerin gösterilmesi için Bul ve Değiştir iletişim kutusunun altındaki oku seçin.
-
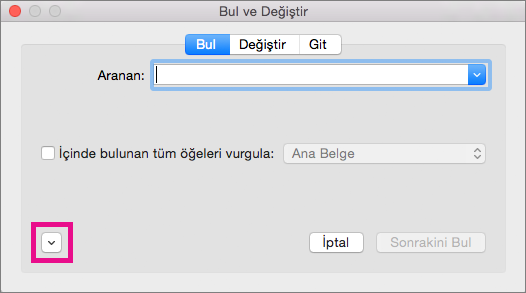
-
-
Biçim menüsünde istediğiniz seçeneği belirtin.
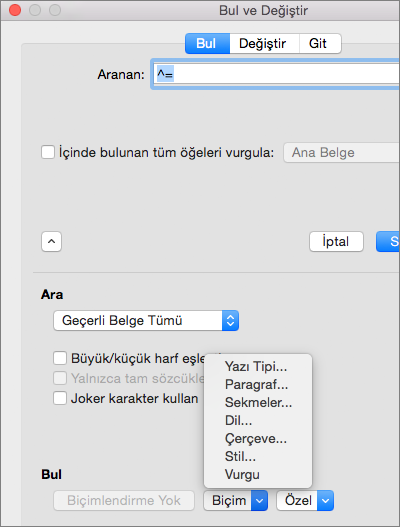
İkinci bir iletişim kutusu açılırsa istediğiniz seçenekleri belirtin ve ardından Tamam’ı seçin.
-
Bul ve Değiştir iletişim kutusunda Sonrakini Bul'u veya Tümünü Bul'u seçin.
Biçim menüsünü kullanarak, kalın ve vurgu gibi özel biçimlendirmeye sahip metinleri bulabilir ve değiştirebilirsiniz.
-
Görünüm > Gezinti Bölmesi’ni seçin.
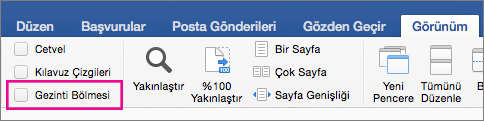
-
Gezinti Bölmesi’ndeki büyüteci seçin.
-
Ayarlar

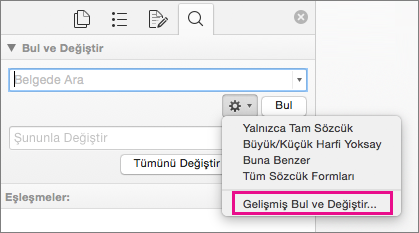
-
İletişim kutusunun en üstündeki Değiştir’i seçin.
Notlar:
-
Tüm seçeneklerin gösterilmesi için Bul ve Değiştir iletişim kutusunun altındaki oku seçin.
-
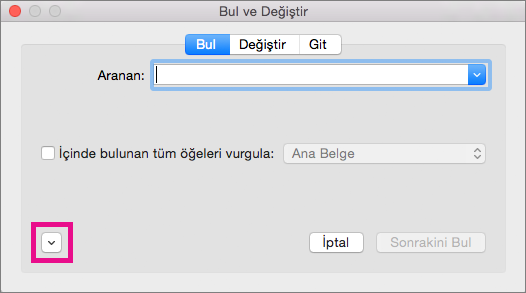
-
-
Aranan kutusuna, bulmak istediğiniz metni yazın.
-
Biçim menüsünde, bulmak istediğiniz biçimlendirmeyi seçin.
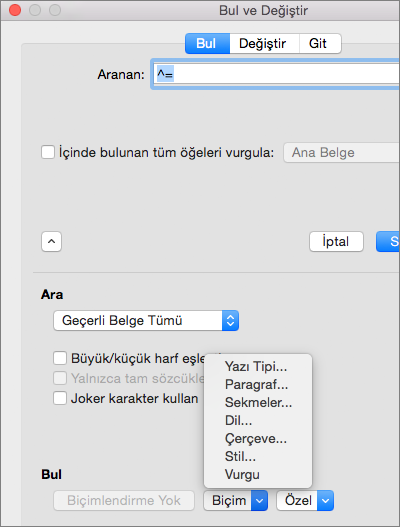
İkinci bir iletişim kutusu açılırsa istediğiniz seçenekleri belirtin ve ardından Tamam’ı seçin.
-
Yeni değer’in yanındaki kutuyu seçin.
-
Biçim menüsünde yeni biçimi seçin. İkinci bir iletişim kutusu görüntülenirse, istediğiniz biçimleri seçin ve sonra da Tamam’ı seçin.
-
Değiştir, Tümünü Değiştir veya Sonrakini Bul seçeneklerinden birini belirtin.
-
Görünüm > Gezinti Bölmesi’ni seçin.
-
Gezinti Bölmesi’ndeki büyüteci seçin.
-
Ayarlar

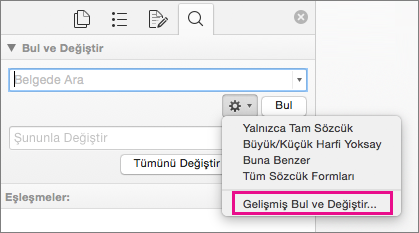
Notlar:
-
Tüm seçeneklerin gösterilmesi için Bul ve Değiştir iletişim kutusunun altındaki oku seçin.
-
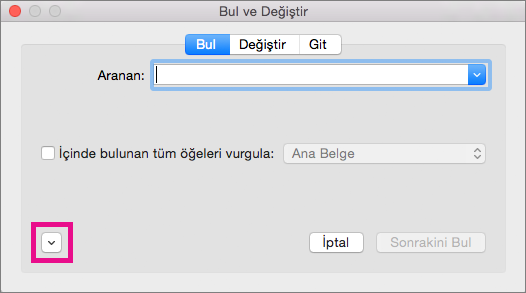
-
-
Özel menüsünde, bulmak istediğiniz özel karakteri seçin.
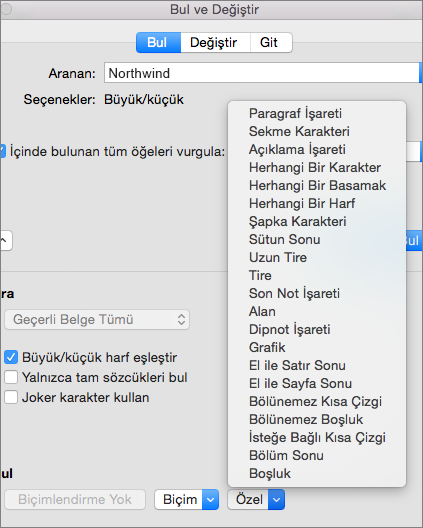
-
Sonrakini Bul'u seçin.
-
Görünüm > Gezinti Bölmesi’ni seçin.
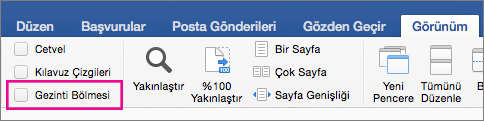
-
Gezinti Bölmesi’ndeki büyüteci seçin.
-
Ayarlar

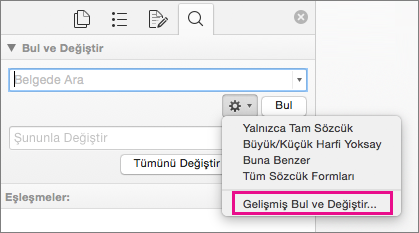
Notlar:
-
Tüm seçeneklerin gösterilmesi için Bul ve Değiştir iletişim kutusunun altındaki oku seçin.
-
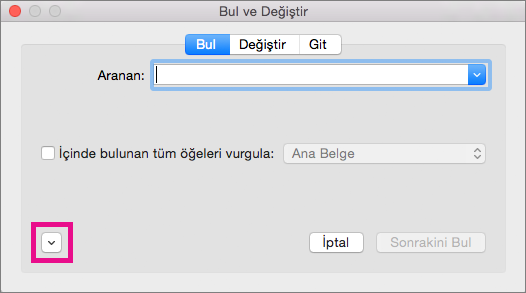
-
-
Bul ve Değiştir iletişim kutusunun en üstündeki Değiştir’i seçin ve ardından Aranan kutusunu seçin ama buraya hiçbir şey yazmayın. Daha sonra özel bir karakter seçtiğinizde, Word karakter kodunu kutuya sizin yerinize otomatik olarak ekler.
Not: Tüm seçeneklerin gösterilmesi için Bul ve Değiştir iletişim kutusunun altındaki oku seçin.
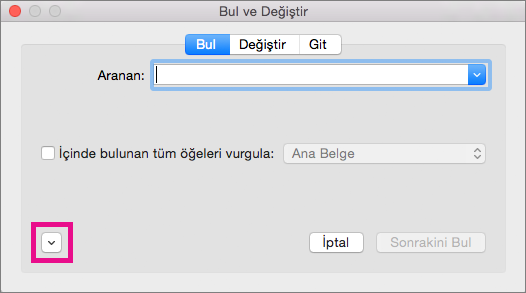
-
Özel menüsünde, bulmak istediğiniz özel karakteri seçin.
-
Yeni değer kutusunu seçin.
-
Özel menüsünde, yerine kullanmak istediğiniz özel karakteri seçin.
-
Değiştir'i veya Sonrakini Bul’u seçin.
-
Görünüm > Gezinti Bölmesi’ni seçin.
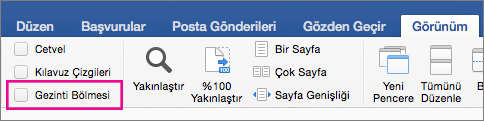
-
Gezinti Bölmesi’ndeki büyüteci seçin.
-
Ayarlar

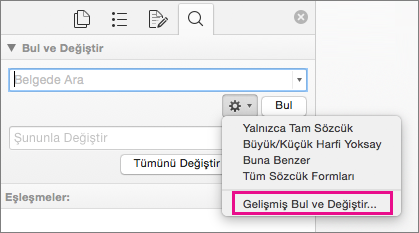
-
Joker karakter kullan onay kutusunu seçin.
Joker karakter kullan onay kutusunu görmüyorsanız,

-
Özel menüsünü seçin, bir joker karakter seçin ve sonra Aranan kutusuna ek metni yazın.
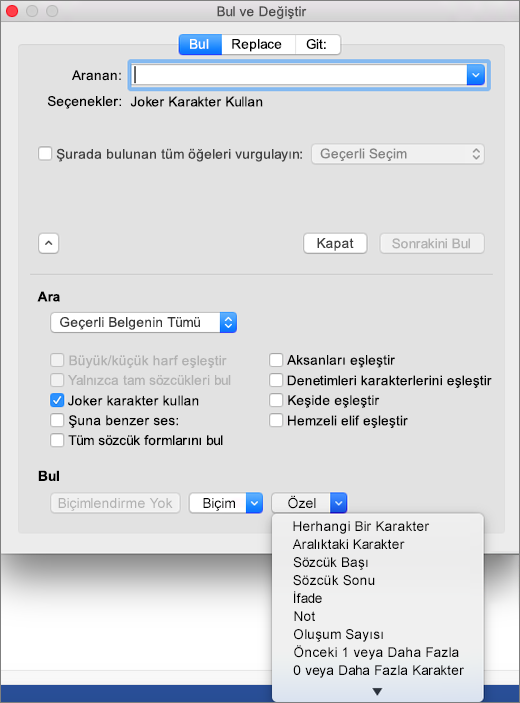
-
Sonrakini Bul'u seçin.
İpuçları:
-
Devam eden bir aramayı iptal etmek için

-
Özel açılır menüsünden bir öğe seçmek yerine, joker karakteri doğrudan Aranan kutusuna da girebilirsiniz.
-
Joker karakter olarak tanımlanmış bir karakteri aramak için, karakterin önüne bir ters eğik çizgi (\) koyun. Örneğin, soru işaretini aramak için \? yazın.
-
Joker karakterleri ve metni gruplandırmak ve değerlendirme sırasını belirtmek için ayraç kullanabilirsiniz. Örneğin, "önizleme" ve "önemseme" sözcüklerini bulmak için <(ön)*(me)> araması yapın.
-
Bir ifadeyi arayabilir ve arama dizesini yeniden düzenlenmiş ifadeyle değiştirmek için \n joker karakterini kullanabilirsiniz. Örneğin, Aranan kutusuna (Koç) (Zeynep) yazın ve Yeni değer kutusuna \2 \1 girin. Word, "Koç Zeynep"i bulur ve "Zeynep Koç" ile değiştirir.
-
-
Bulunan metin değiştirmek için:
-
Değiştir sekmesini seçin ve sonra da Yeni değer kutusunu seçin.
-
Özel’i seçin, bir joker karakter seçin ve ardından Yeni değer kutusuna ek metni yazın.
-
Tümünü Değiştir, Değiştir veya Sonrakini Bul’u seçin.
İpucu: Metni değiştirirken Tümünü Değiştir yerine Değiştir’i seçmek daha iyi bir yöntemdir. Bu şekilde, doğru olduğundan emin olmak için her değişikliği onaylayabilirsiniz.
-
Aşağıdaki joker karakterlerden herhangi birini kullanarak bir arama tanımlayabilirsiniz.
|
Bulunan |
Kullanılan |
Örneğin |
|---|---|---|
|
Tek bir karakter |
? |
s?t girişi "süt" ve "set" sözcüklerini bulur. |
|
Herhangi bir karakter dizesi |
* |
t*k girişi "tek" ve "tarak" sözcüklerini bulur. |
|
Belirtilen karakterlerden biri |
[ ] |
t[ae]n "tan" ve "ten" sözcüklerini bulur. |
|
Bu aralıktaki herhangi bir karakter |
[-] |
[s-y]eni girişi "seni", "teni" ve "yeni" sözcüklerini bulur. Aralıklar artan düzende olmalıdır. |
|
Köşeli ayracın içinde bulunanlar dışındaki herhangi bir karakter |
[!] |
s[!a]na girişi "sena" ve "sina" sözcüklerini bulur ancak "sana" sözcüğünü bulmaz. |
|
Köşeli ayracın içindeki aralıkta bulunanlar dışında herhangi bir karakter |
[!x-z] |
t[!a-m]p girişi "top" ve "tüp" sözcüklerini bulur ancak "tıp" veya "tip" sözcüğünü bulmaz. Aralıklar artan düzende olmalıdır. |
|
Karakterin veya ifadenin tam olarak n kez yinelendiği yerler |
{ n} |
bel{2}i girişi "belli" sözcüğünü bulur ancak "beli" sözcüğünü bulmaz. |
|
Karakterin veya ifadenin en az n kez yinelendiği yerler |
{ n,} |
bel{1,} girişi "beli" ve "belli" sözcüklerini bulur. |
|
Karakterin veya ifadenin yinelenme aralığı |
{ n, n} |
10{1,3} girişi "10", "100" ve "1000" rakamlarını bulur. |
|
Karakterin veya ifadenin bir veya birden çok kez yinelenmesi |
@ |
ka@n girişi "kan" ve "kaan" sözcüklerini bulur. |
|
Sözcüğün başı |
< |
<(mat) girişi "matematik" ve "matkap" sözcüklerini bulur ancak "şamata" sözcüğünü bulamaz. |
|
Sözcüğün sonu |
> |
(in)> girişi "in" ve "derin" sözcüklerini bulur ancak "incelik" sözcüğünü bulamaz. |
Web için Word temel metni bulmanızı ve değiştirmenizi sağlar. Büyük/küçük harfleri eşleştirebilir veya yalnızca tam sözcükleri bulabilirsiniz. Diğer değişik seçenekler için belgenizi masaüstü için Word'de açın.










