daha yeni PowerPoint sürümleri önceki sürümlerden oldukça farklı görünse de, alışkın olduğunuz komutlar ve işlevler hala buradadır. Bunların hepsi artık şerittedir ve bu da onları görsel bir şekilde düzenleyen bir menü türüdür.
Öncelikle şeridin nasıl çalıştığına bakalım, ardından istediğiniz özellikleri nerede bulabileceğinizi görelim.
Şeritle nasıl çalışırsınız?
PowerPoint bir belge açtığınızda, şerit bir etiket satırı veya sekme olarak adlandırdığımız bir satır olarak görünür.
Bir sekmeye gittiğinizde, bu sekmenin şeridi açılır ve PowerPoint önceki sürümlerindeki menülerde ve araç çubuklarında bulunan araçları ve işlevleri görebilirsiniz.
Oku olan bir özellik 
Pano ve Yazı Tipi gruplarında olduğu gibi bazı şerit gruplarının köşesinde 
Şerit sekmelerinde neler var?
Şerit sekmeleri grup araçları özelliklerle birlikte amaçlarına dayalıdır. Örneğin, slaytlarınızın daha iyi görünmesini sağlamak için Tasarım sekmesinde seçenekleri arayın. Slaydınızdaki şeylere animasyon eklemek için kullandığınız araçlar Animasyonlar sekmesinde olacaktır.
Burada, PowerPoint şerit sekmelerinin her birinde bulunan özellikler yer almaktadır.
1. Giriş
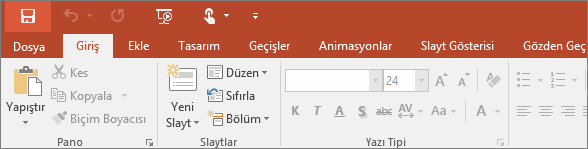
Giriş sekmesinde Kes ve Yapıştır özellikleri, Yazı Tipi ve Paragraf seçenekleri ve slayt eklemek ve düzenlemek için gereksinim duyduğunuz özellikler bulunmaktadır.
2. Ekle
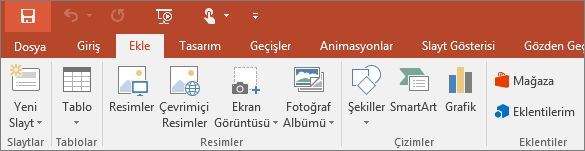
Slayda bir şey eklemek için Ekle'yi tıklatın. Bu resimleri, şekilleri, grafikleri, bağlantıları, metin kutularını, video ve daha fazlasını içerir.
3. Tasarım
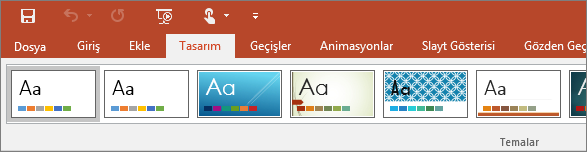
Tasarım sekmesinde, tema veya renk şeması ekleyebilir veya slayt arka planını biçimlendirebilirsiniz.
4. Geçişler
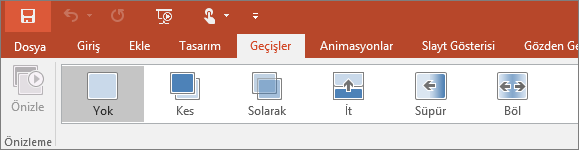
Geçişler sekmesinde slaytlarınızın birinden diğerine nasıl değiştiğini ayarlayın. Bu Slayda Geçiş grubunda olası geçişlerin bir galerisini bulun; tümünü görmek için galerinin yanındaki Diğer 
5. Animasyonlar
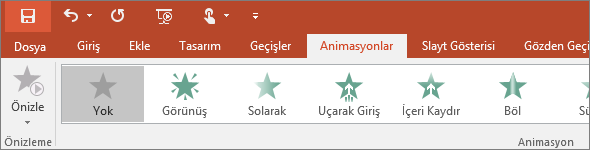
Slaytlarınızdaki öğe hareketlerinin koreografisi için Animasyonlar sekmesini tıklatın. Animasyon grubundaki galeride birçok olası animasyon görebileceğinizi ve Diğer 
6. Slayt Gösterisi
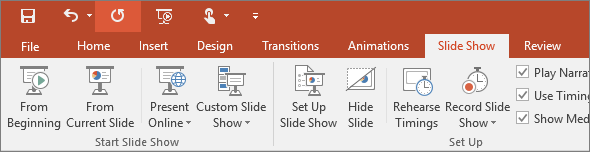
Slayt Gösterisi sekmesinde, sununuzu başkalarına göstermek istediğiniz yöntemi seçin.
7. Gözden Geçir
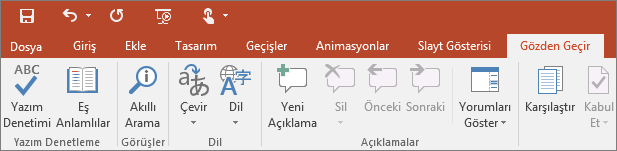
Gözden Geçir sekmesi uyarı eklemenize, yazım denetimini çalıştırmanıza veya bir sunuyu başka bir sunuyla karşılaştırmanıza (daha eski bir sürüm gibi) olanak verir.
8. Görünüm
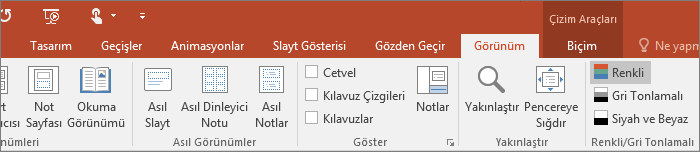
Görünümler, oluşturma veya teslim işleminde nerede olduğunuza bağlı olarak sununuza farklı şekillerde bakmanıza olanak tanır.
9. Dosya
Şeridin sonunda, sununuzu açma, kaydetme, paylaşma, verme, yazdırma ve yönetme gibi dosyanıza ilişkin sahne arkası işlemler için kullandığınız Dosya sekmesi bulunmaktadır. Backstage olarak adlandırılan yeni görünümü açmak için Dosya sekmesini tıklatın.
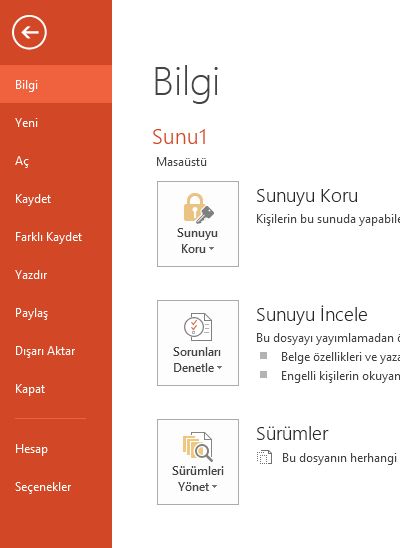
Kenardaki listeden ne yapmak istediğinizi tıklatın; Örneğin, sununuzu yazdırmaya yönelik seçenekler ve ayarları bulmak için Yazdır öğesini tıklatın. Üzerinde çalıştığınız sunuya geri dönmek için Geri 
10. Araçlar sekmeleri
Slayttaki resim, şekil, SmartArt grafiği veya metin kutusu gibi belirli öğeleri seçtiğinizde geçici olarak ek bir sekme görüntülenir.
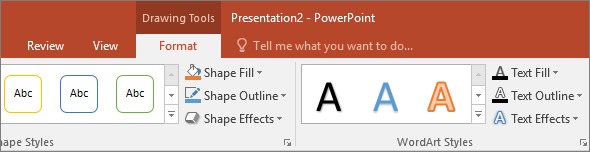
Yukarıdaki örnekte bir şekil veya metin kutusu seçili olduğundan Çizim Araçları sekmesi görüntülenir. Bir resim seçerseniz , Resim Araçları sekmesi görüntülenir. Bu tür sekmeler arasında SmartArt Araçları, Grafik Araçları, Tablo Araçları ve Video Araçları yer alır. Şeritte yer kazanmak için, bu sekmeler yalnızca slaytta ilgili öğe seçiliyken görünür.










