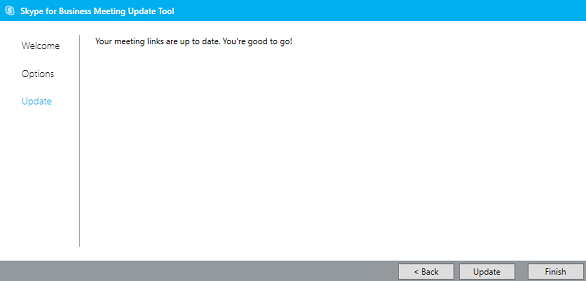Skype Kurumsal ve Lync için Toplantı Güncelleme Aracı, hesabınız sunucu değiştirdiğinde veya Lync’ten Skype Kurumsal uygulamasına geçiş yaptığında toplantılarınızı güncellemenize izin verir. Bu araç eski bağlantıları olan toplantılarınızı bulur ve toplantılarınıza katılabilmeleri için katılımcılara otomatik olarak güncellenmiş davetler gönderir.
Geçiş aracı çalıştırılırken hem Outlook hem de Skype Kurumsal açık olmalıdır.
Not: Güncelleme aracı sadece, Skype Kurumsal uygulamasındaki SIP (Oturum Başlatma Protokolü) adresiniz (örneğin, kullanıcıadı@contoso.com) Lync’teki adresiniz ile aynı ise toplantılarınızı güncelleyebilir. SIP adresiniz değiştiyse Skype Kurumsal uygulamasında toplantılarınızı yeniden oluşturmanız gerekir.
Geçiş aracını yükleme ve çalıştırma
-
Aracı kuruluşunuzun destek ekibi tarafından sağlanan yönergelere göre yükleyin.
-
Aracı yüklediğiniz konuma gidin. Araç varsayılan olarak C:\Program Files\Skype for Business Meeting Update dizinine yüklenir.
-
MeetingMigration.exe dosyasına çift tıklayın.
-
Araç, karşılama sayfası görüntülenerek yüklenir. Next’e tıklayın.
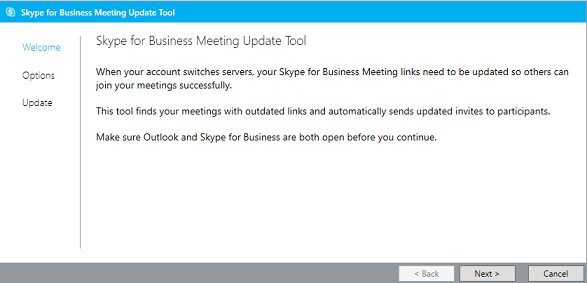
-
Kimlerin toplantısını güncelleştirmek istediğinizi seçin ve İleri’ye tıklayın.
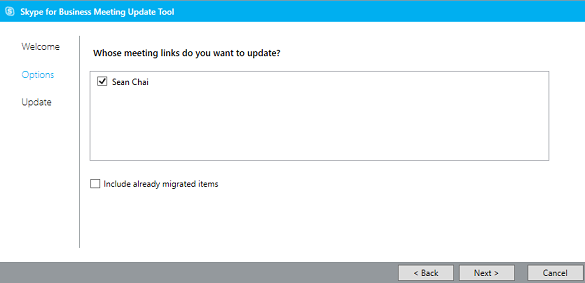
Not: Toplantı düzenleyicisinin toplantı alıcılarından biriyle aynı görünen ada sahip olduğu bazı durumlarda, aynı görünen ada sahip olan alıcı da düzenleyicinin listelenen toplantılarını görür. Bunu düzeltmek için, devam etmeden önce alıcı, düzenleyicinin seçimini kaldırabilir.
-
Sonraki ekranda güncelleştirmek istediğiniz toplantıları seçin. Temsilciyseniz, takvimlerini yönetmek istediğiniz kişilerin adlarını görürsünüz. Onların toplantılarıyla aynı anda kendi toplantılarınızı da geçirmeyi seçebilir ya da kendi toplantılarınızı öncelikle geçirmek için onların adlarının işaretlerini kaldırabilirsiniz. Daha sonra, diğer kişilerin toplantılarını geçirmek için Back’ye tıklayın ya da aracı daha sonra yeniden çalıştırın.
-
Araç daha sonra tüm Skype Kurumsal toplantılarınızı tarar ve toplantıların, bunların başlangıç ve bitiş tarihlerinin ve yinelenme düzenlerinin bir listesini görürsünüz.
-
Update seçeneğine tıklayın.
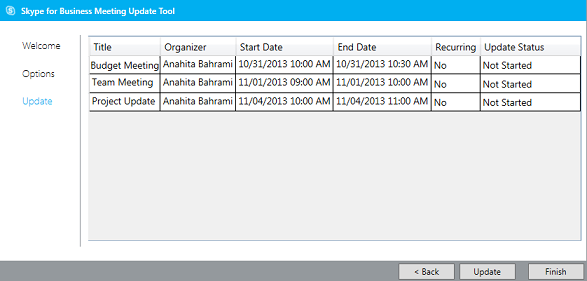
Toplantılarınız yeni Skype Kurumsal bilgileri ile otomatik olarak güncelleştirilir ve toplantı istekleri davetlilerinize gönderilir.
-
Bitirdiğinizde aracı kapatmak için Son'a tıklayın.
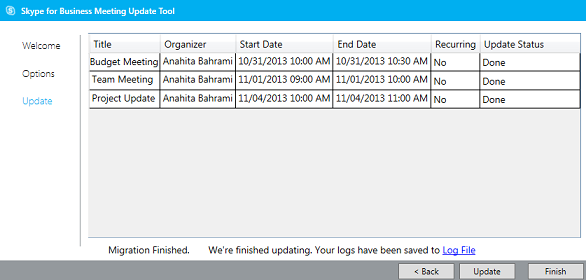
Toplantılar güncel
Toplantılarınızın tümü güncelse, araç hiçbir eyleme gerek olmadığını size bildirir.