Not: Bu makale, işlevini tamamlamıştır ve kısa süre sonra devre dışı bırakılacaktır. "Sayfa bulunamadı" uyarılarını engellemek amacıyla, bu soruna neden olduğunu bildiğimiz bağlantıları kaldırıyoruz. Bu sayfaya bağlantı oluşturduysanız, lütfen bunları kaldırarak kesintisiz bağlantı deneyimi sunulmasına yardımcı olun.
Matris, satırlar ve sütunlar halinde düzenlenmiş, kavramların iki eksende yerlerini göstermek için kullanılabilen dikdörtgen bir dizi dizisidir. Örneğin, iki kavram veya malzemeler için dört olası kombinasyon göstermek amacıyla matrisi kullanabilirsiniz. SmartArt grafiği Excel, Outlook, PowerPoint veya Word kullanarak matris oluşturabilir ve bunu elektronik tablonuza, e-posta iletisine, sununuza veya belgenize ekleyebilirsiniz.
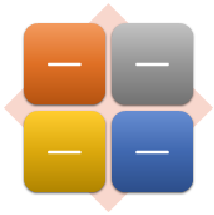
Matris oluşturma
-
Ekle sekmesindeki Çizimler grubunda SmartArt'a tıklayın.

-
SmartArt grafiği seçin galerisinde matris'a tıklayın, matris düzenine tıklayın ( temel matrisgibi) ve Tamam 'atıklayın.
-
Matriste metin girmek için aşağıdakilerden birini yapın:
-
Metin bölmesindeki [Metin] seçeneğine tıklayın ve metninizi yazın.
-
Metni başka bir konumdan veya programdan kopyalayın, Metin bölmesindeki [Metin] seçeneğine tıklayın ve metninizi yapıştırın.
Not: Metin bölmesi görünmüyorsa denetime tıklayın.
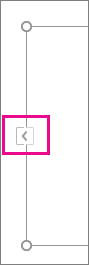
-
SmartArt grafiğinde bir kutuya tıklayın ve sonra metninizi yazın.
-
Başka ne yapmak istersiniz?
-
Kutuyu taşımak için, kutuyu tıklatın ve yeni konumuna sürükleyin.
-
Kutuyu çok küçük artımlarla taşımak için, CTRL tuşunu basılı tutarak klavyenizin ok tuşlarına basın.
-
Değiştirmek istediğiniz matrisi sağ tıklatın ve sonra düzeni değiştir'i tıklatın.
-
Matris'ı tıklatın ve aşağıdakilerden birini yapın:
-
En fazla çeyrek dairelerin içindeki bileşenlerin ilişkisini göstermek için temel matris'ı tıklatın.
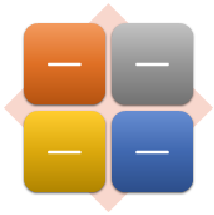
-
Dört çeyrek dairelerin bütünle ilişkisini göstermek için, başlıklı matrisitıklatın. En üst düzey metnin yazdığınız ilk satırı matrisin merkezinde görüntülenir ve ikinci düzey metnin ilk dört satırı dört çeyrek daire içinde görüntülenir.
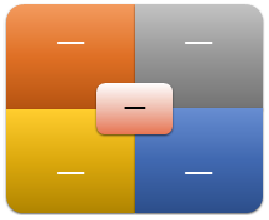
-
Bir bütüne bileşenlerin bütünle ilişkisini göstermek için, tüm yerine çeyrek rants 'yi vurgularken, kılavuz matrisi'ne tıklayın.
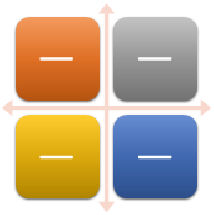
-
Döngüsel bir ilerleme ile merkezi bir görüşle ilişkiyi göstermek için, daire matrisi'ne tıklayın.
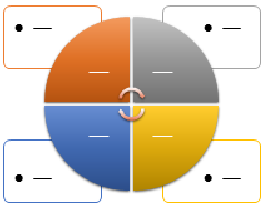
-
Tüm matris türleri hakkındadaha fazla bilgi için bkz.
Not: SmartArt klavyenizin düzenini değiştirmek için, SmartArt Araçlarıaltında, Tasarım sekmesinin düzenler grubundaki Düzen seçeneğini tıklatabilirsiniz. Bir düzen seçeneğinin üzerine geldiğinizde, SmartArt grafiğiniz değişerek, söz konusu düzende nasıl görüneceğini gösteren bir önizlemede görüntülenir.
SmartArt grafiğinize hızla tasarımcı kalitesinde görünüm eklemek için, renkleri değiştirebilir veya matriste bir SmartArt Stili uygulayabilirsiniz . Ayrıca, parlamalar, yumuşak kenarlar veya 3-B efektler gibi efektler ekleyebilirsiniz.
SmartArt grafiğinizde kutulara tema renkleri üzerinden türetilen renk bileşimleri uygulayabilirsiniz.
-
Rengini değiştirmek istediğiniz SmartArt grafiğine tıklayın.
-
SmartArt Araçları'nın altında, Tasarım sekmesindeki SmartArt Stilleri grubunda Renkleri Değiştir'e tıklayın.
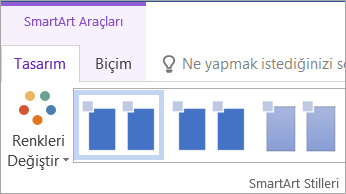
SmartArt Araçları veya Tasarım sekmelerini görmüyorsanız, SmartArt grafiğini seçtiğinizden emin olun.
İpucu: İşaretçiyi bir küçük resmin üzerine getirdiğinizde, renklerin SmartArt grafiğinizi nasıl etkileyeceğini görebilirsiniz.
Kutunun kenarlığının çizgi rengini veya stilini değiştirme
-
SmartArt grafiğinde, değiştirmek istediğiniz kutunun kenarlığına sağ tıklayın ve ardından Şekil Biçimlendir'e tıklayın.
-
Aşağıdakilerden birini yapın:
Office 2016 ve Office 2013 'te çizgiyigenişletin ve sonra istediğiniz rengi veya stili seçin.
Office 2010 ' te, yeni bir renk seçmek için çizgi rengi'ne tıklayın ve sonra da
Matristeki bir kutunun arka plan rengini değiştirme
-
Değiştirmek istediğiniz SmartArt grafiğine tıklayın.
-
Kutunun kenarlığına sağ tıklayın ve ardından Şekil Biçimlendir'e tıklayın.
-
Doldur'u ve ardından düz dolgu'yu tıklatın.
-
Renk seçeneğine ve sonra da kullanmak istediğiniz renge tıklayın.
Arka planı tema renkleri olmayan bir renge değiştirmek için, diğer renkler'e tıklayın ve sonra Standart sekmede Istediğiniz renge tıklayın veya özel sekmesinde kendi renginizi karıştırın. Daha sonra belgenin tema değiştirirseniz özel renkler ve Standart sekmesindeki renkler güncelleştirilmez.
Arka plan renginin arkasını ne kadar göstermesini istediğinizi belirtmek için Saydamlık kaydırıcısını hareket ettirin veya kaydırıcının yanındaki kutuya bir sayı girin. Saydamlık yüzdesini %0 (tamamen mat, varsayılan ayar) ile %100 (tamamen saydam) arasında belirleyebilirsiniz.
SmartArt Stili, benzersiz ve profesyonel bir görünüm elde etmek için SmartArt grafiğinizdeki kutulara uygulayabileceğiniz, çizgi stili, dolu çerçeve veya 3-B gibi çeşitli efektlerin bir bileşimidir.
-
Değiştirmek istediğiniz SmartArt grafiğine tıklayın.
-
SmartArt Araçları'nın altında Tasarım sekmesindeki SmartArt Stilleri grubunda, istediğiniz SmartArt Stiline tıklayın.
Diğer SmartArt stillerini görmek için

Notlar:
-
İşaretçiyi bir küçük resmin üzerine getirdiğinizde, SmartArt Stilinin SmartArt grafiğinizi nasıl etkileyeceğini görebilirsiniz.
-
Ayrıca, kutuları taşıyarak, kutuları yeniden boyutlandırarak ve bir dolgu veya efekt ekleyerekSmartArt grafiğinizi özelleştirebilirsiniz.
Matris oluşturma
-
Ekle sekmesindeki Çizimler grubunda SmartArt'a tıklayın.
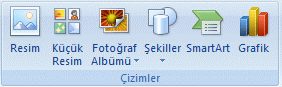
-
SmartArt grafiği seçin galerisinde matris'a tıklayın, matris düzenine tıklayın ( temel matrisgibi) ve Tamam 'atıklayın.
-
Matriste metin girmek için aşağıdakilerden birini yapın:
-
Metin bölmesindeki [Metin] seçeneğine tıklayın ve metninizi yazın.
-
Metni başka bir konumdan veya programdan kopyalayın, Metin bölmesindeki [Metin] seçeneğine tıklayın ve metninizi yapıştırın.
Not: Metin bölmesi görünmüyorsa denetime tıklayın.
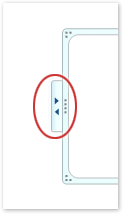
-
SmartArt grafiğinde bir kutuya tıklayın ve sonra metninizi yazın.
-
Başka ne yapmak istersiniz?
-
Kutuyu taşımak için, kutuyu tıklatın ve yeni konumuna sürükleyin.
-
Kutuyu çok küçük artımlarla taşımak için, CTRL tuşunu basılı tutarak klavyenizin ok tuşlarına basın.
-
Değiştirmek istediğiniz matrisi sağ tıklatın ve sonra düzeni değiştir'i tıklatın.
-
Matris'ı tıklatın ve aşağıdakilerden birini yapın:
-
En fazla çeyrek dairelerin içindeki bileşenlerin ilişkisini göstermek için temel matris'ı tıklatın.
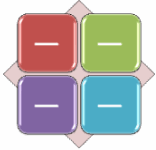
-
Dört çeyrek dairelerin bütünle ilişkisini göstermek için, başlıklı matrisitıklatın. En üst düzey metnin yazdığınız ilk satırı matrisin merkezinde görüntülenir ve ikinci düzey metnin ilk dört satırı dört çeyrek daire içinde görüntülenir.
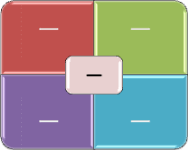
-
Bir bütüne bileşenlerin bütünle ilişkisini göstermek için, tüm yerine çeyrek rants 'yi vurgularken, kılavuz matrisi'ne tıklayın.
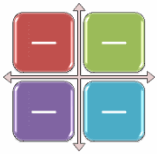
-
Not: SmartArt klavyenizin düzenini değiştirmek için, SmartArt Araçlarıaltında, Tasarım sekmesinin düzenler grubundaki Düzen seçeneğini tıklatabilirsiniz. Bir düzen seçeneğinin üzerine geldiğinizde, SmartArt grafiğiniz değişerek, söz konusu düzende nasıl görüneceğini gösteren bir önizlemede görüntülenir.
SmartArt grafiğinize hızla tasarımcı kalitesinde görünüm eklemek için, renkleri değiştirebilir veya matriste bir SmartArt Stili uygulayabilirsiniz . Ayrıca parlama, yumuşak kenarlar ve 3-B efektleri gibi efektler de ekleyebilirsiniz. PowerPoint 2007 sunularını kullanarak matrisinizi hareketlendirebilirsiniz.
SmartArt grafiğinizde kutulara tema renkleri üzerinden türetilen renk bileşimleri uygulayabilirsiniz.
-
Rengini değiştirmek istediğiniz SmartArt grafiğine tıklayın.
-
SmartArt Araçları'nın altında, Tasarım sekmesindeki SmartArt Stilleri grubunda Renkleri Değiştir'e tıklayın.

SmartArt Araçları veya Tasarım sekmelerini görmüyorsanız, SmartArt grafiğini seçtiğinizden emin olun.
İpucu: İşaretçiyi bir küçük resmin üzerine getirdiğinizde, renklerin SmartArt grafiğinizi nasıl etkileyeceğini görebilirsiniz.
Kutunun kenarlığının çizgi rengini veya stilini değiştirme
-
SmartArt grafiğinde, değiştirmek istediğiniz kutunun kenarlığına sağ tıklayın ve ardından Şekil Biçimlendir'e tıklayın.
-
Kutu kenarlığının rengini değiştirmek için, sırasıyla Çizgi Rengi’ne, Renk’e

-
Kutu kenarlığının stilini değiştirmek için, Çizgi Stili'ne tıklayın ve ardından istediğiniz çizgi stillerini seçin.
Matristeki bir kutunun arka plan rengini değiştirme
-
Değiştirmek istediğiniz SmartArt grafiğine tıklayın.
-
Kutunun kenarlığına sağ tıklayın ve ardından Şekil Biçimlendir'e tıklayın.
-
Doldur'u ve ardından düz dolgu'yu tıklatın.
-
Renk

Arka planı tema renkleri olmayan bir renge değiştirmek için, diğer renkler'e tıklayın ve sonra Standart sekmede Istediğiniz renge tıklayın veya özel sekmesinde kendi renginizi karıştırın. Daha sonra belgenin tema değiştirirseniz özel renkler ve Standart sekmesindeki renkler güncelleştirilmez.
Arka plan renginin arkasını ne kadar göstermesini istediğinizi belirtmek için Saydamlık kaydırıcısını hareket ettirin veya kaydırıcının yanındaki kutuya bir sayı girin. Saydamlık yüzdesini %0 (tamamen mat, varsayılan ayar) ile %100 (tamamen saydam) arasında belirleyebilirsiniz.
SmartArt Stili, benzersiz ve profesyonel bir görünüm elde etmek için SmartArt grafiğinizdeki kutulara uygulayabileceğiniz, çizgi stili, dolu çerçeve veya 3-B gibi çeşitli efektlerin bir bileşimidir.
-
Değiştirmek istediğiniz SmartArt grafiğine tıklayın.
-
SmartArt Araçları'nın altında Tasarım sekmesindeki SmartArt Stilleri grubunda, istediğiniz SmartArt Stiline tıklayın.

Diğer SmartArt Stillerini görmek için Diğer düğmesine

Notlar:
-
İşaretçiyi bir küçük resmin üzerine getirdiğinizde, SmartArt Stilinin SmartArt grafiğinizi nasıl etkileyeceğini görebilirsiniz.
-
Ayrıca kutuları taşıyarak, kutuları yeniden boyutlandırarak, dolgu veya efekt ekleyerek ve resim ekleyerek SmartArt grafiğinizi özelleştirebilirsiniz.
PowerPoint 2007 kullanıyorsanız, her kutuyu vurgulamak için matrisinizi hareketlendirebilirsiniz.
-
Animasyon eklemek istediğiniz matrisi tıklatın.
-
Animasyonlar sekmesinin Animasyonlar grubunda Animasyon Ekle'yi ve ardından Teker Teker'e tıklayın.

Not: Animasyon uygulanmış bir matrisi başka bir slayda kopyalarsanız, animasyon da kopyalanır.










