Teams hakkında temel bilgiler
Microsoft Teams nedir ve neden kullanılmalıdır?
Microsoft Teams'i kimler kullanabilir?
Skype Kurumsal'dan Teams'e geçiş yapıyorum. Bilmem gerekenler nedir?
Teams'i kullanan bir öğretmenim. Bu uygulama benim için hangi özellikleri sunuyor?
Ekipler ve kanallar arasındaki farklar nelerdir?
Teams'i kullanma
Yeni bir ekibi nasıl oluştururum?
Bir ekip üyesini nasıl eklerim?
Özel bir sohbeti nasıl başlatırım?
Microsoft Teams nedir ve neden kullanılmalıdır?
Microsoft Teams, kuruluşunuzun sahip olabileceği en iyi mesajlaşma uygulamasıdır. Gerçek zamanlı işbirliği ve iletişim, toplantılar, dosya ve uygulama paylaşımı, hatta emojiler özellikleri sunan bir çalışma alanıdır. Hepsi herkesin erişebileceği tek bir yerde.
Bu uygulamayı aşağıdaki olanaklar için kullanmalısınız:
-
Metin, ses, video ve dosya paylaşımı ile zengin sohbet.
-
Bir fikir oluşturmak için özel olarak sohbet edin ve sonra fikrinizi kuruluşunuzdaki herkesle paylaşın.
-
Tüm dosyalar, belgeler ve daha fazlasını tek bir yerde depolama.
-
Planner, Trello ve GitHub gibi favori uygulamanızı tümleştirme.
Microsoft Teams'i kimler kullanabilir?
Teams Microsoft 365 ile birlikte gelir, dolayısıyla kullanmak için bir Microsoft 365 lisansına ihtiyacınız vardır. Şu lisanslardan birine sahip olmalısınız: İş Başlangıç, İş Ekstra, Kurumsal E1, E3, E4, veya E5.
Daha fazla bilgiye mi ihtiyacınız var? Microsoft Teams'e nasıl erişebilirim? adlı makaleye göz atın.
Kuruluşunuzdan birini Teams'e eklemek için uygulamayı açıp kişiye bir ileti göndermeniz veya kişiyi bir ekibe eklemeniz yeterli. Bunun üzerine otomatik olarak bir e-posta daveti ve bir bildirim alırlar.
Skype Kurumsal'dan Teams'e geçiş yapıyorum. Bilmem gerekenler nedir?
Skype Kurumsal'dan Teams'e geçiş yaptığınızda birçok tanıdık özelliğin yanı sıra beğeneceğinizi umduğumuz birkaç yeni özellik de göreceksiniz.
|
Görev |
Skype Kurumsal |
Microsoft Teams |
|---|---|---|
|
Sohbet (Anlık İleti) |
||
|
|
|
|
|
|
|
|
|
|
|
|
|
|
|
|
|
|
|
|
|
|
|
|
|
Toplantılar |
||
|
|
|
|
|
|
|
|
|
|
|
|
|
|
|
|
Aramalar |
||
|
|
|
|
Mobil |
||
|
|
|
Ayrıca Teams şunları sunar:
-
Projeler, görüşmeler, dosyalar ve toplantıları tek bir yerden izlemek için ekipler ve kanallar.
-
Özelleştirilebilir uygulamalar ve robotlar.
-
Birinin dikkatini çekmek için @bahsetmeler.
Bu size yardımcı olduysa Skype Kurumsal'dan Teams'e geçiş yapma hakkındaki kılavuzumuza göz atın.
Teams'i kullanan bir öğretmenim. Bu uygulama benim için hangi özellikleri sunuyor?
Microsoft Teams, tüm düzeylerde gerçek zamanlı işbirliği ve iletişim için geliştirilmiştir ve tüm dosyalarınızı tek bir yerde toplayarak kendinizi öğrencilerinize adamanız için size zaman kazandırır. Teams'le şunları yapabilirsiniz:
-
Sınıflar, öğrenciler ve projeler için ekipler oluşturma.
-
Zaten kullandığınız Word, Excel, PowerPoint, Planner ve çok daha fazla uygulamayı sınıfla tümleştirme.
-
Her sınıf ekibinde yerleşik olarak bulunan OneNote Sınıf Not Defterleri ile öğrencilere ve öğretmenlere not defterleri ve gerçek zamanlı işbirliği alanı sağlama.
-
Ödevleri mobil cihazınızdan bile oluşturabilir, dağıtabilir ve puanlayabilirsiniz.
-
Metin, video, seslerin yanı sıra emoji, mem ve GIF gibi eğlenceli öğelerle öğrenmeyi daha görsel ve erişilebilir hale getirme.
Daha fazla bilgiye mi ihtiyacınız var? Şu kılavuza göz atın: Eğitmenler için Microsoft Teams'i Kullanmaya Başlama Kılavuzu.
Ekipler ve kanallar arasındaki farklar nelerdir?
Bir ekip, kuruluşunuz için önemli bir işi gerçekleştirmek üzere toplanmış bir grup kişiden oluşur. Bazen kuruluşunuzdaki tüm kişilerle bir ekip oluşturulabilir.
Ekipler, ekip arkadaşlarınızla yaptığınız görüşmeler olan kanallardan oluşur. Her kanal belirli bir konu, departman veya projeye adanır.
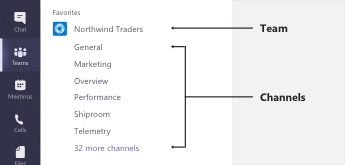
Örneğin, Northwind Traders ekibinin Genel, Pazarlama, Genel Bakış ve 35 kanalı daha vardır. Pazarlama kanalındaki tüm görüşmeler, toplantılar, dosyalar ve uygulamalar pazarlama ile ilgilidir ve bu kanaldaki tüm içerik Northwind Traders ekibindeki herkes tarafından görüntülenebilir.
Kanallar, işin yapıldığı yerdir. Burada, tüm ekibe açık olan metin, ses ve video görüşmeleri gerçekleşir, dosyalar paylaşılır ve uygulamalar eklenir.
Kanal görüşmeleri herkese açık olsa da sohbetler, yalnızca siz ve başka bir kişi (veya birkaç kişi) arasındadır. Sohbetler, Skype Kurumsal veya diğer mesajlaşma uygulamalarındaki anlık iletiler gibidir.
@bahsetme özelliği nedir?
@bahsetme, omzunuza hafifçe dokunulması gibidir. Bir kanal görüşmesi veya sohbetinde dikkatinizi çekmenin bir yoludur.
Biri sizden @bahsettiğinde, Etkinlik akışınızda bir bildirim alırsınız ve kanalın veya @bahsedildiğiniz sohbetin yanında bir numara görürsünüz. Görüşmede doğrudan sizden bahsedilen yere gitmek için bildirime tıklayın.
@bahsetmelerinizle başa çıkamıyorsanız dilediğiniz zaman Etkinlik akışınızı filtreleyerek bunları düzenleyebilirsiniz.
Birinden @bahsetmek için oluşturma kutusuna @ yazın ve görüntülenen menüden bahsedeceğiniz kişinin adını seçin.
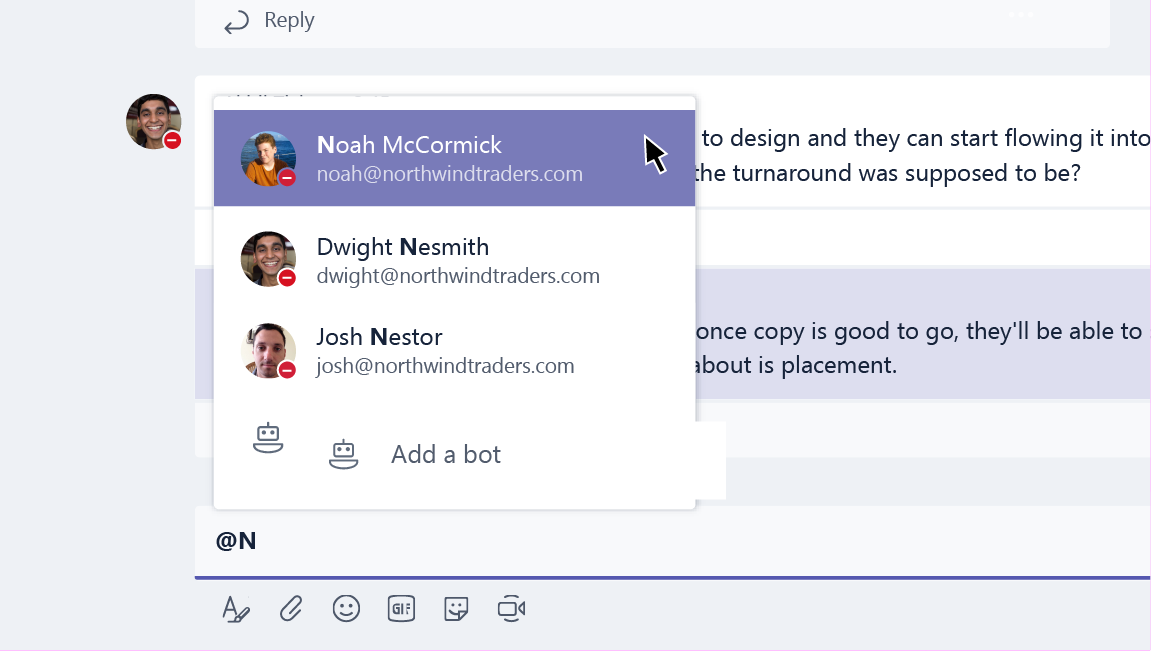
Yeni bir ekibi nasıl oluştururum?
Uygulamanın sol tarafındaki Teams 
Buradan kişileri veya kişi gruplarının (diğer adıyla "dağıtım listeleri") tamamını ekibinize katılmaya davet edebilirsiniz.
Artık yeni bir ekibiniz olduğuna göre belirli konuşma konularına yönelik yeni kanallar ekleyebilirsiniz. Hatta bir projede yardımcı olmaları için kuruluşunuz dışından konuklar davet edebilirsiniz.
Bir ekip üyesini nasıl eklerim?
Ekip sahibiyseniz, ekip adına gidin ve Üye ekle 
Burada ayrıca ekibinize katılması için kuruluşunuzun dışından konuk davet edebilirsiniz.
Bir kişi grubu (diğer adıyla "dağıtım listesi"), güvenlik grubu veya Microsoft 365 grubunun adını yazarak birden çok kişi ekleyin.
Özel bir sohbeti nasıl başlatırım?
Özel ileti göndermek için ilk olarak uygulamanın üst kısmındaki Yeni sohbet 

Devam eden bir sohbete kişi eklemeniz mi gerekiyor? Sohbetin sağ üst köşesindeki Kişi 
Eski bir sohbeti silebilir miyim?
Bir sohbetin tamamını silmeniz mümkün olmamakla birlikte, bu sohbeti gizleyerek sohbet listenizden çıkarabilirsiniz.
Birini görüşmeden nasıl kaldırabilirim?
Şu anda birini grup sohbetinden silmenin bir yolu yok. Sohbetten çıkabilirler (dolayısıyla onlardan bunu isteyebilirsiniz.) Ancak dilediğiniz zaman farklı kişilerle yeni bir görüşme başlatabilirsiniz.
Bir ekibe nasıl konuk eklerim?
Bir ekip sahibiyseniz ekibinize katılması için kuruluşunuzun dışından konuk davet edebilirsiniz.
Ekip adına gidin, Üye ekle 
Notlar:
-
Konukların yalnızca geçerli bir e-posta adresine sahip olmaları gerekir.
-
Konuk eklemeye çalışırken "Yetkiniz yok" hatasını alıyorsanız bu, kuruluşunuzun konuklara izin vermediği anlamına gelir. Daha fazla bilgi için BT yöneticinize başvurun.
Ekibinize konuk eklediğinize göre, bu kişilerin burada neler yapabileceğini ve bu kişiler için hangi ayarları değiştirebileceğinizi merak ediyor olabilirsiniz.
Konuk izinlerini nasıl ayarlarım?
Ekip sahibiyseniz, ekip adına gidip Ekibi yönet 
Ayarlar sekmesine gidin ve ardından Konuk izinleri'ne tıklayın. Şu an için, konuklara kanal ekleme ve kaldırma izni verebilirsiniz.
Merak ediyorsanız burada konukların Teams'de yapabilecekleri hakkında bir özet bulabilirsiniz.
Teams'deki uygulamalar nelerdir ve bunları neden kullanmalıyım?
Uygulamalar, favori hizmetlerinizden içerik bulmanızı ve bunları Teams'de paylaşmanızı sağlar. Bunu şu şekilde yapabilirsiniz:
Robotla sohbet etme
Robotlar bir kanalda yanıtlar, güncellemeler ve yardım sağlar. Görev yönetimi, planlama ve daha fazlası hakkında yardım almak için robotlarla sohbet edebilirsiniz.
Bir sekmede içerik paylaşma
Sekmeler, bir hizmetten alınan içerik ve işlevselliği bir kanalda paylaşmanızı sağlar. Excel, SharePoint veya Zendesk gibi hizmetlere ya da tercih ettiğiniz bir web sitesine bağlanın.
Bir bağlayıcıdan güncellemeler edinin
Bağlayıcılar doğrudan bir kanala güncelleme ve bilgi gönderir. Twitter, RSS akışları ve GitHub gibi hizmetlerden otomatik güncellemeler alın.
İletilerinize zengin içerik ekleme
Bu uygulamalar farklı hizmetlerden içerik bulup bunu doğrudan bir iletiye gönderir. Hava durumu, günlük haberler, resim ve video gibi içerikleri konuştuğunuz herkese gönderebilirsiniz.
Bir uygulama edinme veya oluşturma
Teams'e robot, sekme, bağlayıcı veya mesajlaşma uygulaması eklemek için Store'a gidin.
Dilerseniz kendi özel uygulamanızı da oluşturabilirsiniz.
Robotları nasıl engellerim?
Robotun konuşmasından sıkıldınız mı? Bu sorunu çözebilirsiniz.
Botun konuşmasını durdurmak için sohbet listenizde botla sohbetinizin adını bulun ve Ardından Sessiz'i 
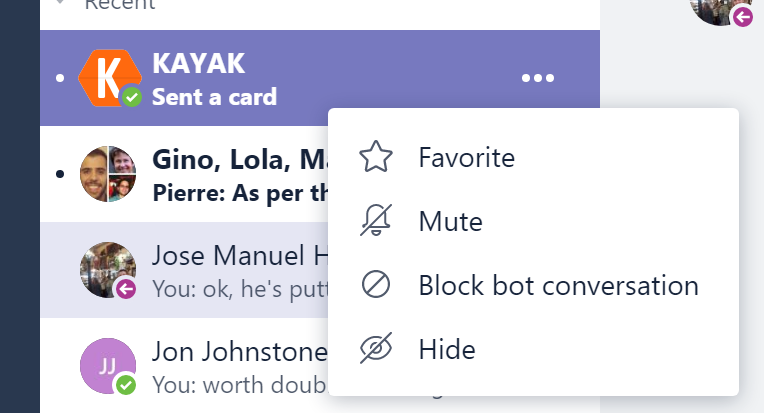
Daha kalıcı bir çözüm mü arıyorsunuz?
Bir botu kanaldan tamamen kaldırmak için kanal adını bulun ve ardından Ekibi yönet 

Teams'de Planner hizmetini kullanabilir miyim?
Organizasyon ve işbirliği sevenler için iyi haber! Teams ve Planner birlikte kullanılabiliyor.
Birlikte kullanmak için Teams'e bir Planner sekmesi ekleyin. Kanalın üst kısmındaki sekmelerinizin yanındaki Sekme 
-
Yeni bir plan oluştur'a tıklayın ve yeni Planner panosu için bir ad yazın.
-
Mevcut bir planı kullan'a tıklayın ve menüden mevcut Planner panolarından birini seçin.
Ekiplerdeki Planner görevlerinizi yönetme hakkında daha ayrıntılı bilgi edinmek isterseniz bkz. Microsoft Teams: Düzenli kalmak için Planner'ı kullanma.
Silinen bir ekibi veya kanalı kurtarabilir miyim?
Evet.
Silinen bir ekibi kurtarmak için BT yöneticinizle konuşun. Yönergelere ihtiyaç duyarlarsa onlara bu blog gönderisini gösterebilirsiniz.
Silinen kanalı kurtarmak için ekip adına gidin ve Ekibi yönet 
Teams ne tür bilgi koruması sunuyor?
Yasal, mevzuat ve içerik güvenliğiyle ilgili gereksinimlerinizi karşılamak için, Teams Microsoft 365 Güvenlik ve Uyumluluk Merkezi aracılığıyla aşağıdaki bilgi koruma özelliklerini sunar:
|
Özellik |
Açıklama |
|
Arşivleme |
Kurumsal şirket ilkesine göre, Teams ile ilgili bir iş yükünde depolanan içeriklerin değiştirilmeden korunması gerekir. |
|
Uyumluluk içeriği araması |
Çok sayıda filtreleme özelliği sayesinde iş yüklerinde depolanan içeriklerde arama yapılabilir. Tüm içerikler, uyumluluk ve mahkeme desteği için belirli bir kapsayıcıya aktarılabilir. |
|
eKeşif |
Olay yönetimi, koruma, arama, çözümleme ve dışa aktarma gibi çok sayıda yerinde eKeşif özelliği, müşterilerimizin eKeşif süreçlerini kolaylaştırmayı ve maliyet ile riski en aza indirirken ilgili verileri hızlı bir şekilde bulmasını sağlar. |
|
Yasal tutma |
Bir ekip veya birey yerinde tutma ya da mahkeme nedeniyle tutma durumlarıyla karşılaştığında, tutma işlemi hem birincil hem arşivlenen iletiler için uygulanır (düzenlenen veya silinen iletiler buna dahil değildir). |
|
Denetim günlüğü araması |
Tüm ekip etkinlikleri ve iş olayları, müşterilerin arama ve dışarı aktarma işlemleri için yakalanmalı ve hazır bulundurulmalıdır. |
|
Exchange Online Protection |
Bir kanala gönderilen e-posta iletileri, Exchange Online Protection ve Microsoft 365 için Gelişmiş Tehdit Koruması aracılığıyla istenmeyen postalara, kötü amaçlı yazılım ve bağlantılara, kimlik sahtekarlığına ve kimlik avına karşı filtrelenir. |
|
Koşullu erişim |
Teams'e erişimin yalnızca BT yöneticiniz veya kurumsal şirketinizin belirlediği ilke ve güvenlik kurallarına uygun cihazlarla kısıtlı olmasını sağlıyoruz. Buna, iOS ve Android için Intune ile MDM ve MAM desteği dahildir. |
Bu uyumluluk özellikleri ile ilgili daha fazla bilgi için bkz. Microsoft 365'te güvenlik ve uyumluluğa genel bakış.
İçerik aramaları ve Teams hakkında daha fazla ayrıntı için Teams'deki Microsoft 365 Güvenlik ve Uyumluluk Merkezi'nde İçerik Araması Yapma bölümüne bakın.











