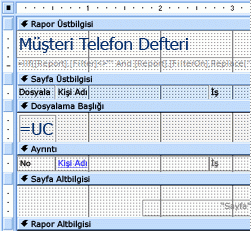Access, verileri kullanıcılarının ihtiyaçlarına en uygun şekilde sunan çekici, kolay okunan raporlar oluşturmanıza yardımcı olan bir dizi araç sağlar. Tek tıklamayla basit bir rapor oluşturmak için Oluştur sekmesindeki komutları kullanabilirsiniz. Rapor Sihirbazı'nı kullanarak daha karmaşık bir rapor oluşturabilir veya tüm verileri ve biçimlendirme öğelerini kendiniz ekleyerek rapor oluşturabilirsiniz. Hangi yöntemi seçerseniz seçin, raporun tasarımında verileri istediğiniz gibi görüntülemesini sağlamak için büyük olasılıkla en az birkaç değişiklik yapacaksınız. Bu makalede rapor tasarlamaya yönelik genel süreç ele alınmaktadır ve ardından raporunuza belirli tasarım öğelerinin nasıl ekleneceği gösterilmektedir.
Bu makalenin başlıkları
Raporunuzu nasıl düzenley gerektiğine karar verme
Bir rapor tasarlarken, önce verilerin sayfada nasıl düzenlenmesini istediğinizi ve verilerin veritabanında nasıl depolandığını göz önünde bulundurmanız gerekir. Tasarım işlemi sırasında, tablolardaki verilerin düzenlenmesinin istediğiniz raporu oluşturmanıza izin vermeyeceğini bile keşfedebilirsiniz. Bu, tabloların normalleştirilmediğinin göstergesi olabilir; bu, verilerin en verimli şekilde depolanmadığı anlamına gelir.
Raporunuzun taslağını oluşturma
Bu adım gerekli değildir; Access Rapor Sihirbazı'nın veya Rapor aracının (her ikisi de Oluştur sekmesinde, Raporlar grubunda bulunur) raporunuz için yeterli bir başlangıç tasarımı sağladığını fark edebilirsiniz. Ancak, raporunuzu bu araçları kullanmadan tasarlamaya karar verirseniz, her alanın gittiği bir kutu çizerek ve her kutuya alan adını yazarak raporunuzun kaba bir taslağını bir kağıda çizmeyi yararlı bulabilirsiniz. Alternatif olarak, raporun bir kopyasını oluşturmak için Word veya Visio gibi programları kullanabilirsiniz. Hangi yöntemi kullanırsanız kullanın, verilerin nasıl yinelendiğini göstermek için yeterli satır eklediğinizden emin olun.
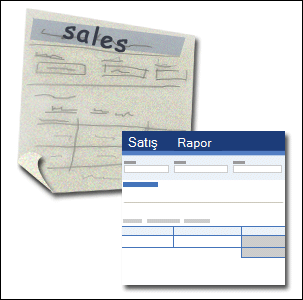
Örneğin, ürün bilgileri için bir satır, ardından bu ürünün satışları için birkaç yinelenen satır ve son olarak ürün için bir satış toplamı satırı kullanabilirsiniz. Ardından, sıra bir sonraki ürün için yineler ve raporun sonuna kadar devam eder. Ya da raporunuz tablodaki verilerin basit bir listesi olabilir ve bu durumda taslağınız yalnızca bir dizi satır ve sütun içerebilir.
Not: Bu teknik, başka biri için bir rapor tasarlarken de çok kullanışlıdır. Bu durumda, siz çalışmaya başlamadan önce diğer kişi taslağı çizebilir.
Taslağınızı oluşturduktan sonra, raporda görüntülemek istediğiniz verileri hangi tablo veya tabloların içerdiğini belirleyin. Tüm veriler tek bir tabloda yer alırsa, raporunuzu doğrudan o tabloya dayandırabilirsiniz. Daha sık olarak, istediğiniz veriler raporda görüntüleyebilmeniz için önce sorguda bir araya getirebileceğiniz çeşitli tablolarda depolanır. Sorgu, raporun RecordSource özelliğine eklenebilir veya ayrı, kaydedilmiş bir sorgu oluşturabilir ve raporu buna dayandırabilirsiniz.
Her rapor bölümüne hangi verilerin yerleştirildiğine karar verme
Her raporun bir veya daha fazla rapor bölümü vardır. Her raporda bulunan tek bölüm Ayrıntı bölümüdür. Bu bölüm, raporun temel alındığı tablo veya sorgudaki her kayıt için bir kez yineler. Diğer bölümler isteğe bağlıdır ve daha az tekrarlanır ve genellikle bir kayıt grubu, raporun sayfası veya raporun tamamı için ortak olan bilgileri görüntülemek için kullanılır.
Aşağıdaki tabloda her bölümün bulunduğu yer ve bölümün genellikle nasıl kullanıldığı açıklanmaktadır.
|
Bölüm |
Konum |
Tipik içerikler |
|
Rapor üst bilgisi bölümü |
Raporun ilk sayfasının en üstünde yalnızca bir kez görünür. |
|
|
Rapor alt bilgisi bölümü |
Son veri satırından sonra, raporun son sayfasındaki Sayfa Alt Bilgisi bölümünün üzerinde görüntülenir. |
Rapor toplamları (toplamlar, sayımlar, ortalamalar vb.) |
|
Sayfa üst bilgisi bölümü |
Raporun her sayfasının en üstünde görünür. |
|
|
Sayfa alt bilgisi bölümü |
Raporun her sayfasının en altında görünür. |
|
|
Grup üst bilgisi bölümü |
Bir kayıt grubunun hemen öncesinde görünür. |
Gruplandırılmakta olan alan |
|
Grup alt bilgisi bölümü |
Bir kayıt grubunun hemen ardından görünür. |
Grup toplamları (toplamlar, sayımlar, ortalamalar vb.) |
Rapor üst bilgisi ve alt bilgi bölümlerini veya sayfa üst bilgisi ve alt bilgi bölümlerini ekleme veya kaldırma hakkında bilgi için, bu makaledeki Rapor veya sayfa üst bilgisi ve alt bilgi bölümlerini ekleme veya kaldırma bölümüne bakın. Düzen görünümünde veya Tasarım görünümünde Grup, Sıralama ve Toplam bölmesini kullanarak grup üst bilgisi ve alt bilgi bölümleri ekleyebilirsiniz.
Ayrıntı verilerini düzenlemeye karar verme
Çoğu rapor tablosal veya yığılmış düzende düzenlenir, ancak Access istediğiniz kayıt ve alan düzenlemelerini kullanma esnekliği sağlar.
Tablo düzeni Tablo düzeni elektronik tabloya benzer. Etiketler üst kısımdadır ve veriler etiketlerin altındaki sütunlara hizalanır. Tablosal, verilerin tablo benzeri görünümüne başvurur. Bu, oluştur sekmesinin Raporlar grubunda Rapor'a tıkladığınızda Access tarafından oluşturulan rapor türüdür. Tablo düzeni, raporunuzun basit bir liste biçiminde görüntülemek istediğiniz görece az sayıda alanı varsa kullanmak için iyi bir düzendir. Aşağıdaki çizimde, tablo düzeni kullanılarak oluşturulan bir çalışan raporu gösterilmektedir.
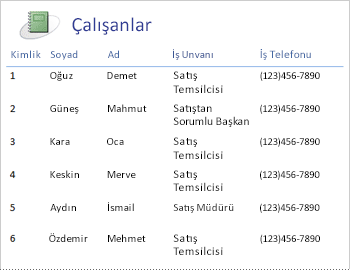
Yığılmış düzen Yığılmış düzen, bir banka hesabı açtığınızda veya çevrimiçi bir satıcıdan alışveriş yaptığınızda doldurduğunuz bir forma benzer. Her veri parçası etiketlenir ve alanlar üst üste yığılır. Bu düzen, tablo biçiminde görüntülenemeyecek kadar çok alan içeren raporlar için iyidir; diğer bir deyişle sütunların genişliği raporun genişliğini aşıyor olabilir. Aşağıdaki çizimde yığılmış düzen kullanılarak oluşturulan bir çalışan raporu gösterilmektedir.
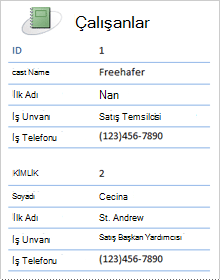
Not: Rapor Sihirbazı'nda bu düzen sütunlu düzen olarak adlandırılır.
Karma düzen Tablosal ve yığılmış düzenlerin öğelerini karıştırabilirsiniz. Örneğin, her kayıt için, bazı alanları Ayrıntı bölümünün en üstündeki yatay bir satırda düzenleyebilir ve üst satırın altındaki bir veya daha fazla yığılmış düzende aynı kayıttaki diğer alanları düzenleyebilirsiniz. Aşağıdaki çizimde, karma düzen kullanılarak oluşturulan bir çalışan raporu gösterilmektedir. Kimlik, Soyadı ve Ad alanları tablosal denetim düzeninde, İş Unvanı ve İş Telefonu alanları ise yığılmış düzende düzenlenir. Bu örnekte kılavuz çizgileri, her çalışan için alanların görsel ayrımını sağlamak için kullanılır.
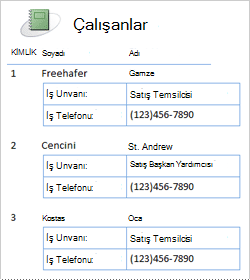
Yaslı düzen Raporunuzu oluşturmak için Rapor Sihirbazı'nı kullanırsanız, iki yana yaslı bir düzen kullanmayı seçebilirsiniz. Bu düzen, kayıtları olabildiğince kısa bir şekilde görüntülemek için sayfanın tam genişliğini kullanır. Elbette, Rapor Sihirbazı'nı kullanmadan da aynı sonuçları elde edebilirsiniz, ancak alanları tam olarak hizalamak çok zahmetli bir işlem olabilir. Aşağıdaki çizimde, Rapor Sihirbazı'nın iki yana yaslanmış düzeni kullanılarak oluşturulan bir çalışan raporu gösterilmektedir.
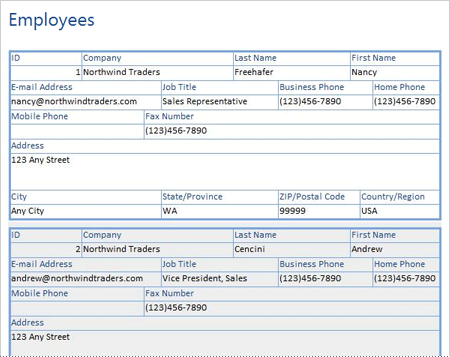
Yaslı düzen, raporda çok sayıda alan görüntülüyorsanız kullanmak için iyi bir düzendir. Yukarıdaki örnekte, aynı verileri görüntülemek için tablo düzeni kullanırsanız, alanlar sayfanın kenarını genişletir. Yığılmış düzen kullanıyorsanız, her kayıt çok daha fazla dikey alan kaplar ve bu da kağıdı boşa harcar ve raporun okunmasını zorlaştırır.
Verilerinizi hizalamak için denetim düzenlerini kullanma
Denetim düzenleri, Rapor Düzen görünümünde veya Tasarım görünümünde açıkken rapora ekleyebileceğiniz kılavuzlardır. Access, rapor oluşturmak için Rapor Sihirbazı'nı kullandığınızda veya Oluştur sekmesinin Raporlar grubunda Rapor'a tıklayarak rapor oluşturduğunuzda denetim düzenlerini otomatik olarak ekler. Denetim düzeni, her hücresi bir etiket, metin kutusu veya başka bir denetim türü içerebilen bir tabloya benzer. Aşağıdaki çizimde rapordaki tablosal denetim düzeni gösterilmektedir.
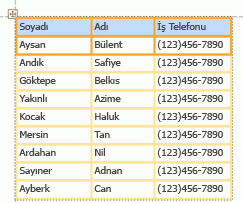
Turuncu çizgiler, denetim düzeninin satırlarını ve sütunlarını gösterir ve bunlar yalnızca rapor Düzen görünümünde veya Tasarım görünümünde açık olduğunda görünür. Denetim düzenleri, satır ve sütunlardaki verilerin tekdüzen hizalamasını elde etmeye yardımcı olur ve alanları eklemeyi, yeniden boyutlandırmayı veya kaldırmayı kolaylaştırır. Yerleştir sekmesindeki Tablo ve Konum gruplarındaki araçları kullanarak (Düzen görünümünde veya Tasarım görünümünde kullanılabilir), bir denetim düzeni türünü başka bir denetim düzeniyle değiştirebilir ve denetimleri raporda istediğiniz yere yerleştirebilmek için düzenlerden denetimleri kaldırabilirsiniz.
Farklı veri türlerini biçimlendirme ipuçları
Rapor aracını (Oluştur sekmesinde, Raporlar grubunda kullanılabilir) veya Rapor Sihirbazı'nı kullanarak rapor oluşturduğunuzda, Access alanları sizin için rapora ekler ve alanın veri türüne göre her alanı görüntülemek için en uygun denetimi oluşturur. Bir rapora kendiniz alan ekliyorsanız, tercih edilen yöntem her alanı Alan Listesi'nden rapora sürüklemektir. Rapor Sihirbazı veya Rapor aracında olduğu gibi, Access alanın veri türüne bağlı olarak her alan için en uygun denetimi oluşturur. Çoğu veri türü için, kullanılacak en uygun (varsayılan) denetim metin kutusudur.
Aşağıdaki bölümlerde bazı özel durum veri türlerini biçimlendirme hakkında ipuçları sağlanır.
Birden çok değerli alanlar Birden çok değerli alanın varsayılan denetimi birleşik giriş kutusudur. Bu, rapordaki bir denetim için garip bir seçim gibi görünebilir çünkü rapordaki birleşik giriş kutusundaki oka tıklayamazsınız. Ancak, rapor bağlamında birleşik giriş kutusu metin kutusu gibi davranır. Ok yalnızca Tasarım görünümünde görünür.
Alanda birden çok değer varsa, bu değerler virgülle ayrılır. Birleşik giriş kutusu tüm değerleri tek bir satırda görüntüleyecek kadar geniş değilse ve birleşik giriş kutusunun CanGrow özelliği Evet olarak ayarlanırsa, değerler bir sonraki satıra kaydırılır. Aksi takdirde, değerler kesilir. Denetimin CanGrow özelliğini ayarlamak için, raporu Tasarım görünümünde veya Düzen görünümünde açın, denetime tıklayın ve denetimin özellik sayfasını görüntülemek için F4 tuşuna basın. CanGrow özelliği hem Biçim sekmesinde hem de denetimin özellik sayfasının Tümü sekmesinde bulunur.
Zengin metin alanları Zengin metin alanının varsayılan denetimi bir metin kutusudur. Metin kutusu tüm değerleri tek satırda görüntüleyecek kadar geniş değilse ve metin kutusunun CanGrow özelliği Evet olarak ayarlanırsa, değerler bir sonraki satıra kaydırılır. Aksi takdirde, değerler kesilir. Denetimin CanGrow özelliğini ayarlamak için, raporu Tasarım görünümünde veya Düzen görünümünde açın, denetime tıklayın ve denetimin özellik sayfasını görüntülemek için F4 tuşuna basın. CanGrow özelliği hem Biçim sekmesinde hem de denetimin özellik sayfasının Tümü sekmesinde bulunur.
Zengin metin alanı, metni çeşitli yollarla biçimlendirmenize yardımcı olur. Örneğin, bir alandaki birkaç sözcüğün altı çizilebilir ve aynı alandaki diğer birkaç sözcük italik olabilir. Bununla birlikte, zengin metni içeren metin kutusu için genel bir biçimlendirme stili ayarlayabilirsiniz. Metin kutusu biçimlendirmesi yalnızca zengin metin biçimlendirmesi kullanılarak özel olarak biçimlendirilmemiş metne uygulanır.
Zengin metin alanı görüntüleyen bir metin kutusu için biçimlendirme stilleri ayarlama
-
Gezinti Bölmesi'nde rapora sağ tıklayın ve kısayol menüsünde Düzen Görünümü'ne tıklayın.
-
Zengin metin alanını görüntüleyen metin kutusuna tıklayın ve biçim sekmesininYazı Tipi grubunda, uygulamak istediğiniz biçimlendirme stiline tıklayın.
Access, bir tablo veya sorgu için Veri Sayfası görünümü veya form için Form görünümü gibi veri girişini destekleyen bir görünümde henüz bu tür biçimlendirme uygulanmamış (ancak değer uygulanmamış) zengin metin alanındaki tüm metne biçimlendirme uygular. Örneğin, alandaki metnin bir bölümü kırmızı yazı tipi rengiyle biçimlendirilirse ve metin kutusuna mavi yazı tipi rengi uygularsanız, Access tek tek kırmızı olarak biçimlendirilmiş metinler dışında tüm metni maviye çevirir. Başka bir örnek olarak, alandaki metnin bir bölümü 11 punto yazı tipi boyutuyla biçimlendirilirse ve metin kutusuna 14 punto yazı tipi boyutu uygularsanız, Access 14 punto yazı tipi boyutunu 11 puntoda tek tek biçimlendirilmiş metinler dışında metnin tamamına uygular.
Ek alanları Ek alanları, başka bir veri türü için kullanılmayan özel bir denetim kullanır. Tek bir Ek alanı kullanarak bir kayda birden çok dosya ekleyebilirsiniz, ancak alan aynı anda yalnızca bir ek hakkındaki bilgileri görüntüleyebilir. Varsayılan olarak, denetim tarafından görüntülenen ekin dosya türüne bağlı olarak ek denetimi bir simge veya görüntü görüntüler. İsterseniz, ek denetiminin özelliklerini tüm ekli dosyaların simge olarak görüntülenmesini veya alanın yalnızca ataş simgesini ve ek sayısını görüntülemesini sağlayabilirsiniz. Raporunuz üzerinde zaten bir ek denetimi kullandığınızı varsayarsak, denetimin özelliklerini denetimin farklı kullanımları için ayarlamak için aşağıdaki yordamı kullanabilirsiniz.
Ek alanının görüntü özelliklerini ayarlama
-
Gezinti Bölmesi'nde rapora sağ tıklayın ve kısayol menüsünde Düzen Görünümü'ne tıklayın.
-
Ek denetimine tıklayın. Özellik sayfası şimdiye kadar görüntülenmediyse, F4 tuşuna basarak görüntüleyin. Özellik sayfasında Biçim sekmesine tıklayın.
Ek denetiminin özelliklerini ayarlamak için aşağıdaki tabloyu kılavuz olarak kullanın.
Özellik
Ayar
Farklı Görüntüle
-
Resim/Simge grafikleri resim olarak, diğer tüm dosyaları da simge olarak görüntüler. Bu varsayılan ayardır.
-
Simge tüm dosyaları simge olarak görüntüler.
-
Ataş , parantez içindeki eklerin sayısıyla birlikte bir ataş simgesi görüntüler.
Varsayılan Resim
Ekli dosya olmadığında ek denetiminde varsayılan bir resim görünmesini sağlamak için, özellik kutusunda

Not: Farklı Görüntüle özelliği Ataş olarak ayarlandıysa varsayılan resim görüntülenmez.
Resim Hizalama
Listeden istediğiniz hizalamayı seçin. Varsayılan ayar Orta'dır. Bu ayarın ayarlanması, Resim Boyutu Modu özelliğinin ayarına bağlı olarak beklenmeyen sonuçlara neden olabilir.
Resim Boyutu Modu
Bu ayar yalnızca Farklı Görüntüle özelliği Görüntü/Simge olarak ayarlandıysa kullanılabilir.
-
Küçük resim , resmi gerçek boyutunda görüntüler. Denetime sığmayacak kadar büyükse görüntü kırpılır.
-
Esnetme , görüntüyü tüm denetimi dolduracak şekilde genişletir.
Not: Ek denetimi resimle tam olarak aynı boyutta olmadığı sürece, bu ayarın kullanılması görüntüyü bozarak dikey veya yatay olarak esnetilmiş gibi görünmesini sağlar.
-
Yakınlaştırma , görüntüyü kırpmadan veya bozmadan mümkün olduğunca büyük görüntüler. Bu varsayılan ayardır.
-
-
Grafikleri görüntülemek için denetimi kullanıyorsanız, istediğiniz ayrıntı miktarını görebilmek için ek denetiminin boyutunu ayarlayın.