Not: En güncel yardım içeriklerini, mümkün olduğunca hızlı biçimde kendi dilinizde size sunmak için çalışıyoruz. Bu sayfanın çevirisi otomasyon aracılığıyla yapılmıştır ve bu nedenle hatalı veya yanlış dil bilgisi kullanımları içerebilir. Amacımız, bu içeriğin sizin için faydalı olabilmesini sağlamaktır. Buradaki bilgilerin faydalı olup olmadığını bu sayfanın sonunda bize bildirebilir misiniz? Kolayca başvurabilmek için İngilizce makaleye buradan ulaşabilirsiniz.
Metin, nesneler ve grafikler girişler dahil olmak üzere görsel efektleri vermek sununuzda animasyon uygulayabilirsiniz, çıkar, boyutunu veya rengini ve hatta hareket değiştirir. Herhangi bir animasyon efekti kendi başına kullanın veya birden çok efektler birlikte birleştirebilirsiniz. Örneğin, bir uçarak giriş efekti hem Büyüt/küçülme vurgu efekti uygulayarak boyutu büyür sırada Soldan uçarak giriş metin satırının yapabilirsiniz.
Not: Geçişler bir slayttan slayt gösterisinde diğerine geçerken görsel efektleri eklemek için başka bir yoludur. Slaytlar arasına geçiş ekleme hakkında daha fazla bilgi için ekleme, düzenleme veya geçişleri kaldırmakonusuna bakın.
Metin, nesne veya grafik animasyon ekleme
-
Animasyon eklemek istediğiniz öğeyi seçin, Animasyonlar sekmesine tıklayın ve sonra aşağıdakilerden birini seçin:
Bir öğenin bunu yapmasını istiyorsanız
Şeritteki animasyonlar sekmesinde burayı tıklatın
Slaytta görünme

(Daha fazla seçenek görmek için sağ oka tıklayın)
Vurgu alma

Slayttan çıkma

Tanımlı bir yolu izleme

Tek bir nesneye birden fazla animasyon uygulayabilirsiniz. Nesneyi yeniden seçmeniz ve ek efekt uygulamanız yeterlidir.
Her animasyon efekti slaytta bunu yürütülecektir düzenini gösteren nesnenin yanındaki sayı 

Animasyon efektlerini düzenleme
Animasyon efektlerini değiştirmek, kaldırmak veya yeniden sıralamak için:
-
İstediğiniz slaydı seçin ve sonra gözden geçirmek istediğiniz animasyon efektini sayısını tıklatın.
-
Ekranın sağ animasyonlar bölmesini slayttaki tüm animasyonları gösterir.
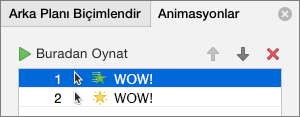
Burada yapabilecekleriniz:
-
Yeniden sıralama veya Buradan Oynat'a animasyonlar kaldırma
-
Animasyon şeklini değiştirme veya Efekt Seçenekleri ' nde ses ekleme
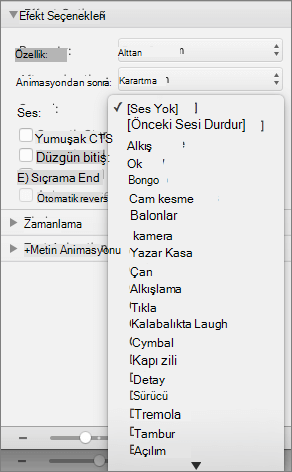
-
Animasyonun nasıl başlayacağını ve Zamanlama içinde ne kadar süreceğini değiştirme
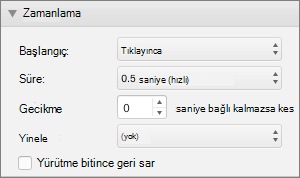
-
Grafik animasyonlaraltında animasyon Bölmesi'nde seçili animasyon efektiyle animasyon başında boş bir grafik görüntülemek için grafiğin arka planını çizim göre animasyon Başlat onay kutusunu seçin.
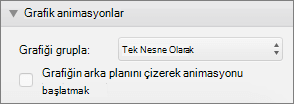
-
Yaptığınız değişiklikleri önizlemek için Buradan Yürüt’ü seçin.
Ayrıca bkz.
Metin ve hareket yoluyla nesnelere animasyon ekleme
Animasyon efektlerini değiştirme veya kaldırma
Animasyon efektleri metin, nesne veya grafik ekleme
-
Metin, nesne veya için bir animasyon efekti uygulamak istediğiniz grafiği seçin.
-
Aşağıdakilerden birini yapın:
Animasyon uygulamak için nasıl metin, nesne veya grafik
Yapılması gereken
Slayt girer
Animasyonlar sekmesinde, Giriş efektlerialtında istediğiniz animasyonu tıklayın.
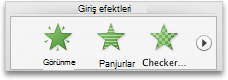
Daha fazla animasyonlarını görmek için animasyon efektini üzerine gelin ve

Slayt üzerinde vurgulanır
Animasyonlar sekmesinde, Vurgu Efektlerialtında istediğiniz animasyonu tıklayın.
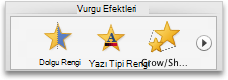
Daha fazla animasyonlarını görmek için animasyon efektini üzerine gelin ve

Slayt çıkar
Animasyonlar sekmesinde, Çıkış Efektlerialtında istediğiniz animasyonu tıklayın.
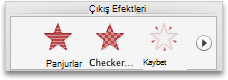
Daha fazla animasyonlarını görmek için animasyon efektini üzerine gelin ve

Slayt üzerinde hareket yolu izleyen
Animasyonlar sekmesinde, Hareket, yolları' nı tıklatın ve sonra istediğiniz animasyonu tıklatın.

Film veya ses çal, duraklatabilir veya durdurma
Not: Kullanılabilir animasyon efektleri görmek için slayt üzerinde ses veya video nesneyi seçmeniz gerekir.
Animasyonlar sekmesinde, Vurgu Efektlerialtında Yürüt, Duraklatveya Durdur'utıklatın.
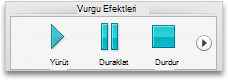
-
Animasyon uygulanmış nesneyi yönü, Animasyon seçenekleri' nin altında taşır gibi animasyon değişen Efekt Seçenekleri' ni ve sonra da istediğiniz çeşitlemesi seçin.
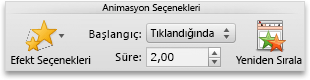
İpuçları:
-
Her animasyon efekti slaytta bunu yürütülecektir düzenini gösteren nesnenin yanındaki sayı


-
Hızı veya animasyonlar nasıl başlayacağını gibi diğer animasyon seçeneklerini değiştirebilirsiniz. Daha fazla bilgi için "slayttaki animasyon efektlerinin sırasını değiştirmek" aşağıya bakın.
-
Slaytta, animasyonlar sekmesinde, Önizleme' nin altında tüm animasyon efektlerini önizlemek için Yürüt' ü tıklatın.
-
Grafik animasyonlaraltında animasyon Bölmesi'nde seçili animasyon efektiyle animasyon başında boş bir grafik görüntülemek için grafiğin arka planını çizim göre animasyon Başlat onay kutusunu seçin.
"Efekt Seçenekleri" ne kullanılamıyor?
-
Animasyon efektini veya animasyonlu nesne türü için kullanılabilir hiç Efekt Seçenekleri olduğundan Efekt Seçenekleri düğmesi gri gösterilmesinin. Ancak bu durum geçerli varsayılır önce yerine nesneye animasyon sayı

Aynı nesneye birden çok animasyon efekti uygulayabilirsiniz. Animasyonlar birbiri ardına ya da aynı anda ortaya çıkar. Aşağıdaki adımlarda, nesnenin boyutu büyüyen aynı anda sırada Soldan uçarak giriş yapma konusunda açıklanmaktadır.
Metin, tek bir nesne veya grafik için birden çok animasyon uygulama
-
Metin, nesne veya için bir animasyon efekti uygulamak istediğiniz grafiği seçin.
-
Animasyonlar sekmesinde, Giriş efektlerialtında Uçarak giriş' i tıklatın.
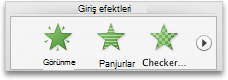
Daha fazla animasyonlarını görmek için animasyon efektini üzerine gelin ve

-
Metin, nesne veya grafik yeniden seçin.
-
Animasyonlar sekmesinde, Vurgu Efektlerialtında Büyüt/Daralt' ı tıklatın.
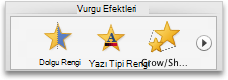
Daha fazla animasyonlarını görmek için animasyon efektini üzerine gelin ve

-
Slayt üzerinde yeni eklediğiniz animasyon efekti seçin.
Not: Her animasyon efekti slaytta bunu yürütülecektir düzenini gösteren nesnenin yanındaki sayı

-
Animasyonlar sekmesinde, Animasyon seçeneklerialtında Başlangıç açılır menüsünde, Öncekiyle birlikte ayarınıtıklatın.
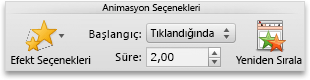
İpucu: Slaytta, animasyonlar sekmesinde, Önizleme' nin altında tüm animasyon efektlerini önizlemek için Yürüt' ü tıklatın.
Bunlar oynatmak, Gelişmiş seçeneklerini değiştirme veya kaldırma animasyon sırasını değiştirmek için slaytta animasyonlar listesini görüntüleyebilirsiniz.
Slaytta animasyon listesini görüntüleme
-
Gezinti Bölmesi'nde görüntülemek istediğiniz animasyon efektleri içeren slaydı seçin.
-
Görünüm menüsünde, Normal’e tıklayın.
-
Gezinti bölmesinin üst kısmındaki, Slaytlar





-
-
Animasyonlar sekmesinde, Animasyon seçenekleri' nin altında Yeniden Sırala' ı tıklatın.
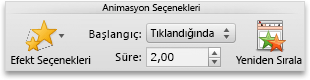
Animasyona ses ekleme
-
Gezinti Bölmesi'nde, değiştirmek istediğiniz animasyon efektini içeren slaydı seçin.
-
Slaytta tıklatın ve sonra animasyonlar sekmesinde, Animasyon seçenekleri' nin altında Yeniden Sırala' ı tıklatın.
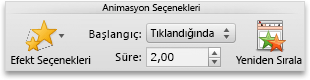
-
Animasyon sırasınıaltında animasyon efekti tıklatın.
-
Efekt Seçenekleri' nin altında Ses açılır menüsünde bir ses efekti tıklatın.
-
Slaytta, animasyonlar sekmesinde, Önizleme' nin altında tüm animasyon efektlerini önizlemek için Yürüt' ü tıklatın.

Bir slayttaki animasyon efektlerinin sırasını değiştirme
-
Gezinti Bölmesi'nde, değiştirmek istediğiniz animasyon efektini içeren slaydı seçin.
Gezinti bölmesindeki slaytları seçme
-
Görünüm menüsünde, Normal’e tıklayın.
-
Gezinti bölmesinin üst kısmındaki, Slaytlar





-
-
Animasyonlar sekmesinde, Animasyon seçenekleri' nin altında Yeniden Sırala' ı tıklatın.
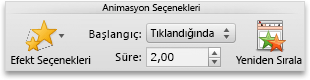
-
Animasyon sırasınıaltında animasyon efekti tıklatın.
-
Animasyon efektini taşımak için Yukarı Ok veya aşağı oku tıklatın.
İpucu: Slaytta, animasyonlar sekmesinde, Önizleme' nin altında tüm animasyon efektlerini önizlemek için Yürüt' ü tıklatın.
Animasyon efektinin hızını değiştirme
Animasyon efektinin hızını ne kadar süreyle efekti yürütülür veya süreyi göre belirlenir.
-
Gezinti bölmesinde, değiştirmek istediğiniz animasyon efektini içeren slaydı seçin ve sonra da animasyon sekmesini tıklatın.
Gezinti bölmesindeki slaytları seçme
-
Görünüm menüsünde, Normal’e tıklayın.
-
Gezinti bölmesinin üst kısmındaki, Slaytlar





-
-
Slaytta, değiştirmek istediğiniz animasyon efektini seçin.
İpuçları:
-
Her animasyon efekti slaytta bunu yürütülecektir düzenini gösteren nesnenin yanındaki sayı


-
İçinde numarası yığını

-
-
Animasyonlar sekmesinde, Animasyon seçenekleri, süre kutusuna animasyon efektinin ne kadar istediğiniz saniye sayısını girin.
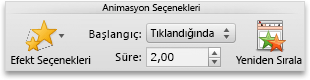
İpucu: Slaytta, animasyonlar sekmesinde, Önizleme' nin altında tüm animasyon efektlerini önizlemek için Yürüt' ü tıklatın.
Animasyon efektini nasıl başlayacağını değiştirme
-
Gezinti bölmesinde, değiştirmek istediğiniz animasyon efektini içeren slaydı seçin ve sonra da animasyon sekmesini tıklatın.
Gezinti bölmesindeki slaytları seçme
-
Görünüm menüsünde, Normal’e tıklayın.
-
Gezinti bölmesinin üst kısmındaki, Slaytlar





-
-
Slaytta, değiştirmek istediğiniz animasyon efektini seçin.
İpuçları:
-
Her animasyon efekti slaytta bunu yürütülecektir düzenini gösteren nesnenin yanındaki sayı


-
İçinde numarası yığını

-
-
Animasyonlar sekmesinde, Animasyon seçenekleri' nin altında Başlat açılır menüsünde, aşağıdakilerden birini yapın:
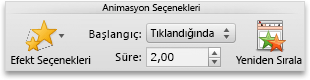
|
Animasyon efektini başlatmak için |
' I tıklatın |
|
Slayda tıkladığınızda |
Tıklatıldığında |
|
Önceki animasyon efektini listedeki olarak aynı anda (tek bir tıklatmayla başlatır iki veya daha fazla animasyon efektleri aynı anda) |
Önceki ile |
|
Önceki animasyon efektini listedeki (ek tıklatma sonraki animasyon efektini başlangıç yapmak için gerekli) yürütmeyi hemen tamamlandıktan sonra |
Öncekinden Sonra |
Slaytta, animasyonlar sekmesinde, Önizleme' nin altında tüm animasyon efektlerini önizlemek için Yürüt' ü tıklatın.
Ayrıca bkz.
Metinlere ve nesnelere animasyon ekleme
Metin ve hareket yoluyla nesnelere animasyon ekleme
Animasyon efektlerini değiştirme veya kaldırma
Bir animasyon oynatıldıktan sonra nesne veya metin rengini değiştirme










