Size e-posta gönderen kişilere iletilerine hemen yanıt veremeyeceğinizi bildirmek istediğinizde, Outlook’tan otomatik (İş Yeri Dışında) yanıtlar gönderebilirsiniz.
Otomatik yanıtlarınızı ayarlamanın iki farklı yolu vardır. Seçeceğiniz yöntem, Outlook'ta kullandığınız e-posta hesap türüne bağlıdır.
İş yeri dışında olduğunuz sırada gönderilmek üzere otomatik yanıtlar ayarlayabilir ve döndüğünüzde bunların otomatik olarak durması için bir bitiş tarihi belirtebilir ya da otomatik yanıtları el ile kapatabilirsiniz.
İş yeri dışında olduğunuz sırada gönderilmek üzere otomatik yanıtlar ayarlama
-
Gezinti bölmesinin sol alt köşesindeki Posta'yı seçin.

-
Araçlar sekmesindeki Otomatik Yanıtlar'ı seçin.
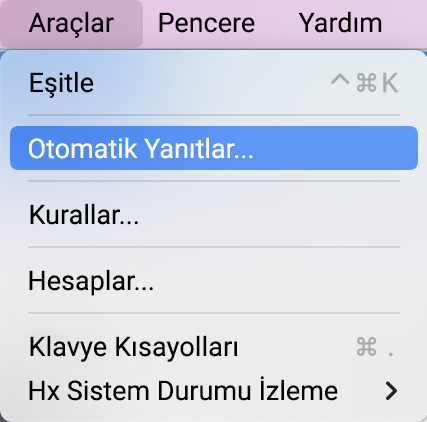
-
"(hesabınız)" hesabı için otomatik yanıt gönder'i seçin.
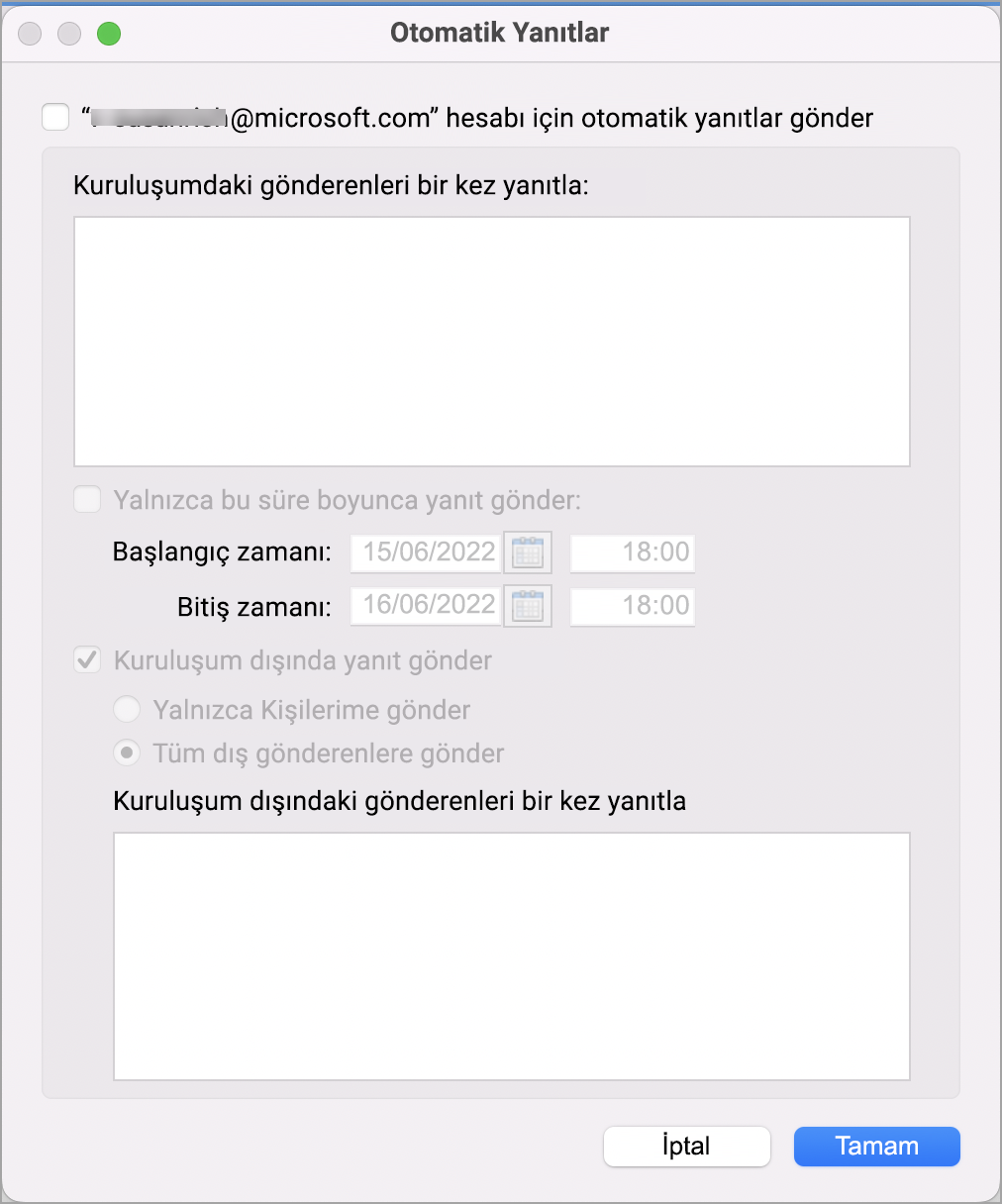
-
Kuruluşumdaki her gönderene bir kez yanıt ver altında otomatik yanıtınızı girin.
-
Başlangıç ve bitiş tarihlerini ayarlamak için Bu zaman aralığında yanıt gönder onay kutusunu seçin ve başlangıç ve bitiş tarihlerini ve saatlerini girin.
Not: Bu kutu işaretlenip başlangıç/bitiş tarihleri ve saatleri ayarlandığında, bitiş tarihi ve saati geldiğinde iş yeri dışında yanıtları otomatik olarak kapatılır.
-
Kuruluşunuz dışındaki kişilere yanıt verme seçeneklerini ayarlamak için (Exchange yöneticiniz tarafından etkinleştirildiyse), Kuruluşumun dışına yanıt gönder'i seçin, ardından Yalnızca Kişilerime gönder veya Tüm dış gönderenlere gönder'i seçin ve Kuruluşumun dışındaki gönderenlere bir kez yanıt ver altında otomatik yanıtınızı girin.
-
Tamam’ı seçin.
Otomatik yanıtları kapatma
-
Gezinti bölmesinin sol alt köşesindeki Posta'yı seçin.

-
Araçlar sekmesindeki Otomatik Yanıtlar'ı seçin.
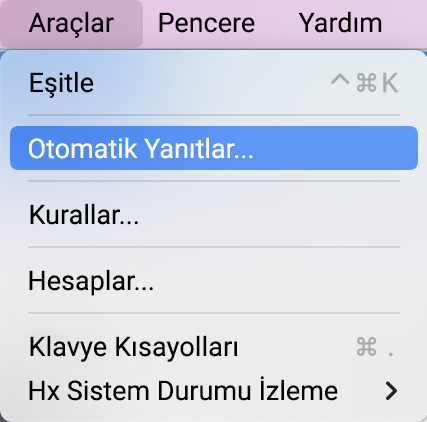
-
"(hesabınız)" hesabı için otomatik yanıt gönder onay kutusunun işaretini kaldırın.

Yeni Mac için Outlook, şu anda bu hesap türleri için otomatik yanıtlara ilişkin kuralları desteklememektedir.
-
Outlook menü çubuğunda Araçlar > Hesaplar'ı seçin.
-
Hesaplar kutusunda, sol bölmedeki hesaba tıklayın.
-
Sağdaki Hesap Açıklaması'nın üzerinde hesap türü listelenir.
Not: Varsayılan Hesap bilgileri, varsayılan olarak görüntülenir.
İş yeri dışında olduğunuz sırada gönderilmek üzere otomatik yanıtlar ayarlayabilir ve döndüğünüzde bunların otomatik olarak durması için bir bitiş tarihi belirtebilir ya da otomatik yanıtları el ile kapatabilirsiniz.
İş yeri dışında olduğunuz sırada gönderilmek üzere otomatik yanıtlar ayarlama
-
Gezinti bölmesinin sol alt köşesindeki Posta'yı seçin.

-
Araçlar sekmesinde İş Yeri Dışında öğesini seçin.
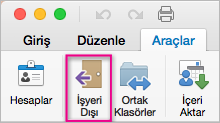
-
Otomatik Yanıt Ayarları'nda, soldaki uygun hesabı seçin ve "x" hesabı için otomatik yanıt gönder'i işaretleyin (burada "x" belirli bir hesaptır).
-
Her gönderene yanıt olarak aşağıdaki iletiyi bir kez gönder seçeneğinin altına otomatik yanıtınızı girin.
-
Başlangıç ve bitiş tarihlerini ayarlamak için Yalnızca bu zaman aralığında yanıt gönder'i işaretleyin ve başlangıç ve bitiş tarihlerini ve saatlerini girin.
Not: Başlangıç ve bitiş tarihlerini ve saatlerini ayarladığınızda, iş yeri dışında yanıtlarınız, bitiş tarihi ve saati geldiğinde otomatik olarak kapatılır.
-
Kuruluşunuz dışındaki kişilere yanıt verme seçeneklerini ayarlamak için (Exchange yöneticiniz tarafından etkinleştirildiyse), Kuruluşumun dışındaki gönderenlere de yanıt gönder'i işaretleyin, Dış gönderenlere gönder'i seçin ve Her dış gönderene bir kez yanıtla altında otomatik yanıtınızı girin.
-
Tamam'ı seçin.
Otomatik yanıtları kapatma
-
Gezinti bölmesinin sol alt köşesindeki Posta'yı seçin.

-
Araçlar sekmesindeki İş Yeri Dışında öğesini seçin.
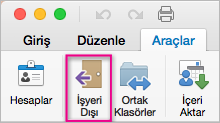
-
" x" hesabı için otomatik yanıt gönder (burada "x", yanıtları kapatmak istediğiniz hesaptır) seçeneğinin işaretini kaldırın.
Outlook’ta yeni e-posta iletilerini otomatik olarak yanıtlamak üzere bir posta kuralı ayarlayabilirsiniz. Outlook’ta Exchange, POP ve IMAP hesapları dahil olmak üzere tüm hesap türleri için posta kuralları ayarlayabilirsiniz.
Posta kuralları posta sunucusu tarafından değil Outlook tarafından çalıştırıldığından, otomatik yanıt iletilerinin gönderilebilmesi için bilgisayarınızın ve Outlook’un açık olması gerekir.
Gelen iletileri otomatik olarak yanıtlamak için e-posta kuralı oluşturma
-
Gezinti bölmesinin sol alt köşesindeki Posta'yı seçin.

-
Düzenle sekmesinden, Kurallar > Kuralları Düzenle'yi seçin.
-
Kuralların sol bölmesinde, Exchange, IMAP veya POP gibi kuralları oluşturmak istediğiniz hesabı seçin.
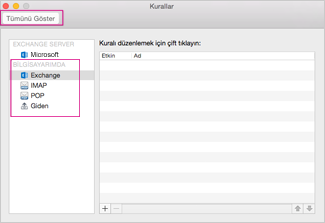
İpucu: Ne tür bir hesabınız olduğunu bilmiyorsanız, bkz. Ne tür bir hesabım olduğundan emin değilim ve bu bölümdeki 4. adıma dönün.
-
Kurallar kutusunda Kural ekle öğesini seçin.
-
Kural adı kutusuna kural için "Tatil Yanıtı" gibi bir ad girin.
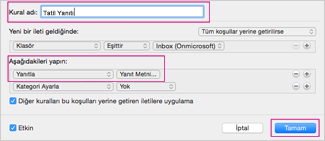
-
Aşağıdakileri yapın altında, Durumu değiştir'i ve Yanıtla'yı seçin.
-
Metni Yanıtla'ya tıklayın, Outlook'un göndermesini istediğiniz otomatik yanıtı yazın veTamam'ı seçin.
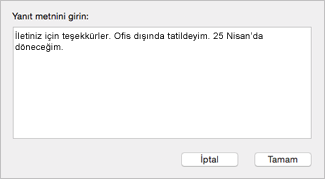
-
Kurallar kutusunda, oluşturduğunuz Tatil Yanıtını görürsünüz.
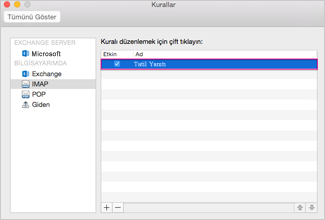
Not: Outlook, siz e-posta kuralını el ile kapatana kadar oluşturduğunuz kurala göre otomatik yanıtlar gönderir.
Bir e-posta kuralını el ile kapatma
-
Gezinti bölmesinin sol alt köşesindeki Posta'yı seçin.

-
Düzenle sekmesinden, Kurallar > Kuralları Düzenle'yi seçin.
-
Kurallar kutusunda, kapatmak istediğiniz kurala çift tıklayın.
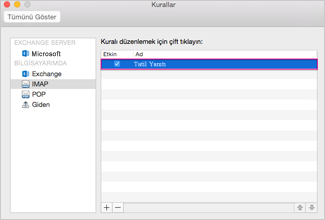
-
Etkin onay kutusunun işaretini kaldırın ve Tamam'ı seçin.
-
Outlook menü çubuğundan Araçlar > Hesaplar öğesini seçin.
-
Sol bölmedeki Hesaplar kutusundan hesabı seçin.
-
Sağdaki Hesap Açıklaması'nın üzerinde hesap türü listelenir.
-
Kurallar kutusuna dönmek için Tümünü Göster'i ve ardından Kurallar'ı seçin.
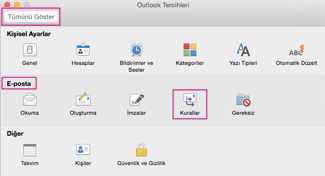
Not: Bir kuralı yapılandırmak için, Hotmail, Gmail, Yahoo! veya başka bir POP veya IMAP hesabınız varsa bunu görüntüleyin bölümündeki 4. Adıma gidin.










